Cómo insertar rápidamente bloques de texto en Microsoft Word con Autotexto

Todos tenemos unos pocos trozos grandes de texto que debemos escribir regularmente, como su dirección, nombres largos o frases, o incluso tablas e imágenes que usa a menudo. La función de Autotexto en Word le permite almacenar estos trozos de texto e insertarlos rápidamente con unas pocas teclas, por lo que puede perder menos tiempo escribiendo.
La función de Autotexto ha sido parte de Office durante mucho tiempo, pero ahora es parte de Quick Parts, que se agregó a Office 2007. Además de las entradas de Autotexto, la característica de Partes rápidas le permite insertar propiedades del documento (como título y autor) y campos (como fechas y números de página). Las entradas Quick Parts y AutoText también se conocen como "Building Blocks" y Word viene con muchos bloques de construcción predefinidos. También puede agregar tantos bloques de construcción personalizados como desee.
NOTA: Hemos escrito anteriormente acerca de cómo hacer referencia al texto de otros documentos en Word para que pueda insertar contenido reutilizable en otros documentos que se actualizarán automáticamente. El truco discutido en ese artículo es similar al uso de una entrada de Autotexto. Sin embargo, una vez que se inserta el contenido usando una entrada de Autotexto, ese contenido NO se actualizará automáticamente cuando cambie la entrada de Autotexto.
Hay otro software, como el PhraseExpress gratuito para Windows, que realiza una tarea similar en todo el sistema . Eso es genial porque funciona en todas las aplicaciones, no solo en Word, pero AutoText tiene algunas ventajas propias, es decir, tiene más opciones de formato (especialmente las específicas de Word) que PhraseExpress, y está disponible donde sea que esté Word. Por lo tanto, si no tiene permitido instalar programas de terceros en su computadora de trabajo, por ejemplo, puede usar AutoTexto.
Solo puede almacenar entradas de Autotexto en plantillas, no en los documentos mismos. De forma predeterminada, las nuevas entradas de Autotexto se almacenan en la plantilla Normal.dotm. Esto limita la disponibilidad de las entradas de Autotexto a su máquina solamente, a menos que comparta su plantilla Normal.dotm con otras máquinas. Puede agregar entradas de Autotexto a plantillas personalizadas, pero hay limitaciones con esto que veremos más adelante en este artículo.
Cómo crear una nueva entrada de Autotexto
Para comenzar, cree un nuevo documento de Word e ingrese el contenido ( texto, imágenes, tablas, etc.) que desea agregar como una entrada de Autotexto. Luego, resalte el contenido y haga clic en la pestaña "Insertar".
RELACIONADO: Cómo mostrar caracteres no imprimibles en Word
Si desea que su texto de entrada de texto automático se almacene con el formato de párrafo para todas las En los párrafos de la entrada, incluido el último párrafo, asegúrese de que la marca de párrafo al final del último párrafo esté incluida en su selección. La marca de párrafo almacena el formato del párrafo. Cuando no selecciona la marca de párrafo al final del párrafo, ese párrafo adopta el estilo de párrafo del texto circundante cuando lo inserta. Si no ve la marca de párrafo al final de cada párrafo, puede optar por mostrarlos en las opciones. Cualquier formato de caracteres que aplique a su contenido de Autotexto se almacena automáticamente en la entrada de Autotexto.
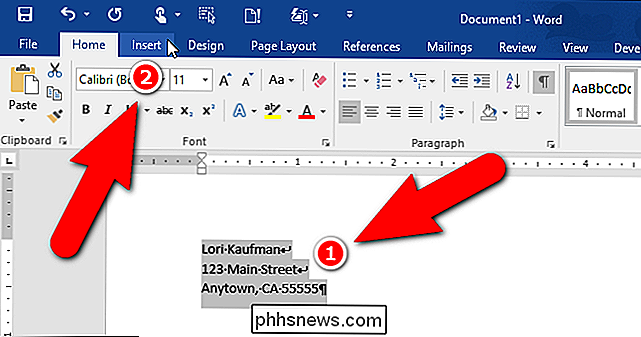
En la sección "Texto", haga clic en el botón "Explorar partes rápidas" y mueva el mouse sobre "Texto automático" en el menú desplegable. Luego, seleccione "Guardar selección en la galería de texto automático" en el submenú.
NOTA: Puede ver la opción "Guardar selección para la galería de piezas rápida" disponible directamente en el menú "Piezas rápidas". Esta opción agrega el texto seleccionado como una entrada de "Partes rápidas", no como una entrada de "Autotexto". Las entradas de "Partes rápidas" y "Autotexto" son ambos bloques de construcción. Puede agregar la entrada de esa manera, pero vamos a analizar cómo agregarla como una entrada de Autotexto.
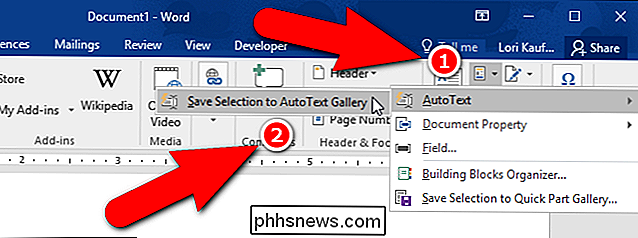
Aparece el cuadro de diálogo "Crear nuevo Building Block". Escriba un nombre para la entrada de Autotexto en el cuadro de edición "Nombre".
Recomendamos que los nombres de sus entradas de Autotexto sean lo suficientemente diferentes para que solo tenga que escribir algunos caracteres del nombre para insertar cada entrada en un documento. Si varias entradas de Autotexto tienen nombres que son muy similares, tendrá que escribir suficiente del nombre para que Word sepa qué entrada desea insertar.
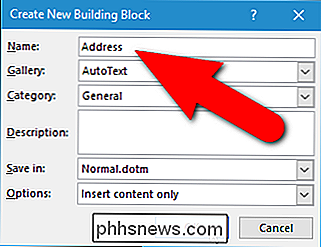
También puede cambiar la categoría para esta entrada. La lista desplegable "Categoría" proporciona una opción "Crear nueva categoría" que le permite agregar esta entrada de texto automático a una categoría personalizada. También puede cambiar la "Galería" en la que se crea la entrada.
La lista desplegable "Opciones" le permite especificar cómo se inserta la entrada en el documento. Si está insertando un pequeño fragmento de texto, como el nombre de una empresa, seleccione "Insertar solo contenido", que inserta el contenido de la entrada en línea en el cursor. También puede insertar el contenido como su propio párrafo o en su propia página (perfecto para crear páginas de portada estándar).
Acepte la configuración predeterminada para la lista desplegable "Guardar en". Esto guardará la entrada de Autotexto en su plantilla Normal.
RELACIONADO: Cómo ser notificado cuando Word quiere guardar cambios en la plantilla normal
Una vez que haya configurado su nueva entrada de Autotexto, haga clic en "Aceptar ".
Cuando cierra el último documento de Word que tiene abierto, puede aparecer el siguiente cuadro de diálogo que le pregunta si desea guardar los cambios realizados en la plantilla Normal.dotm, si ha activado la opción para que se le solicite guarda la plantilla Normal. Para guardar su entrada de Autotexto en la plantilla "Normal.dotm", haga clic en "Guardar".
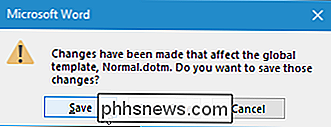
Cómo insertar una entrada de Autotexto en un documento
Ahora que hemos creado una nueva entrada de Autotexto, vamos a insertarlo en una documento. Crea un nuevo documento de Word o abre uno existente. Haga clic en la pestaña "Insertar" nuevamente y mueva su mouse sobre "Texto automático" en el menú desplegable. Notará que la entrada de Autotexto que agregó está disponible directamente en el submenú "Autotexto". Selecciónelo para insertar el contenido en esa entrada.
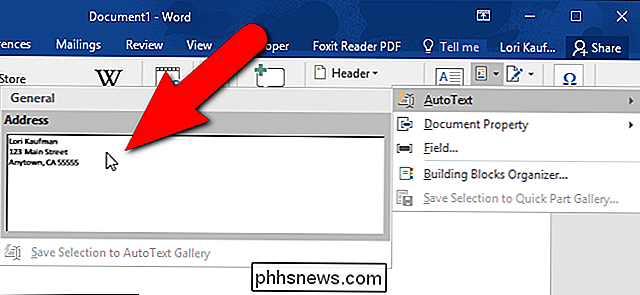
También puede insertar una entrada de Autotexto simplemente comenzando a escribir el nombre de la entrada de Autotexto. Aparecerá una pequeña ventana emergente con el nombre de la entrada de texto automático correspondiente e instrucciones que le indican que presione "Entrar" para insertar. Presiona "Enter" para insertar toda la entrada de Autotexto en tu documento. También puede presionar "F3".
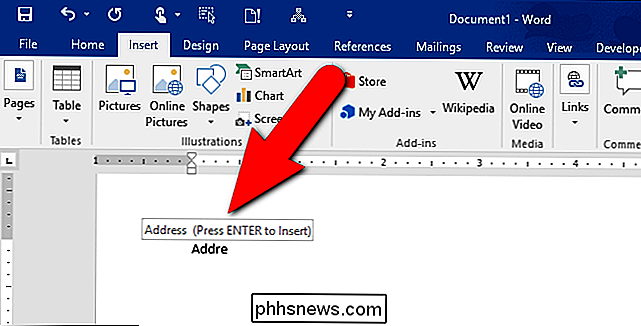
Se insertan los contenidos de la entrada de Autotexto, completados con los saltos de línea y el formato originales.
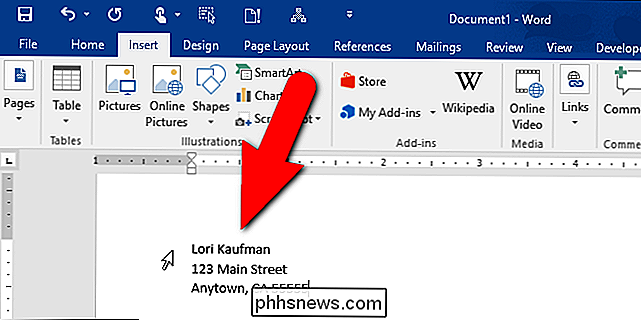
Para que sea más rápido y fácil insertar entradas de Autotexto, puede agregar el "Autotexto" a la Barra de herramientas de acceso rápido.
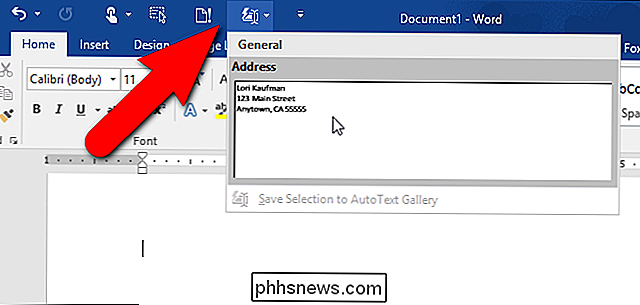
Cómo activar "Mostrar sugerencias de Autocompletar"
Si no está viendo la sugerencia de Autocompletar al escribir su nombre de entrada de Autotexto, puede tener que activar "Mostrar sugerencias de Autocompletar" "Opción.
Para activar" Mostrar sugerencias de Autocompletar ", abra un documento de Word existente o cree uno nuevo y haga clic en la pestaña" Archivo ".
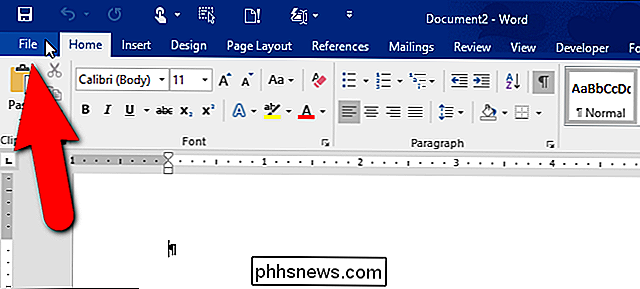
En la pantalla de backstage, haga clic en" Opciones "en la lista de opciones a la izquierda.
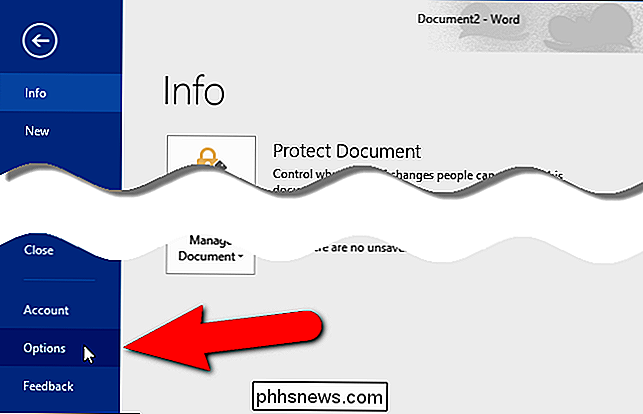
Haga clic en "Avanzado" en la lista de elementos en el lado izquierdo del cuadro de diálogo "Opciones de Word".
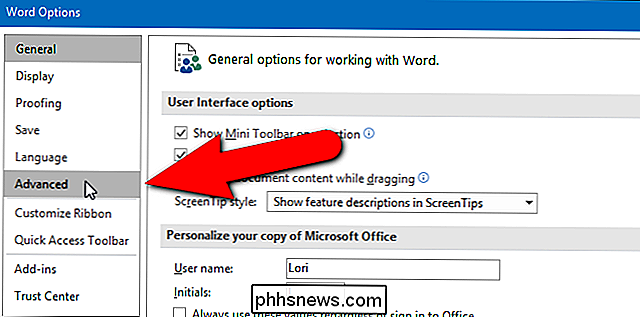
En la sección "Opciones de edición", haga clic en la casilla de verificación "Mostrar sugerencias de Autocompletar" hay una marca de verificación en el recuadro.
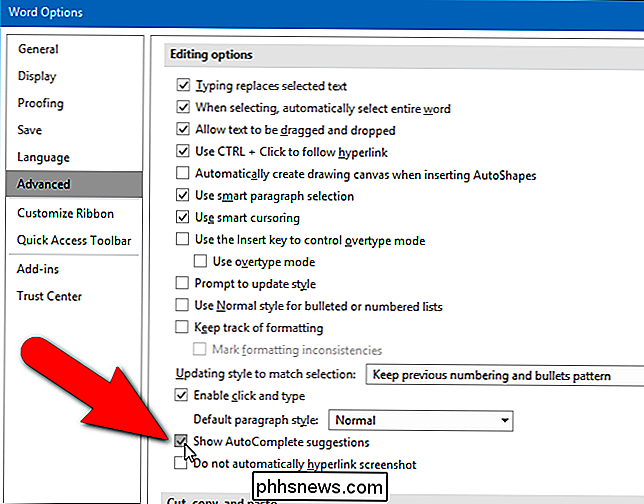
Ahora, ahora podrá presionar "Enter" después de la tipificación g parte del nombre de una entrada de Autotexto para insertarlo.
Cómo editar el contenido de una entrada de Autotexto existente
Digamos que se mudó a una nueva casa y necesita cambiar su dirección en su entrada de Autotexto. Eso es fácil de hacer. Simplemente escriba la entrada como la quiera en un nuevo documento de Word, selecciónela y luego acceda al submenú "Autotexto" como explicamos anteriormente. Seleccione la opción "Guardar selección en Galería de texto automático" en el submenú debajo de las entradas de Autotexto existentes.
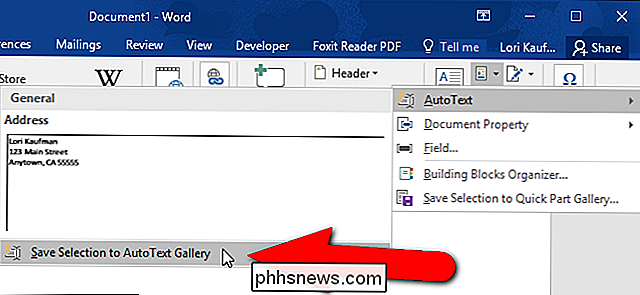
Ingrese el mismo nombre que la entrada de Autotexto existente en el cuadro de edición "Nombre" y haga clic en "Aceptar".
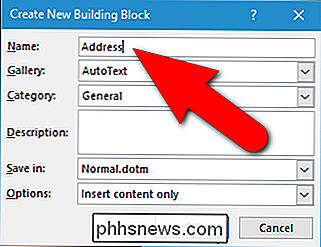
cuadro muestra. Haga clic en "Sí" para reemplazar la entrada de texto automático anterior con la nueva.
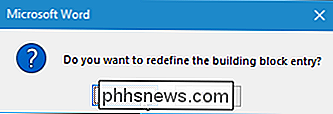
Ahora puede insertar la entrada de Autotexto actualizada en cualquier documento de Word nuevo o existente como lo hacía antes.
NOTA: Recuerde, cambiar una entrada de Autotexto NO cambia el contenido de esa entrada en ningún documento existente donde ya lo haya insertado. Los contenidos revisados de la entrada de Autotexto solo se utilizan al insertar la entrada en cualquier momento después de cambiarla.
Cómo editar las propiedades de una entrada de Autotexto existente
Además de editar el contenido de una entrada de Autotexto, también puede cambiar las propiedades de la entrada, como la plantilla en la que está almacenada, la categoría, etc.
Para hacer esto, crea un nuevo documento de Word o abre uno existente. Haga clic en la pestaña "Insertar" y luego haga clic en el botón "Explorar piezas rápidas" en la sección "Texto". Seleccione "Building Blocks Organizer" en el menú desplegable.
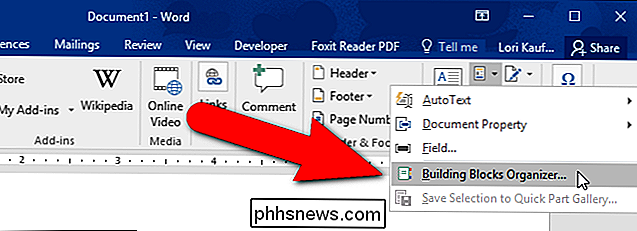
Aparecerá el cuadro de diálogo "Building Blocks Organizer". Aparecerá una lista de todos los "Bloques de construcción", mostrando el "Nombre" de cada uno y en qué "Galería", "Categoría" y "Plantilla" están. Se enumeran en orden alfabético según la "Galería". Nuestra nueva entrada "Dirección" aparece en la parte superior porque está en la galería "Autotexto". Haga clic en la entrada para seleccionarla. Se muestra una vista previa de la entrada en el lado derecho del cuadro de diálogo.
Después de seleccionar la entrada "Dirección", haga clic en "Editar propiedades" debajo de la lista de "Building blocks".
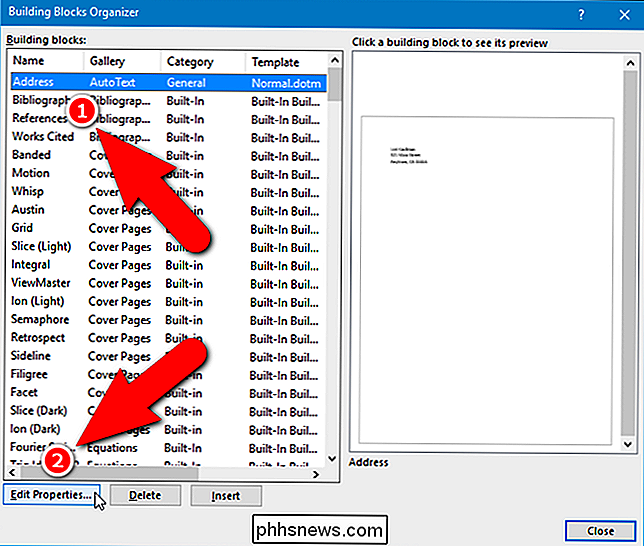
Se muestra el mismo cuadro de diálogo que usted creó la entrada de Autotexto; sin embargo, ahora se llama "Modificar Building Block". Vamos a cambiar la "Opción" por "Insertar contenido en su propio párrafo, por lo que la dirección siempre se inserta comenzando en una línea separada, incluso si el cursor está al final de otra línea. Haga clic en "Aceptar" una vez que haya realizado el cambio.
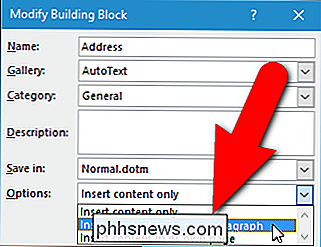
Aparecerá nuevamente un cuadro de diálogo de confirmación confirmando que desea reemplazar la entrada de Autotexto por la revisada. Haga clic en "Sí".
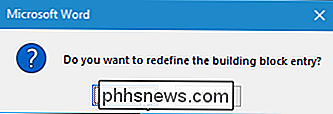
Cómo eliminar una entrada de texto automático
Si descubre que ya no necesita una entrada de texto automático, puede eliminarla de la colección de bloques de construcción. Para eliminar una entrada de Autotexto, abra el cuadro de diálogo "Organizador de bloques de construcción", como se describe en la última sección. Seleccione la entrada de Autotexto que desea eliminar y haga clic en "Eliminar" debajo de la lista de "Building blocks".
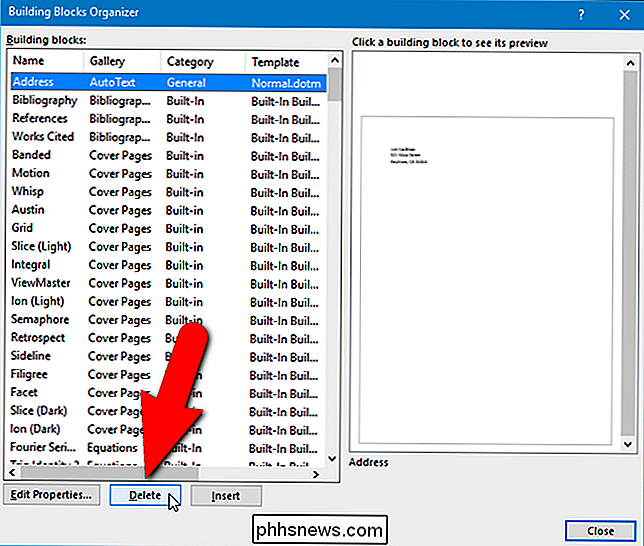
Aparecerá un cuadro de diálogo de confirmación que le preguntará si está seguro de que desea eliminar el bloque de creación seleccionado, en este caso un Autotexto entrada. Haga clic en "Sí" para eliminar la entrada. Volverá al cuadro de diálogo "Organizador de bloques de construcción". Haga clic en "Cerrar" para cerrarlo y regresar a su documento.
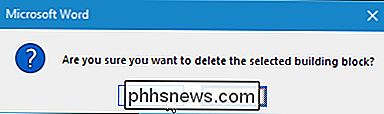
El texto automático parece tener una peculiaridad cuando se utiliza una plantilla personalizada. Probamos la adición de entradas de Autotexto a una plantilla personalizada, pero cuando creamos un nuevo documento basado en esa plantilla, la entrada de Autotexto no estaba disponible. Sin embargo, cuando creamos un nuevo documento basado en la plantilla Normal y luego adjuntamos la plantilla personalizada a ese documento, la entrada de Autotexto estaba disponible. Por lo tanto, si desea guardar entradas de Autotexto en su propia plantilla personalizada, asegúrese de adjuntar la plantilla a sus documentos después de crearlos o de lo contrario las entradas de Autotexto no estarán disponibles. Si descubre lo contrario, háganoslo saber en los comentarios.
Las versiones anteriores de Word (2003 y anteriores) le permitieron copiar las entradas de Autotexto de una plantilla a otra. Sin embargo, a partir de Word 2007, esa funcionalidad se eliminó.

Cómo usar Sonos como alarma o temporizador de apagado automático
Sonos es excelente porque puede configurar y controlar altavoces desde cualquier habitación de su vivienda. Si te gusta despertar o quedarte dormido con la música, entonces son especialmente adecuados para tener en tu habitación. RELACIONADO: Cómo configurar un nuevo altavoz Sonos Una vez que obtienes tu Sonos los jugadores configurados en todos sus dispositivos, entonces no importa dónde esté o qué esté usando, porque puede controlarlos con casi cualquier dispositivo.

Un "expansor de texto" autocorrige la combinación corta de caracteres que escribe para frases más largas. Se pueden usar en cualquier lugar de cualquier sistema operativo. Por ejemplo, puede escribir "bbl" y hacer que esto siempre se expanda automáticamente a "Volveré más tarde". Esto es especialmente útil en teléfonos inteligentes y tabletas con teclados táctiles, pero también se puede usar para ahorrar tiempo en una computadora portátil o de escritorio con un teclado tradicional.



