Cómo ocultar, recuperar y eliminar elementos permanentemente en las fotos de Apple

Fotos es la forma en que Apple permite a los usuarios consolidar sus fotos y videos básicamente en la misma aplicación en OS X e iOS, que luego se sincroniza a través de sus dispositivos a través de iCloud. Si alguna vez elimina una foto en Fotos, aún puede recuperarla.
Hemos estado cubriendo fotos desde su lanzamiento porque es una buena herramienta de administración de fotos predeterminada en iOS y OS X. Para la mayoría de los usuarios (no para usuarios de Photoshop) ), hace casi todo lo que necesitan hacer. Puede editar fotos directamente en el programa y crear rápidamente proyectos sencillos como libros, tarjetas y presentaciones de diapositivas.
Si elimina una imagen en Fotos, en realidad no se elimina de inmediato. En cambio, se mantiene durante treinta días antes de la eliminación permanente. Sin embargo, antes de que transcurra el plazo de treinta días, puedes recuperarlo o acelerarlo hasta su desaparición.
También tienes la opción de ocultar fotos, que también veremos brevemente.
Fotos para iOS
Si usa la aplicación Fotos en iOS, quiere tocar el botón "Álbumes" en la fila inferior, y luego toque el álbum "Eliminado recientemente".
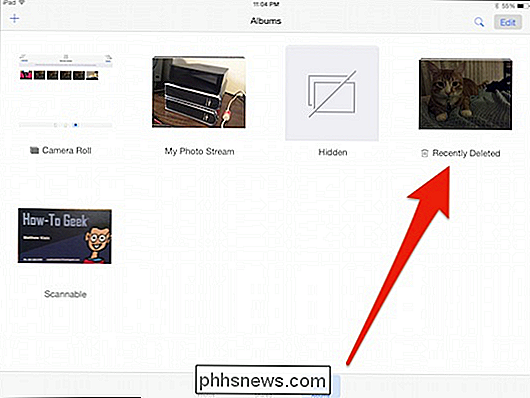
Puede tocar el botón "Seleccionar" en la parte superior. esquina derecha y luego elija varias fotos.
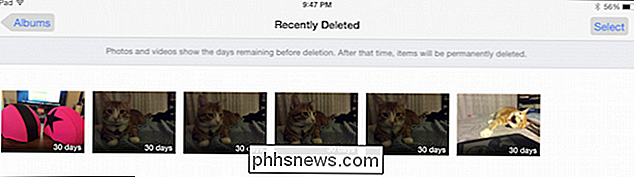
Cada foto tendrá la cantidad de días que quedan antes de que se elimine automáticamente de forma permanente.
Si elige hacer varias fotos, aparecerán dos nuevas opciones en la esquina superior izquierda. Puede "Eliminar todo" o "Recuperar todo".

Si selecciona una fotografía, hay un botón "Eliminar" en la esquina inferior izquierda, que es permanente. Lo que es más importante, el botón "Recuperar" se encuentra en la esquina inferior derecha.

Si vuelve a la cámara o a los álbumes, al presionar una vez la fotografía, verá la opción "Copiar" o "Ocultar" esa foto.
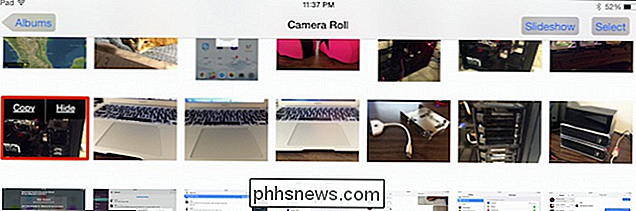
Más adelante se puede acceder a las fotos ocultas desde "Álbumes" y tocando "Oculto".
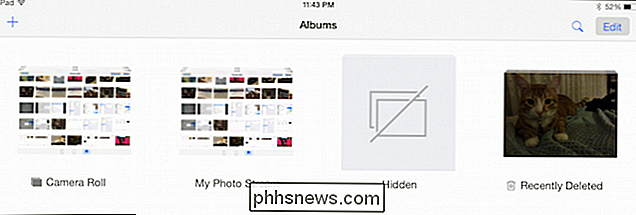
Acceda al álbum oculto y mantenga presionada la foto para mostrarla.
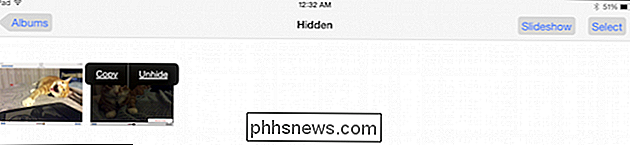
Si selecciona "Fotos" en el álbum Oculto, puede agregarlas a un nuevo álbum, pero debe mostrarlas para restaurarlas a sus ubicaciones anteriores.
Pasemos ahora a la aplicación Fotos para OS X.
Fotos para OS X
La aplicación Photos en OS X no muestra el álbum de elementos recientemente eliminados de forma predeterminada, por lo que primero debe mostrarlo antes de poder acceder.
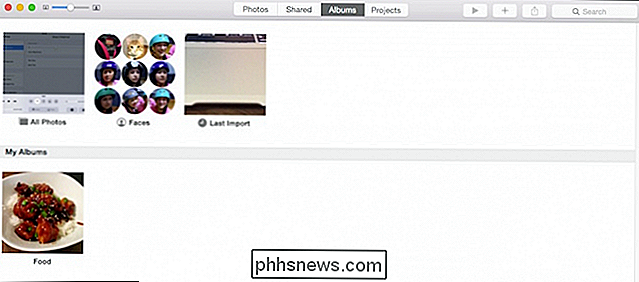
Abra el menú "Archivo" y seleccione " Mostrar eliminado recientemente ".
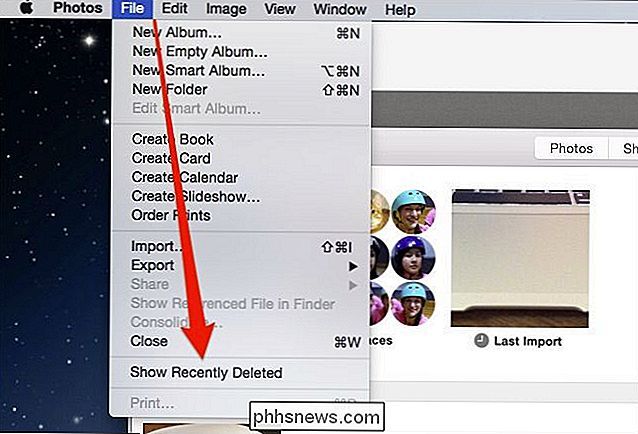
Seleccionar cosas es más simple en OS X porque puedes simplemente usar el mouse para hacer clic y seleccionar, o enlazar un grupo, o usar" Comando "para seleccionar fotos individuales. Verá dos botones en la esquina superior derecha que le permitirán "Recuperar" y "Eliminar # Elementos".
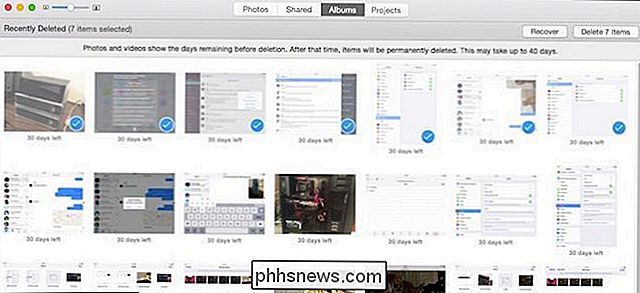
Observe de nuevo, los días restantes antes de la eliminación final se muestran debajo de cada foto eliminada.
Si desea para ocultar elementos, primero debe seleccionarlos y luego hacer clic con el botón derecho para ocultarlos en el menú contextual.
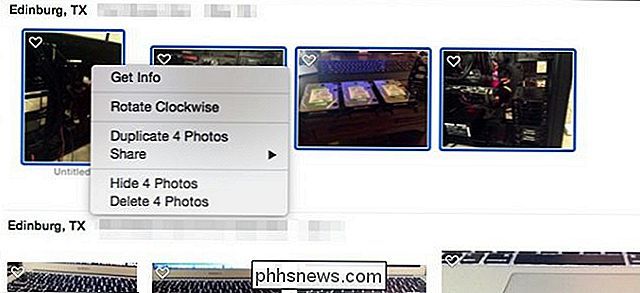
Un cuadro de diálogo de advertencia le informará que tendrá que habilitar el álbum Oculto para poder volver a ver sus fotos ocultas .
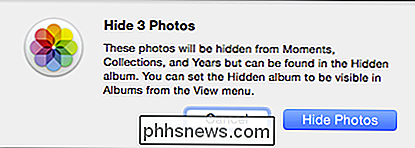
Para mostrar el álbum Oculto, abra el menú "Ver" y haga clic en "Mostrar álbum de fotos oculto".
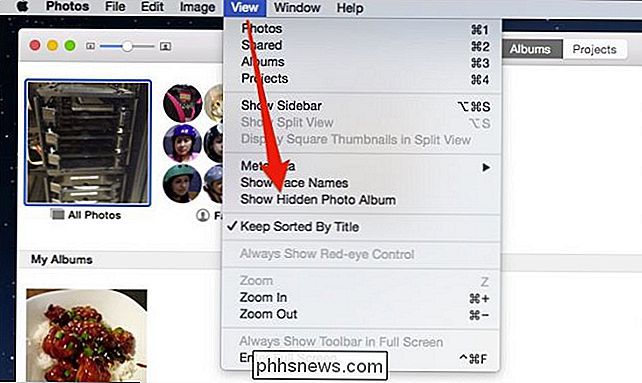
Ahora será visible desde la vista "Álbum" de Photo.
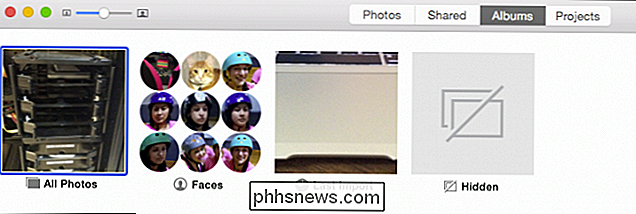
Abra el álbum Oculto, seleccione su elementos, haga clic derecho, y puede mostrarlos si lo desea.
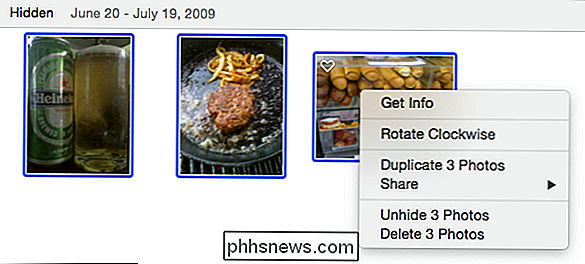
Es bueno saber que si accidentalmente elimina algo, puede restaurarlo rápidamente. Por el contrario, si tomas una foto embarazosa o dos y quieres asegurarte de que se hayan ido para siempre, también tienes esa opción.
Ocultar los objetos, por otro lado, te permite conservarlos pero esconderlos de a la vista, así que si tiene algunas fotos que ya no quiere en su secuencia de fotos, pero aún desea guardarlas, ocultarlas es una excelente opción.
Si tiene alguna pregunta o comentario que quiera agregar, por favor deje sus comentarios en nuestro foro de discusión.

Cómo hacer un nuevo directorio y cambiarlo con un solo comando en Linux
Si pasas algún tiempo en el terminal, probablemente uses el mkdir comando para crear un directorio, y luego el comando cd para cambiar a ese directorio inmediatamente después. Sin embargo, hay una manera de hacer ambas acciones con un comando. Puede ejecutar dos comandos a la vez en la línea de comando de forma manual, pero le mostraremos cómo agregar una línea al archivo .

Qué hacer cuando accidentalmente navega hacia la clave incorrecta del registro
Si usa el Editor del registro de Windows con cierta regularidad, probablemente haya encontrado más de una vez que ha profundizado hasta una clave en la colmena equivocada Tal vez profundizaste en una clave en HKEY_CURRENT_USER cuando realmente querías decir HKEY_LOCAL_MACHINE . En lugar de retroceder completamente y hacer clic en el camino hacia la colmena derecha, tenemos una manera más fácil.



