Cómo liberar espacio en tu PlayStation 4

La PlayStation 4 de Sony incluye un disco duro de 500GB, pero los juegos son cada vez más grandes: Grand Theft Auto V requiere 50GB de espacio en disco duro conducir, incluso si tiene el disco. Aquí se explica cómo liberar espacio y actualizar la capacidad de almacenamiento de su PS4 para que pueda caber más juegos.
Actualice su PlayStation 4 con una unidad de disco duro más grande
RELACIONADO: Cómo hacer que su PlayStation 4 o Xbox One sea más rápido (Al agregar una SSD)
Si se encuentra llegando al límite regularmente, considere obtener un disco duro más grande para su PS4. La PlayStation 4 se abre y te permite acceder a esa unidad de 500 GB, para que puedas sacarla y reemplazarla por una más grande. Puede tomar una unidad de 2 TB y reemplazarla, cuadruplicando el almacenamiento interno de su PS4. Actualizarse a una unidad de estado sólido incluso puede hacer que tus juegos se carguen más rápido también.
A diferencia de la Xbox One, la PS4 no te permite instalar juegos en unidades externas. Para ampliar el almacenamiento de la consola para juegos, debe reemplazar la unidad interna.
Consulte Qué está usando el espacio
Para ver exactamente qué está usando el espacio en su consola, diríjase a Configuración> Administración de almacenamiento del sistema. Verá exactamente la cantidad de espacio libre que tiene disponible, así como la cantidad de datos que utilizan las aplicaciones, la galería de captura (que contiene sus videos guardados y capturas de pantalla), los datos guardados (como guardar juegos) y los temas.
Seleccione cualquiera de las categorías aquí para ver exactamente qué está usando el espacio y comience a eliminar cosas.
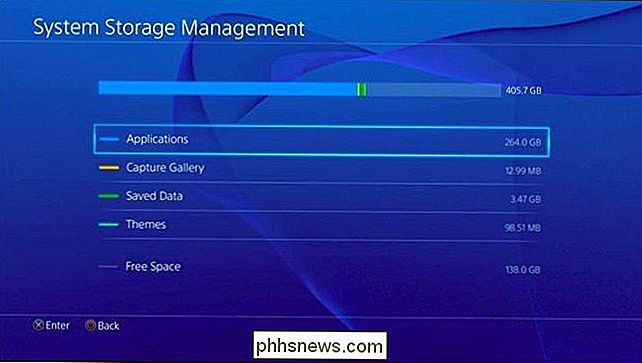
Eliminar juegos y aplicaciones
Es probable que los juegos consuman la mayor parte del espacio de almacenamiento en su PlayStation 4, así que para liberar espacio, usted Quiero comenzar eliminando juegos.
Para ver exactamente cuánto espacio ocupa cada juego, dirígete a Configuración> Administración de almacenamiento del sistema> Aplicaciones. Para eliminar uno o más juegos, presione el botón "Opciones" en su controlador y seleccione "Eliminar". Seleccione los juegos que desea eliminar y seleccione el botón "Eliminar".
Cuando elimina un juego, no se borran los datos guardados del juego. Puedes volver a instalar el juego en el futuro y continuar desde donde lo dejaste.
Si quieres volver a jugar, deberás volver a instalarlo. Recomendamos desinstalar los juegos que posee en el disco en lugar de juegos digitales. Los juegos que tenga en el disco se instalarán desde el disco cuando los inserte, aunque es posible que tengan que descargar gigabytes de parches después. Puede volver a descargar los juegos digitales de su propiedad de forma gratuita, pero le llevará mucho más tiempo descargarlos, sin mencionar que agotarán más el ancho de banda de su proveedor de servicios de Internet, si tiene uno.
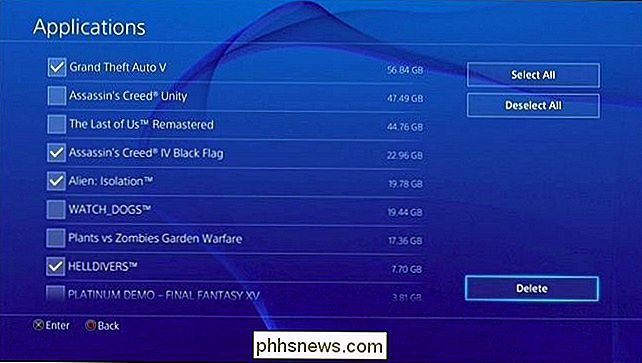
Eliminar juego guarda (y, opcionalmente, Back Them Up First)
Para ver cuánto espacio de almacenamiento usan los datos guardados, dirígete a Configuración> Solicitud de administración de datos guardada> Datos guardados en Almacenamiento del sistema> Eliminar.

Si no volverás a jugar en el juego el futuro y no se preocupan por los datos guardados, puede eliminar estos datos de su consola para ahorrar espacio. Algunos juegos no están bien optimizados y tendrán archivos guardados muy grandes que puede eliminar para liberar una cantidad notable de espacio. Para eliminar datos, seleccione un juego en la lista, seleccione los juegos guardados que desea eliminar y seleccione "Eliminar".
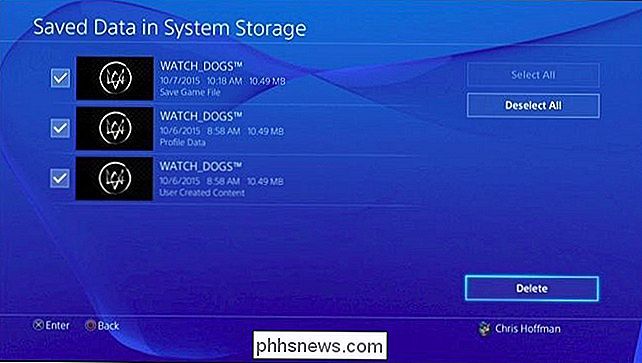
Si puede volver a jugar en el futuro y desea hacer una copia de seguridad de los datos guardados, diríjase a Configuración> Administración de datos guardados de la aplicación> Datos guardados en el almacenamiento del sistema> Copiar en dispositivo de almacenamiento USB. Desde aquí, puede copiar guardar juegos en una unidad USB o disco duro externo conectado a su PS4 y restaurarlo en su consola en el futuro.
Tenga en cuenta que, si tiene una suscripción paga de PlayStation Plus, su PS4 también lo respaldará. sus juegos guardados en línea. Puede dirigirse a Gestión de datos guardados> Datos guardados en Almacenamiento del sistema> Cargar a almacenamiento en línea para confirmar que los datos se cargan antes de eliminarlos.
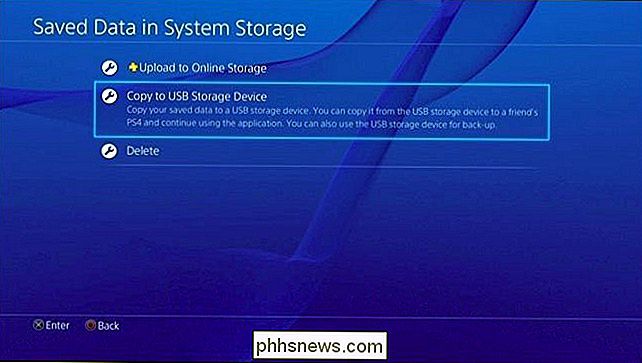
Limpiar capturas de pantalla y videos grabados
Se guardan las capturas de pantalla y los videos grabados en el almacenamiento interno de tu PS4. Es posible que pueda liberar espacio administrándolo. Para ver sus capturas de pantalla y videos, diríjase a Configuración> Administración de almacenamiento del sistema> Galería de capturas.
Para eliminar todas las capturas de pantalla y videos asociados con un juego específico, seleccione un ícono de juego aquí, presione el botón "Opciones" en el controlador y seleccione "Eliminar". También hay una opción de "Copiar en el almacenamiento USB" aquí que copiará las capturas de pantalla y videos a un dispositivo de almacenamiento USB antes de eliminarlos.
Si lo desea, también puede seleccionar un juego y administrar las capturas de pantalla y videos individualmente. > Los temas también pueden usar una pequeña cantidad de espacio si tiene varios instalados, y verá cuánto espacio ocupan en la pantalla Administración del almacenamiento del sistema. Para administrar temas, vaya a Configuración> Administración de almacenamiento del sistema> Temas. Elimina cualquier tema que no uses. Siempre puedes volver a descargarlos más tarde.
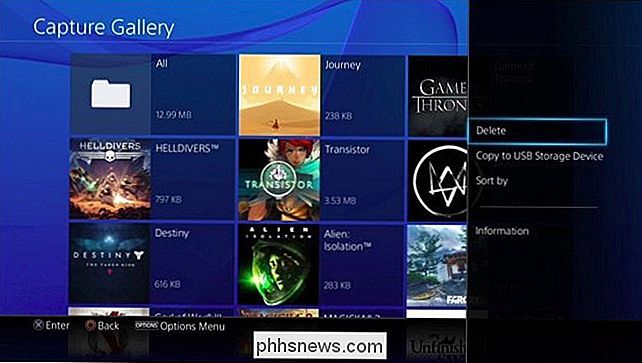

La guía completa para comprar un altavoz Bluetooth portátil
Los altavoces Bluetooth están en todas partes en estos días y, francamente, es bastante difícil distinguirlos. En lugar de tener un altavoz sobre todo como la solución final para sus necesidades de música inalámbrica, echemos un vistazo a toda la categoría de gadgets y resaltemos qué características desea para la mejor experiencia.

Cómo editar tus mapas de Minecraft con un editor externo
En un tutorial previo, tomamos WorldEdit para darle una vuelta, un fantástico editor en el juego que te permite realizar cambios avanzados en el paisaje de Minecraft mientras jugando el juego. Hoy estamos viendo MCEdit, un potente editor externo que se usa para editar el mundo de Minecraft fuera del juego, como si se editara una foto o un modelo 3D.



