Cómo habilitar la navegación privada en cualquier navegador web

La navegación privada ha existido de una forma u otra desde 2005, pero a cada navegador le llevó algo de tiempo quedarse atrás. Ahora, no importa qué navegador use, puede navegar por Internet sin dejar atrás un historial local de contraseñas, cookies y otros bits de información.
La navegación privada es útil para cubrir sus pistas (o, mejor dicho, prevenir cualquier pista que se realice en primer lugar), entre otras cosas. Sin embargo, no es infalible y, si bien evitará que la información se almacene en su computadora, no impedirá que su empleador, proveedor de servicios de Internet, sitios web que visite o la NSA recopilen la información que transmita. más allá de tu computadora.
Cada navegador tiene su propio nombre para la navegación privada, y aunque acceder a él se realiza de la misma manera, puede haber diferencias sutiles entre un producto y otro.
Google Chrome: Modo de incógnito abierto
Google Chrome sigue siendo el navegador más utilizado en el mercado y llama a su modo de navegación privada "Modo de incógnito".
En Windows y Mac
Puede generar una ventana de incógnito haciendo clic en el menú especial en la esquina superior derecha de la ventana del navegador. En Windows, será de tres líneas y en macOS, será de tres puntos. Luego, elija "Nueva ventana de incógnito". (También puede acceder a esta opción desde el menú Archivo en una Mac.)
Alternativamente, presione el atajo de teclado Control + Mayús + N en Windows o Comando + Mayús + N en Mac.
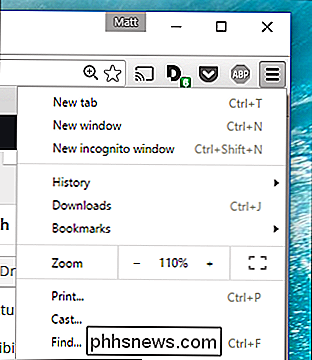
El modo de incógnito es inconfundible: solo busca el ícono de hombre en sombrero en la esquina superior izquierda. En una Mac, esto estará en la esquina superior derecha. (En algunos sistemas que ejecutan la versión más nueva de Chrome, la ventana también será de color gris oscuro.)
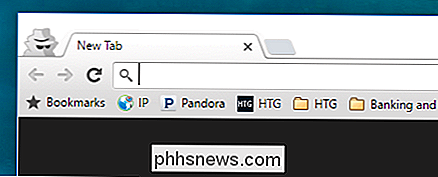
Tenga en cuenta que incluso mientras se encuentra en el modo de incógnito, aún podrá marcar sitios y descargar archivos. Sus extensiones, sin embargo, no funcionarán a menos que las haya marcado "Permitido en modo de incógnito" en la página de configuración de extensiones de Chrome.
Para salir del modo de incógnito, simplemente cierre la ventana.
En Android e iOS
use Chrome en un dispositivo móvil como un teléfono Android, iPhone o iPad, puede tocar los tres puntos en la esquina superior derecha de la ventana del navegador y seleccionar "Nueva pestaña de incógnito" en el menú desplegable.
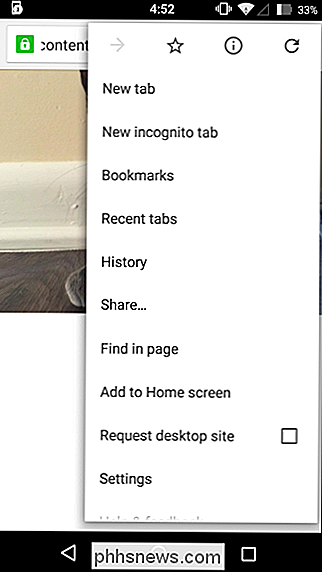
El navegador le dirá que se ha ido de incógnito con todas las advertencias necesarias sobre lo que eso significa.
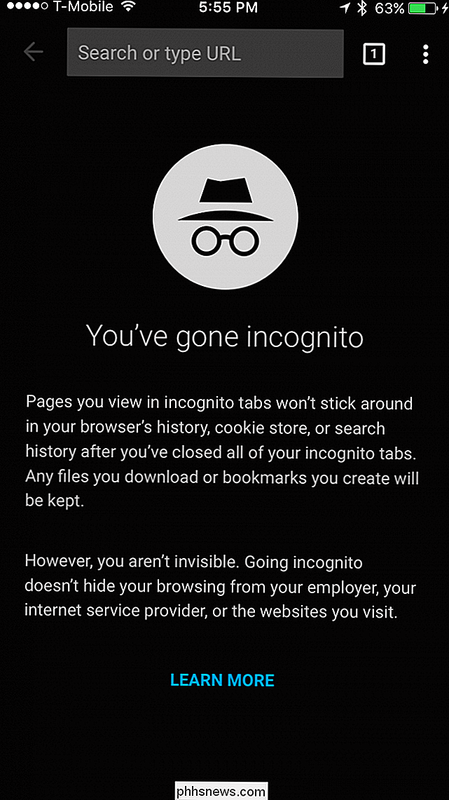
Para cerrar la página de incógnito, toque la casilla con el número (que indica cuántas pestañas tiene abiertas) y vuelva atrás a una pestaña no privada, o simplemente cierre la (s) pestaña (s) de incógnito.
Mozilla Firefox: abra una ventana de navegación privada
Firefox simplemente llama a su modo "Navegación privada". Al igual que Chrome, se puede acceder desde el menú en la esquina superior derecha. Simplemente haga clic en "Nueva ventana privada". (También puede acceder a esta opción desde el menú Archivo en una Mac.)
Alternativamente, presione el atajo de teclado Control + Shift + N en Windows o Comando + Mayús + N en Mac.
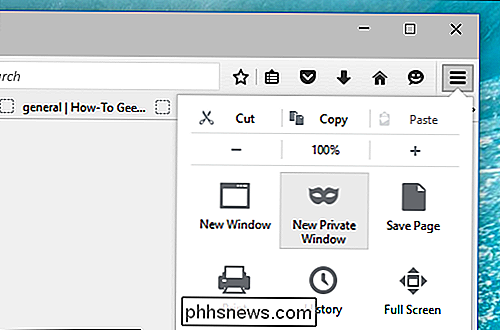
Su ventana privada tendrá una banda de color púrpura en la parte superior de la ventana y un icono en la esquina superior derecha.
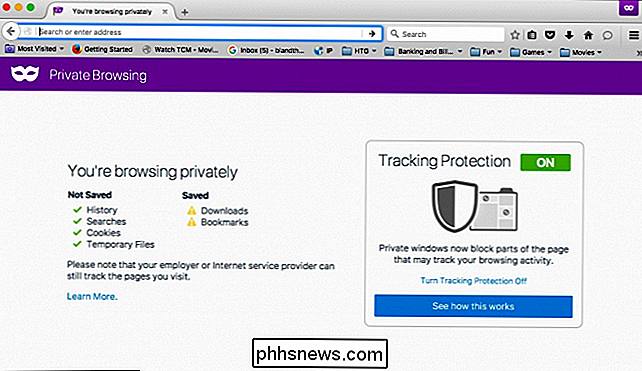
Desde esta ventana, también puede activar o desactivar la protección de seguimiento. La protección de seguimiento está destinada a evitar que se rastree en varios sitios web. El problema es que cualquier sitio web simplemente puede ignorar esta solicitud y seguirlo de todos modos, por lo que aunque la protección de seguimiento no puede perjudicar, tampoco puede ser de ayuda.
Para salir de la navegación privada, simplemente cierre la ventana.
Internet Explorer: Abra una ventana de navegación privada
Aunque su popularidad está disminuyendo, algunas personas todavía usan Internet Explorer. Para acceder a su modo de navegación privada, llamado InPrivate Browsing, haga clic en el ícono de ajustes en la esquina superior derecha, luego Seguridad> Exploración privada, o simplemente presione Ctrl + Shift + P en su teclado.
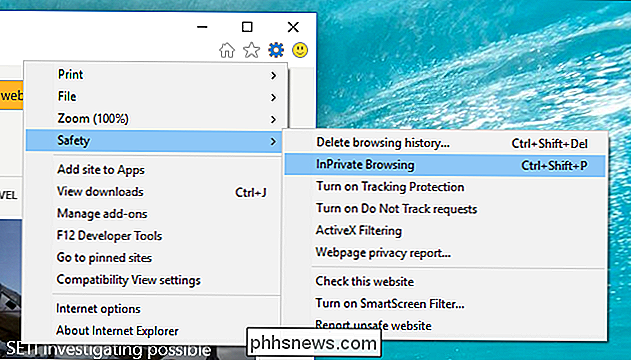
IE indicará que está en modo InPrivate el cuadro azul al lado de la barra de ubicación, que también lleva la etiqueta "InPrivate".
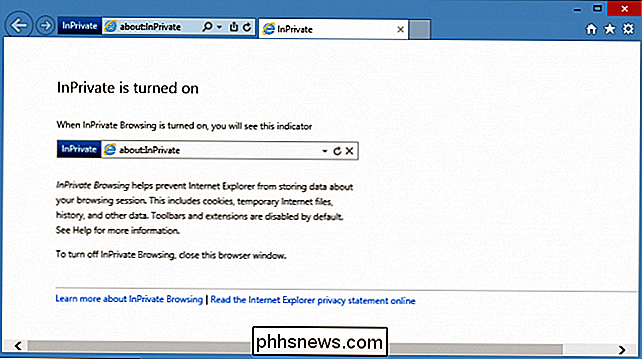
Cuando InPrivate está habilitado, no solo se ignorará el historial de navegación, sino que se deshabilitarán las barras de herramientas y las extensiones.
Para salir de la navegación de InPrivate, cierre la ventana.
Microsoft Edge: abra una ventana de navegación privada
Edge es el nuevo navegador de Microsoft que viene incluido con Windows 10. Al igual que IE, conserva la nomenclatura InPrivate para designar cuando una ventana de navegación privada Esta abierto. Para abrir una nueva ventana de InPrivate, use el menú de la esquina superior derecha o presione Ctrl + Shift + P en su teclado.
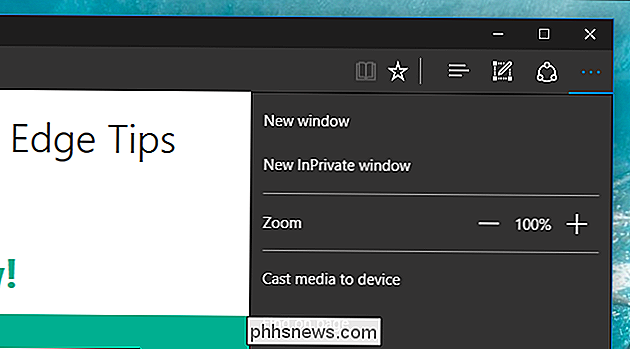
Una vez abierto, toda la ventana del navegador aparecerá en gris y cada pestaña dirá "InPrivate".
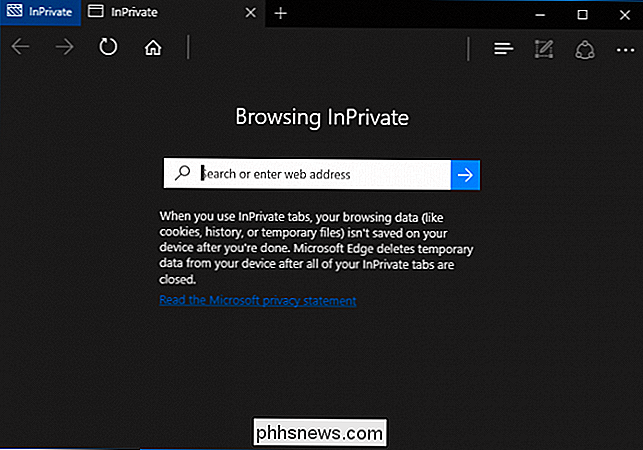
Una vez que haya terminado con el modo InPrivate, cierre la pestaña o ventana para salir y volver al modo de navegación normal.
Safari: abra una ventana de navegación privada
Safari es el proveedor original de navegación privada y, como tal, también le permitirá navegar en una ventana privada como las demás.
En una Mac
La opción Ventana privada se puede acceder desde el menú Archivo o presionando Mayús + Comando + N en su teclado.
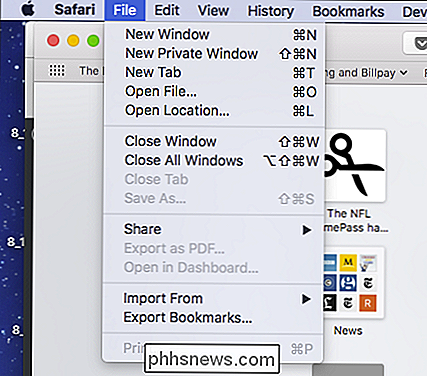
En privado la exploración está habilitada, la barra de ubicación aparecerá atenuada y una banda en la parte superior de la nueva pestaña indicará que estás en modo de navegación privada.
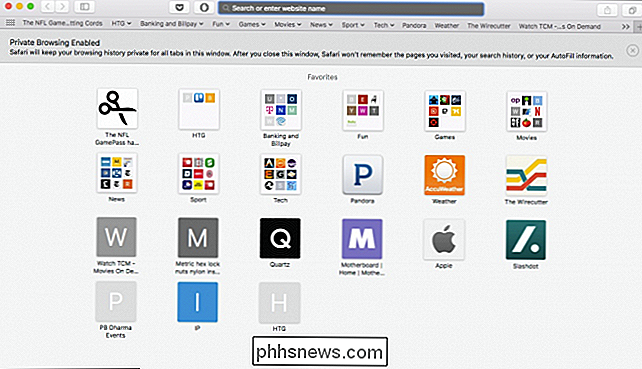
Las extensiones en Safari continuarán funcionando en modo privado, a diferencia de Chrome e Internet Explorer.
Para salir de este modo, como de costumbre, simplemente cierre la ventana.
En iOS
Por último, si está utilizando un iPhone o iPad y navegando con Safari, luego puede usar el modo privado también. Para hacerlo, primero toque el ícono de la nueva pestaña en la esquina inferior derecha de la nueva pantalla de pestañas.
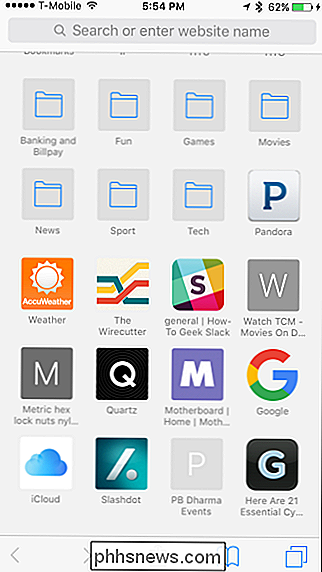
Ahora, toque "Privado" en la esquina inferior izquierda.
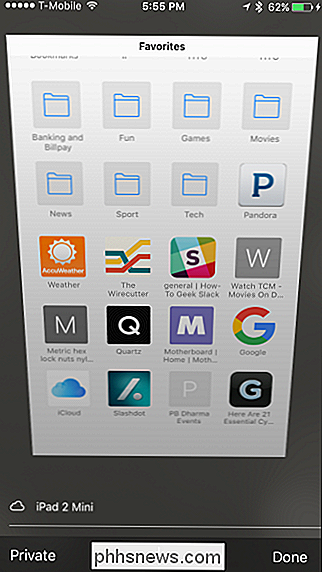
Una vez activada, la pantalla del navegador se pondrá gris y le dirá que está en modo de navegación privada.
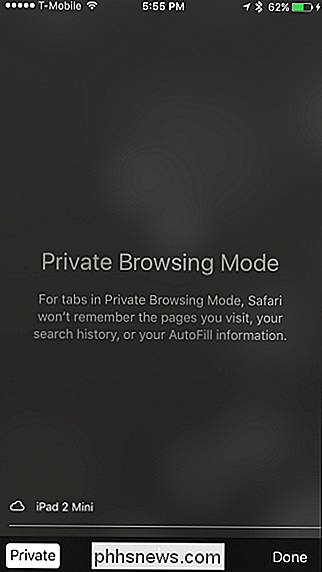
Para salir, simplemente toque el botón "Listo" en la esquina inferior derecha de la pantalla.
Como puede ver, cada navegador tiene más o menos el mismo procedimiento para entrar en el modo de navegación privada, y la mayoría opera de la misma manera (con algunas diferencias ocasionales). Además, puede esperar ocultar tipos de información similares a las miradas indiscretas cuando usa el modo de navegación.
Y recuerde, la navegación privada es útil para algo más que la privacidad. También le permite iniciar sesión en el mismo sitio desde diferentes cuentas. Digamos, por ejemplo, que ha iniciado sesión en su cuenta de Facebook y su amigo quiere verificar su verdadero contenido rápidamente, simplemente abra una ventana privada y permítale que lo haga.
También puede usar la navegación privada para solucionar problemas de extensiones potencialmente problemáticas. Imagina que algo no está actuando bien, ¿es tu computadora o es una extensión del problema? Como el modo privado generalmente desactiva todas las extensiones y barras de herramientas, puede usarlo para ver si el problema se repite, si no es así, entonces tiene una muy buena idea de dónde comenzar.

Cómo reparar el error "Detección de superposición de pantalla" en Android
Comenzando con Android Marshmallow, hay un curioso error que a veces muestra su cara, pero puede ser difícil descifrar qué lo está causando. El error "superposición de pantalla detectada" es problemático ya que no permitirá el lanzamiento de ciertas aplicaciones, pero es aún más frustrante porque es difícil encontrar lo que está causando.

Cómo monitorear el ancho de banda y el uso de datos de dispositivos individuales en su red
¿Cuánto ancho de banda y qué datos usan los dispositivos en su red? Los clientes de ancho de banda pueden ralentizar toda la red y el uso de datos por dispositivo es importante si su proveedor de servicios de Internet impone un límite de ancho de banda. Desafortunadamente, es difícil obtener una imagen completa del ancho de banda y el uso de datos en una red doméstica normal.



