Cómo crear perfiles separados de Netflix para sugerencias más precisas

Netflix recomienda contenido basado en lo que ha visto, pero si cree que todos en su hogar son la misma persona, entonces sus recomendaciones serán terrible. Aquí se explica cómo mejorar las recomendaciones para todos los usuarios con perfiles de usuario.
RELACIONADO: Cómo configurar controles parentales en Netflix
La configuración de múltiples perfiles de usuario beneficia a todos. En un entorno familiar, le permite separar los hábitos de visualización de los adultos y los niños, le permite aprovechar los controles parentales de Netflix y el perfil "Niños" provisto de contenido apropiado para su edad.
Incluso si es el único usuario de su hogar, aún puede beneficiarse de los perfiles. Puede configurar un perfil de invitado para cuando tenga compañía, para que puedan ver lo que quieran sin contaminar su cola de recomendaciones. También puede configurar varios perfiles para que usted pueda analizar sus intereses particulares según el estado de ánimo o el tema. ¿Te encantan los documentales y las películas de terror, pero no quieres que te bombardeen con sugerencias para una mientras estás de humor para la otra? Haga un perfil para cada uno: es súper fácil.
Cómo crear y administrar perfiles
Para este tutorial, consideremos un hogar donde tenemos un usuario principal, "Jason", un usuario adulto secundario "Jenny", un adolescente "Angie", un niño en edad preescolar "Stevie", y que tenemos frecuentes visitas de familiares y amigos, por lo que también queremos una cuenta de invitado que sirva como un todo para sus hábitos de visualización.
Lo primero es lo primero, inicie sesión en su Cuenta de Netflix en un navegador. Una vez que haya iniciado sesión, haga clic en su nombre de perfil predeterminado en la esquina superior derecha para acceder al menú desplegable. Seleccione "Gestionar perfiles".
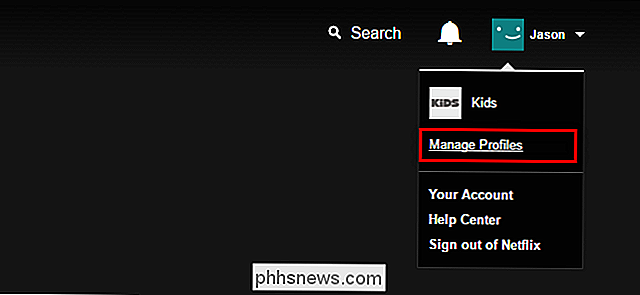
Por defecto, Netflix tiene tanto el perfil que creó cuando comenzó el servicio como su categoría "Niños" muy estrechamente moderada. Tomemos un momento para mirar esa categoría, ya que está parcialmente configurada para nuestro preescolar "Stevie". (No se preocupe, si no tiene un niño pequeño en su hogar, este es también el paso donde puede eliminar el perfil "Niños" si lo desea).
Haga clic en "Gestionar perfiles" para comenzar.
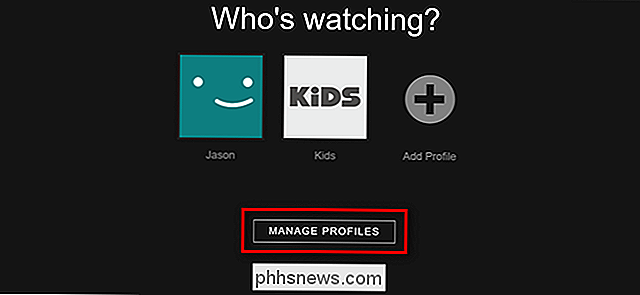
Haga clic en el icono del lápiz en el centro del perfil "Niños".

En la captura de pantalla siguiente, puede ver cuatro opciones editables. Puede cambiar el nombre del perfil, marcar (y desmarcar) "Kid?" Para activar y desactivar la configuración de edad, cambiar el idioma, hacer clic en el ícono del lápiz en el avatar del perfil para cambiarlo y cambiar el contenido disponible en " Permitidos programas de TV y películas "menú desplegable.

Puede seleccionar" Sólo para niños pequeños "," Para niños mayores y menores "," Para adolescentes y abajo ", y" Todos los niveles de madurez ". Para usuarios de EE. UU., Esos niveles corresponden, respectivamente, a las clasificaciones de películas G, PG, PG-13 y R / NC-17 / Sin clasificar. Para obtener un desglose más detallado y ver la clasificación equivalente en su país, consulte este archivo de ayuda de Netflix.
Modifiquemos el perfil "Niños" para que se convierta en el perfil de Stevie, nuestro preescolar, actualizando el nombre, cambiando el ícono y ajuste la categoría a "Solo para niños pequeños" para asegurarse de que Stevie solo vea el contenido de nivel preescolar con clasificación G.

Haga clic en "Guardar" cuando haya terminado (o, si solo está aquí para eliminar el perfil para hacer espacio para los otros adultos en su casa, puede hacer clic en "Eliminar perfil" aquí.
Ahora que hemos tratado el perfil "Niños" predeterminado, centremos nuestra atención en crear un perfil adulto más simple. En la pantalla Administrar perfiles, haga clic en "Agregar perfil".

Simplemente asigne un nombre al perfil de adulto y haga clic en "Continuar". No puede cambiar el avatar del perfil cuando crea el perfil por primera vez, por lo que si desea cambiar los avatares, espere hasta el final y edítelos todos a la vez.
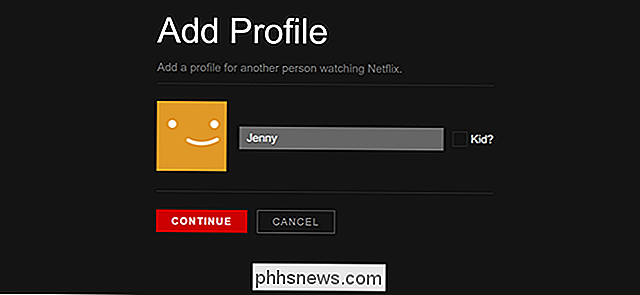
Después de crear el perfil "Jenny", simplemente lo haremos cree otro perfil para "Invitado" usando el mismo método.
Ahora tenemos tres perfiles de adultos en nuestro hogar para Jason, Jenny, Stevie y el "Invitado" genérico. Todo lo que queda es crear un perfil para nuestra adolescente "Angie". Para hacerlo, agregaremos otro perfil, pero en lugar de marcar la casilla "¿Niño?", Que automáticamente la restringiría al contenido para niños de 12 años o menos (categorías G / PG), en su lugar usaremos el Programas de TV y películas "menú desplegable para seleccionar" Para adolescentes y abajo "para darle acceso al contenido de PG-13.
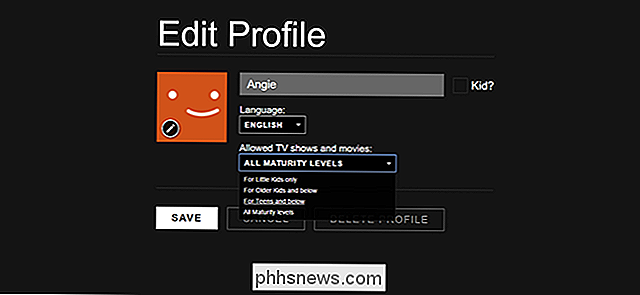
Nuestro último paso "solo por diversión", después de guardar el perfil de Angie, es volver a la pantalla principal y dar a todos un avatar que es más emocionante que la cara sonriente predeterminada. Haga clic en el ícono del lápiz en cada perfil para hacerlo y luego, dentro del perfil individual, haga clic en el ícono del lápiz nuevamente para seleccionar uno de los 13 avatares disponibles.
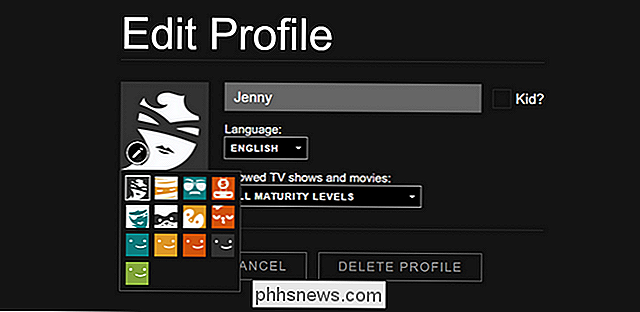
Después de algunas ediciones rápidas, ahora tenemos cinco perfiles únicos hechos a la medida de familia, avatares personalizados y todo.
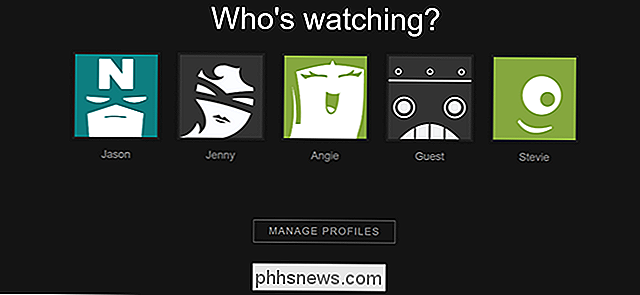
Ahora, cuando nuestra familia y nuestros invitados miran Netflix en cualquiera de los televisores o dispositivos inteligentes de nuestra casa, pueden seleccionar un perfil que conserve sus recomendaciones, guardar listas de contenido, continuar viendo la cola y, en el caso de los niños, asegura que no están viendo contenido inadecuado para la edad.

Cómo proteger archivos confidenciales en tu PC con VeraCrypt
Si estás buscando una forma simple y poderosa de encriptar todo, desde unidades del sistema a discos de respaldo, a todo lo que está en medio, VeraCrypt es una herramienta de código abierto que lo ayudará a bloquear sus archivos. Siga leyendo mientras le mostramos cómo comenzar. ¿Qué es TrueCrypt / VeraCrypt y por qué debería usarlo?

Cómo sincronizar su Mac y Windows Desktops
Es una de las grandes características nuevas de macOS: su escritorio se sincroniza de una Mac a otra usando iCloud. Coloque un archivo en el escritorio de su iMac, y lo está esperando en su MacBook. Es como magia. El problema: no todo el mundo usa solo Mac. ¿Qué sucede si quiere sincronizar sus archivos de escritorio entre una Mac y una PC con Windows?
![[Patrocinado] WinX DVD Ripper Platinum es gratuito para lectores geek hasta el 5 de junio](http://phhsnews.com/img/how-to-2018/winx-dvd-ripper-platinum-is-free-for-how-to-geek-readers-until-june-5.jpg)


