Cómo comprobar puertos TCP / IP abiertos en Windows

Siempre que una aplicación quiera hacerse accesible a través de la red, reclama un puerto TCP / IP, lo que significa que no se puede usado por cualquier otra cosa. Entonces, ¿cómo revisa los puertos abiertos para ver qué aplicación ya está usándolo?
Una dirección IP especifica una computadora u otro dispositivo de red en una red. Cuando un dispositivo envía tráfico a otro, la dirección IP se usa para enrutar ese tráfico al lugar apropiado. Una vez que el tráfico llega al lugar correcto, el dispositivo necesita saber a qué aplicación o servicio enviar el tráfico. Ahí es donde entran los puertos. Si la dirección IP es similar a la dirección de una calle en una pieza de correo, el puerto es algo así como el nombre de la persona en esa residencia que recibe el correo. En su mayor parte, no necesita preocuparse por los puertos. Pero de vez en cuando, puede encontrar una aplicación configurada para escuchar el tráfico en el mismo puerto que otra aplicación ya tiene en uso. En ese caso, deberá identificar la aplicación que ya tiene ese puerto en uso.
Hay varias formas de saber qué aplicación tiene un puerto bloqueado, pero le guiaremos a través de un par de formas integradas que utilizan el símbolo del sistema y luego muestran una gran aplicación de software gratuito que lo hace aún más fácil. Todos estos métodos deberían funcionar sin importar qué versión de Windows use.
Usar herramientas incorporadas para ver qué está escuchando en un puerto
Tenemos dos comandos para mostrarle. El primero enumera los puertos activos junto con el nombre del proceso que los está utilizando. La mayoría de las veces, ese comando funcionará bien. A veces, sin embargo, el nombre del proceso no lo ayudará a identificar qué aplicación o servicio tiene realmente un puerto atado. Para esos momentos, necesitará enumerar los puertos activos junto con sus números de identificación de proceso y luego buscar esos procesos en el Administrador de tareas.
Opción uno: Ver el uso del puerto junto con los nombres de proceso
Primero, necesitará para abrir el símbolo del sistema en modo administrador. Haga clic en Inicio y luego escriba "comando" en el cuadro de búsqueda. Cuando vea "Símbolo del sistema" en los resultados, haga clic con el botón derecho y seleccione "Ejecutar como administrador".
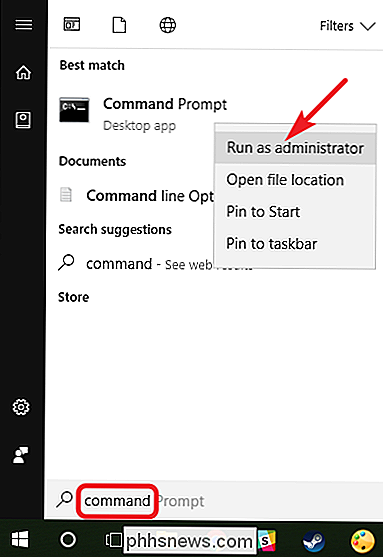
En el símbolo del sistema, escriba el siguiente texto y luego presione Intro:
netstat -ab
RELACIONADO: Cómo guardar la salida del aviso de comando en un archivo de texto en Windows
Después de presionar Enter, los resultados pueden tardar uno o dos minutos en mostrarse completamente, así que tenga paciencia. Desplácese por la lista para encontrar el puerto (que aparece después de los dos puntos a la derecha de la dirección IP local) y verá el nombre del proceso debajo de esa línea. Si desea facilitar las cosas, recuerde que también puede canalizar los resultados del comando a un archivo de texto. A continuación, puede buscar en el archivo de texto el número de puerto que busca.
Aquí, por ejemplo, puede ver que el puerto 49902 está vinculado por un proceso llamado picpick.exe. PicPick es un editor de imágenes en nuestro sistema, por lo que podemos suponer que el puerto está realmente vinculado por el proceso que regularmente verifica las actualizaciones de la aplicación.
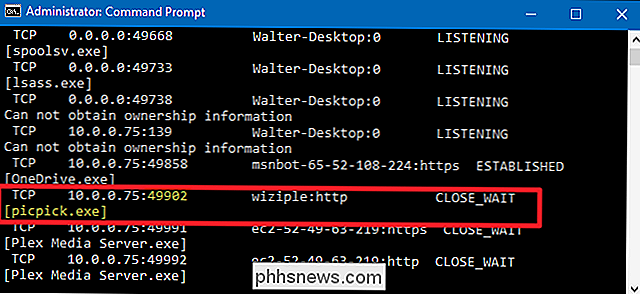
Opción dos: Ver puerto Usar junto con identificadores de proceso
Si el nombre del proceso para el número de puerto que está buscando hace que sea difícil saber cuál es la aplicación relacionada, puede probar una versión del comando que muestre identificadores de proceso (PID) en lugar de nombres. Escriba el siguiente texto en el símbolo del sistema y luego pulse Intro:
netstat -aon
La columna en el extremo derecho enumera los PID, así que simplemente encuentre el que está vinculado al puerto que está tratando de resolver.
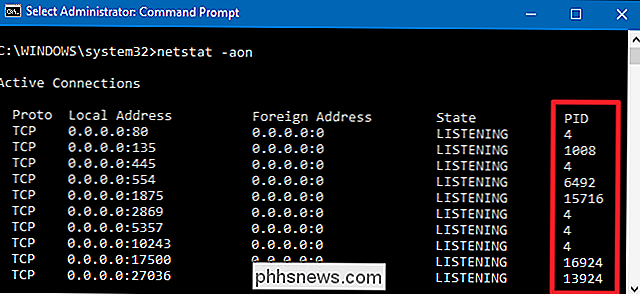
Luego, abra el Administrador de tareas haciendo clic derecho en cualquier espacio abierto en su barra de tareas y seleccionando "Administrador de tareas".
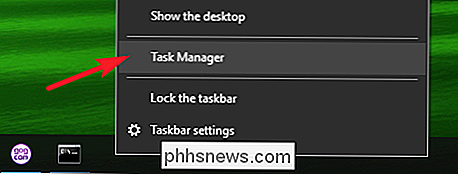
Si usa Windows 8 o 10, cambie a la pestaña "Detalles" en el Administrador de tareas. En versiones anteriores de Windows, verá esta información en la pestaña "Procesos". Ordene la lista de procesos por la columna "PID" y encuentre el PID asociado con el puerto que está investigando. Es posible que pueda contar más acerca de qué aplicación o servicio tiene el puerto vinculado mirando la columna "Descripción".
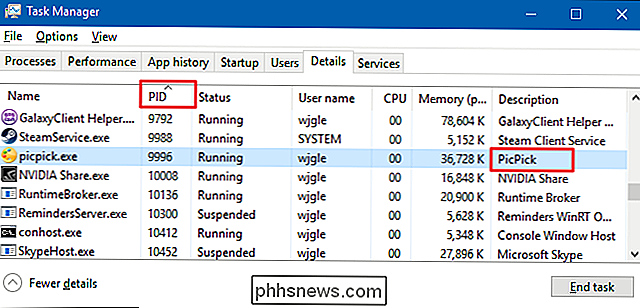
De lo contrario, haga clic con el botón derecho en el proceso y elija "Abrir ubicación de archivo". La ubicación del archivo probablemente le dará pistas sobre qué aplicación está involucrada.
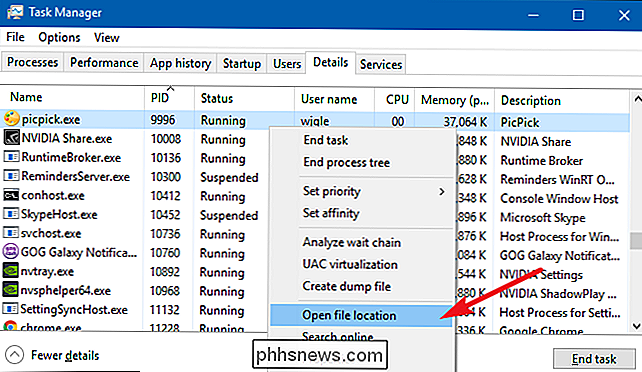
Cuando esté allí, puede usar el Proceso de finalización. Abra la ubicación del archivo o vaya a la (s) opción (es) de servicio para controlar el proceso o detenerlo.
Use NirSoft CurrPorts para ver qué está escuchando en un puerto
Si no es realmente el tipo de símbolo del sistema, o Más bien solo use una utilidad simple para hacer todo esto en un solo paso: recomendamos la excelente utilidad freeware CurrPorts de NirSoft. Adelante y descarga la herramienta. Solo asegúrese de obtener la versión correcta (la versión regular es para Windows de 32 bits y la versión x64 es para Windows de 64 bits). Es una aplicación portátil, por lo que no será necesario que la instales. Simplemente descomprima la carpeta de descarga y ejecute el archivo ejecutable.
En la ventana CurrPorts, ordene por la columna "Puerto local", busque el puerto que está investigando y podrá ver todo: el nombre del proceso, PID, puerto, el completo ruta al proceso, y así sucesivamente.
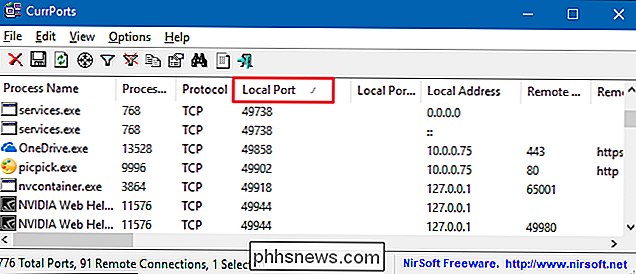
Para que sea aún más fácil, haga doble clic en cualquier proceso para ver cada detalle en una ventana.
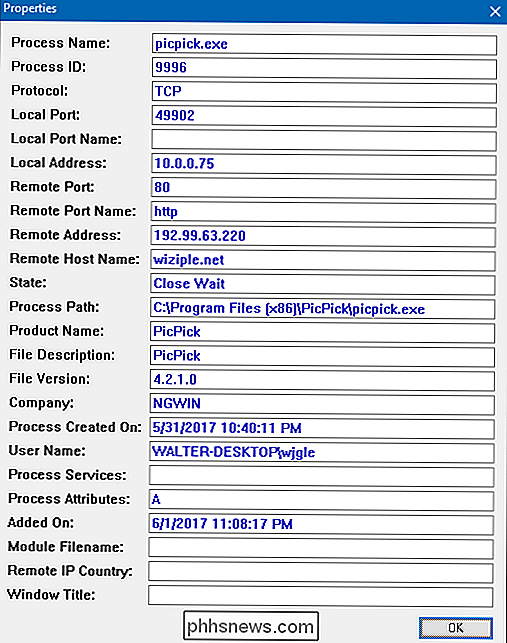
Cuando haya determinado qué aplicación o servicio tiene el puerto, ' Estoy investigando atado, depende de usted cómo manejarlo. Si es una aplicación, puede tener la opción de especificar un número de puerto diferente. Si se trata de un servicio, o no tiene la opción de especificar un número de puerto diferente, es probable que deba detener el servicio o eliminar la aplicación.

Los antiguos propietarios de Galaxy Note 7 pueden obtener una buena oferta en una nota 8
The Galaxy Note 7 (no, no voy a llamarlo "Note7" sin importar cuántas veces los gerentes de marca me enviaron un correo electrónico) fue un desastre para Samsung. Aquellos fanáticos que pagaron la mayor parte de los mil dólares por el teléfono insignia hace un año se desanimaron al saber que sus gadgets de primera línea tenían una posibilidad inusualmente alta de derretirse en sus bolsillos.

Unroll.me está vendiendo su información, aquí hay una alternativa
¿Alguna vez ha usado Unroll.me, el servicio web que le ayuda a darse de baja de los boletines al por mayor? Si es así, la compañía ha escaneado sus correos electrónicos y los ha vendido a terceros, incluido Uber. Existe la posibilidad de que estén escaneando sus correos electrónicos en este momento. RELACIONADO: Proteja sus cuentas en línea eliminando el acceso a aplicaciones de terceros Si desea cambiar las pestañas ahora mismo y eliminar el acceso de terceros a su cuenta cuenta de correo electrónico, no te culpo.



