Cómo agregar eventos al calendario de Apple usando lenguaje sencillo

Una de las cosas molestas sobre el software de calendario es que agregar eventos generalmente requiere tabular o tocar desde el cuadro de texto al cuadro de texto. Sin embargo, Apple Calendar te permite escribir oraciones simples en un lenguaje sencillo y la aplicación calcula las casillas para ti.
Aprovecha las capacidades de calendario de escritorio de Microsoft Outlook. Cuando queremos agregar una cita o reunión, nos enfrentamos con el siguiente tipo de interfaz. No es necesariamente hostil al usuario, pero tampoco es exactamente algo que esperamos usar. Agregar eventos suele ser engorroso y engorroso.
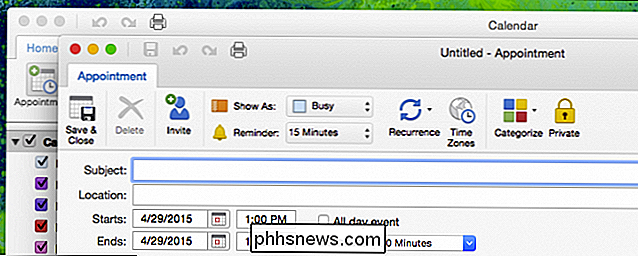
Agregue texto, pestaña al siguiente cuadro, escriba texto, haga clic en el siguiente cuadro, y así sucesivamente ...
En realidad, la mayoría de las personas probablemente más acostumbrados a recordar eventos como oraciones, por ejemplo, "Reunión de negocios con inversores el miércoles de 12 p.m. a 1 p.m. en el Coffee Shop". De hecho, es más fácil agregar eventos escribiendo una oración simple y luego revisándola según sea necesario.
Probemos el mismo ejemplo en el Calendario de Apple para mostrarle lo fácil que es. Primero hacemos clic en el signo "+" en la esquina superior izquierda de la aplicación.
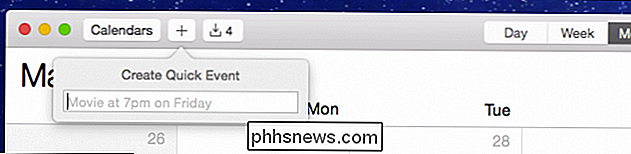
Si realmente desea agregar eventos rápidamente, puede omitir el clic y usar "Comando + N".
Escribimos " Chaperone Prom el sábado "y Calendar sugiere automáticamente el título del evento como" Chaperone Prom "para el próximo sábado.
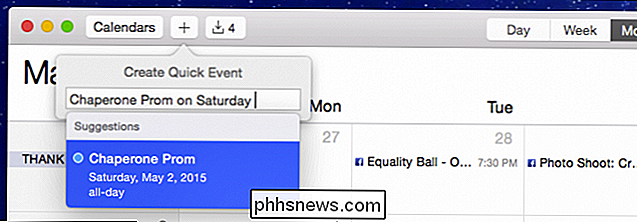
Necesitamos ser un poco más específicos ya que el baile de graduación es en realidad una semana a partir del próximo sábado (9 de mayo) y tampoco es una aventura de todo el día. Bastante fácil, solo agregamos la información pertinente y las actualizaciones de Calendario su sugerencia.
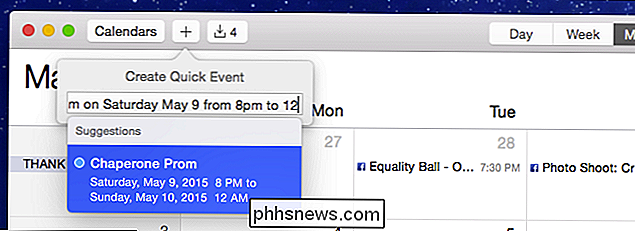
Eso es mejor, no necesitamos mucha información para definir este evento, así que presionamos "Volver" para agregarlo.
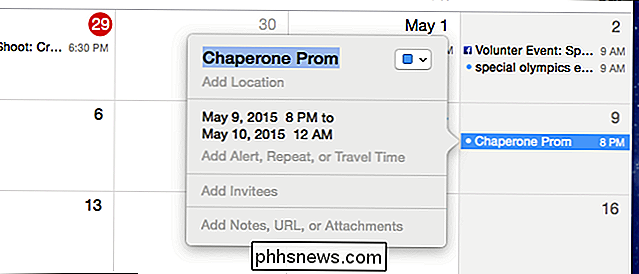
Doble- haga clic y puede cambiar la información que agregó o agregar más, si es necesario.
Tenga en cuenta también, si desea agregar su evento a un calendario diferente, haga clic en el cuadrado de color en la esquina superior derecha del evento diálogo.
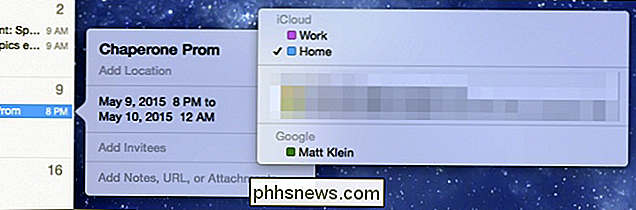
Eso es bastante fácil para eventos simples. Para eventos más complejos, sin embargo, solo necesita hacer los cambios más pequeños.
Entonces, si queremos configurar una reunión recurrente de 12 a 1 cada lunes por la tarde con un recordatorio una hora antes, entonces solo necesitamos hacer clic en cada elemento relevante y procesar el evento un poco.
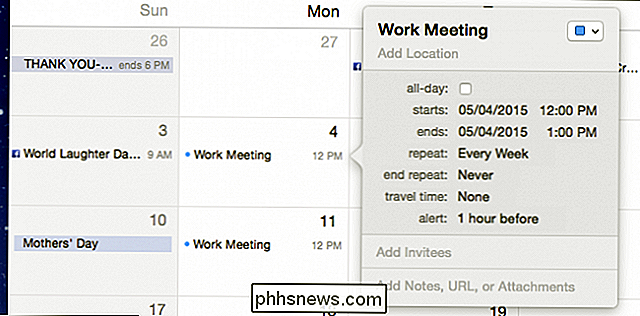
¿Ha cometido un error ortográfico? Entrado el momento equivocado? Solo resalte la cantidad de información que necesita para cambiar y escriba su corrección.
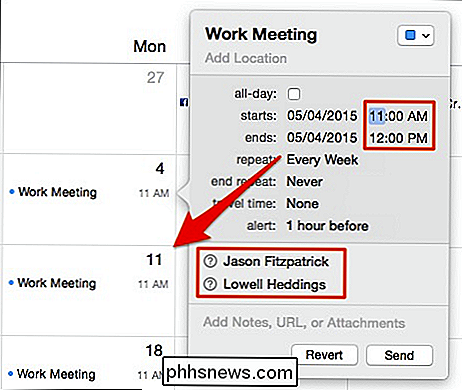
Si queríamos invitar a otros asistentes a la reunión, simplemente escribimos su nombre (s). Cuando esté listo para invitarlos, haga clic en "Enviar". De lo contrario, haga clic en "Revertir" para abandonar sus cambios.
Ahora, si revisamos nuestro iPad, nuestros nuevos eventos ya se muestran allí a través de la magia de la nube.
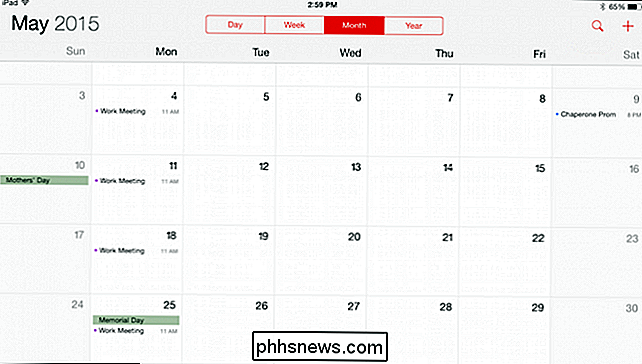
Esto significa que puede usar "Comando + N" y rápidamente escriba evento tras evento en el cuadro "Crear evento rápido". Una vez que haya agregado todo, podrá volver fácilmente a cada evento (si es necesario) y hacer sus ediciones: agregar recordatorios, asistentes, repeticiones, etc.
La próxima vez que use su iPhone o iPad, todos sus eventos nuevos debería aparecer en tu calendario, lo que significa que estás un poco más organizado y al tanto de las cosas.
Entonces, eso es todo lo que hay que hacer. Obviamente, los ejemplos que hemos proporcionado aquí son muy simples, pero debe entenderse. Esperamos que haya encontrado útil este artículo y, si desea agregar un comentario, le recomendamos que nos deje sus comentarios en nuestro foro de discusión.

Cómo hacer que su PlayStation 4 o Xbox One sea más rápido (Al agregar un SSD)
Sony y Microsoft eligieron no enviar las consolas PlayStation 4 y Xbox One con unidades de estado sólido. Iban con unidades mecánicas más lentas para mantener bajos los costos, pero puede acelerar los tiempos de carga de sus juegos de consola agregando un disco de estado sólido a su PS4 o Xbox One. Los juegos de consola modernos generalmente se instalan y cargan desde el disco duro, no solo de discos.

Las mejores formas de ocultar rápidamente aplicaciones de Windows
Probablemente te hayas topado con la situación en tu casa o en la oficina donde estabas haciendo algo confidencial en la computadora y alguien más apareció justo en ese momento. Si no ha planificado con anticipación, lo único que podría hacer es tratar de minimizar la aplicación, que es bastante lenta y le dará a la otra persona suficiente tiempo para ver lo que estaba haciendo.En este



