Por qué no debe habilitar el cifrado "compatible con FIPS" en Windows

Windows tiene una configuración oculta que habilitará solo el cifrado "compatible con FIPS" certificado por el gobierno. Puede sonar como una forma de aumentar la seguridad de su PC, pero no es así. No debe habilitar esta configuración a menos que trabaje en el gobierno o necesite probar cómo se comportará el software en las PC del gobierno.
Este ajuste se ajusta a la perfección junto con otros mitos innecesarios sobre el ajuste de Windows. Si descubrió esta configuración en Windows o la vio mencionar en otro lugar, no la habilite. Si ya lo ha habilitado sin una buena razón, siga los pasos a continuación para deshabilitar el "modo FIPS".
¿Qué es el cifrado compatible con FIPS?
RELACIONADO: 10 Mitos de Windows Tweaking Debunked
FIPS stands para "Estándares federales de procesamiento de información". Es un conjunto de estándares gubernamentales que definen cómo se usan ciertas cosas en el gobierno, por ejemplo, algoritmos de encriptación. FIPS define ciertos métodos de cifrado específicos que se pueden usar, así como métodos para generar claves de cifrado. Es publicado por el Instituto Nacional de Estándares y Tecnología, o NIST.
La configuración en Windows cumple con el estándar FIPS 140 del gobierno de EE. UU. Cuando está habilitado, obliga a Windows a usar solo esquemas de cifrado validados por FIPS y también aconseja a las aplicaciones que lo hagan.
"Modo FIPS" no hace que Windows sea más seguro. Solo bloquea el acceso a esquemas de criptografía más nuevos que no han sido validados por FIPS. Eso significa que no podrá usar nuevos esquemas de encriptación o formas más rápidas de usar los mismos esquemas de encriptación. En otras palabras, hace que su computadora sea más lenta, menos funcional y posiblemente menos segura.
Cómo se comporta Windows de forma diferente si habilita esta configuración
Microsoft explica qué hace realmente esta configuración en una publicación de blog titulado "Por qué no estamos recomendando" Modo FIPS "Más". Microsoft solo recomienda que use el modo FIPS si es necesario. Por ejemplo, si está usando una computadora del gobierno de EE. UU., Se supone que esa computadora tiene el "modo FIPS" habilitado de acuerdo con las regulaciones del gobierno. No hay ningún caso real en el que desee habilitar esto en su propia computadora personal, a menos que esté probando cómo se comporta su software en computadoras del gobierno de EE. UU. Con esta configuración habilitada.
Esta configuración hace dos cosas en Windows. Obliga a los servicios de Windows y Windows a usar solo criptografía validada por FIPS. Por ejemplo, el servicio Schannel integrado en Windows no funcionará con los protocolos anteriores SSL 2.0 y 3.0, y requerirá al menos TLS 1.0.
El framework .NET de Microsoft también bloqueará el acceso a algoritmos que no están validados por FIPS. . El .NET Framework ofrece varios algoritmos diferentes para la mayoría de los algoritmos de criptografía, y no todos han sido enviados para su validación. Como ejemplo, Microsoft señala que hay tres versiones diferentes del algoritmo hash SHA256 en .NET Framework. El más rápido no ha sido enviado para su validación, pero debe ser igual de seguro. Así que habilitar el modo FIPS romperá las aplicaciones .NET que usan el algoritmo más eficiente o las forzará a usar el algoritmo menos eficiente y será más lento.
Aparte de esas dos cosas, habilitar el modo FIPS recomienda aplicaciones que solo usan FIPS- cifrado validado, también. Pero no obliga a nada más. Las aplicaciones de escritorio tradicionales de Windows pueden optar por implementar cualquier código de cifrado que deseen, incluso cifrado terriblemente vulnerable, o no cifrarlo en absoluto. El modo FIPS no hace nada a otras aplicaciones a menos que obedezcan esta configuración.
Cómo deshabilitar el modo FIPS (o habilitarlo, si tiene que hacerlo)
No debe habilitar esta configuración a menos que esté usando un computadora del gobierno y se ven obligados a hacerlo. Si habilita esta configuración, algunas aplicaciones de consumidor pueden pedirle que desactive el modo FIPS para que puedan funcionar correctamente.
Si necesita habilitar o deshabilitar el modo FIPS, tal vez haya visto un mensaje de error después de habilitarlo, necesita probar cómo se comportará su software en una computadora con el modo FIPS habilitado, o está usando una computadora del gobierno y tiene que habilitarla, puede hacerlo de varias maneras. El modo FIPS se puede habilitar solo cuando está conectado a una red específica, o a través de una configuración de todo el sistema que siempre se aplicará.
Para habilitar el modo FIPS solo cuando está conectado a una red específica, realice los siguientes pasos:
- Abra la ventana del Panel de control.
- Haga clic en "Ver estado y tareas de la red" en Red e Internet.
- Haga clic en "Cambiar configuración del adaptador . "
- Haga clic con el botón derecho en la red para la que desea habilitar FIPS y seleccione" Estado ".
- Haga clic en el botón" Propiedades inalámbricas "en la ventana Estado de Wi-Fi.
- Haga clic en la pestaña" Seguridad " la ventana de propiedades de red.
- Haga clic en el botón "Configuración avanzada".
- Active la opción "Habilitar el cumplimiento de estándares federales de procesamiento de información (FIPS) para esta red" en configuraciones 802.11.
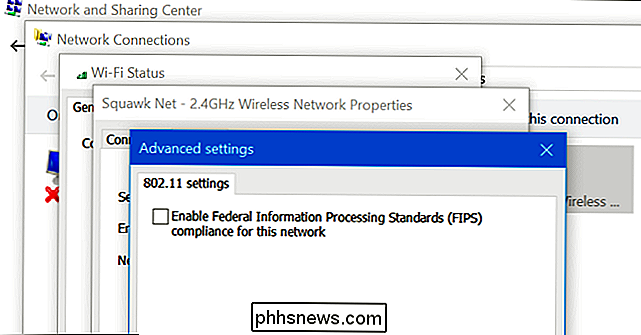
Esta configuración también se puede cambiar -todo en el editor de políticas de grupo. Esta herramienta solo está disponible en las versiones Professional, Enterprise y Education de Windows, no en las versiones de inicio. Solo puede usar el editor de políticas de grupo local para cambiar esta herramienta si está en una computadora que no está unida a un dominio que administra la configuración de la política de grupo de su computadora. Si su computadora está unida a un dominio y su organización gestiona centralmente la configuración de la directiva de grupo, no podrá cambiarla usted mismo. Para cambiar esta configuración en la Política de grupo:
- Presione la tecla Windows + R para abrir el cuadro de diálogo Ejecutar.
- Escriba "gpedit.msc" en el cuadro de diálogo Ejecutar (sin las comillas) y presione Entrar.
- Navegar hasta "Configuración del equipo Configuración de Windows Configuración de seguridad Directivas locales Opciones de seguridad" en el Editor de políticas de grupo.
- Localice la "Criptografía del sistema: utilice algoritmos compatibles con FIPS para encriptación, hash y firma" en el panel derecho y doble -click it.
- Establezca la configuración en "Deshabilitado" y haga clic en "Aceptar".
- Reinicie la computadora.
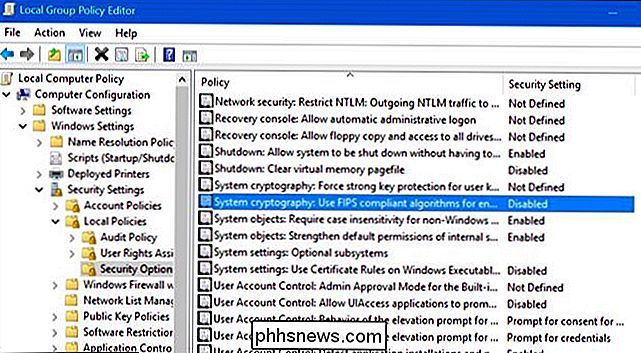
En las versiones de Windows, aún puede habilitar o deshabilitar la configuración de FIPS a través de una configuración de registro. Para verificar si FIPS está habilitado o deshabilitado en el registro, siga los siguientes pasos:
- Presione la tecla Windows + R para abrir el cuadro de diálogo Ejecutar.
- Escriba "regedit" en el cuadro de diálogo Ejecutar (sin las comillas) y presione Intro.
- Navegue a "HKEY_LOCAL_MACHINE System CurrentControlSet Control Lsa FipsAlgorithmPolicy ".
- Mire el valor "Habilitado" en el panel derecho. Si está configurado a "0", el modo FIPS está deshabilitado. Si está configurado en "1", el modo FIPS está habilitado. Para cambiar la configuración, haga doble clic en el valor "Activado" y configúrelo en "0" o "1".
- Reinicie la computadora.
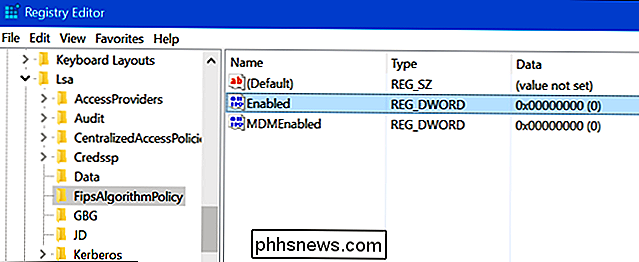
¡Gracias a @SwiftOnSecurity en Twitter por inspirar esta publicación!

Cómo mejorar el rendimiento de los juegos con chips de gráficos Intel HD
Los gráficos integrados de Intel han mejorado a pasos agigantados en los últimos años, pero todavía no son tan rápidos como NVIDIA o AMD dedicados hardware de gráficos. A continuación, le mostramos cómo extraer más rendimiento de sus gráficos Intel HD. Los gráficos incorporados, como Intel HD Graphics, no están diseñados para juegos de alta gama, así que espere cambiar su configuración si quiere probar juegos modernos.

Cómo controlar su Sonos con su Apple Watch
Si bien nos gusta nuestro reproductor de Sonos por su excelente funcionalidad y facilidad de uso en una gran cantidad de dispositivos, lamentablemente falta una aplicación oficial de Apple Watch, que realmente redondearía las cosas. Como hemos descubierto hasta ahora, Sonos es realmente fácil de instalar en Windows, OS X, iOS y Android.



