¿Qué es el Visor de eventos de Windows y cómo puedo usarlo?

El Visor de eventos de Windows muestra un registro de mensajes de aplicaciones y del sistema, incluidos errores, mensajes de información y advertencias. Es una herramienta útil para solucionar todo tipo de problemas de Windows.
Tenga en cuenta que incluso un sistema que funcione correctamente mostrará varias advertencias y errores en los registros que puede analizar con Event Viewer. Los estafadores incluso utilizan este hecho en ocasiones para engañar a la gente haciéndoles creer que su sistema tiene un problema que solo el estafador puede solucionar. En una estafa infame, una persona que dice ser de Microsoft llama por teléfono a alguien y les indica que abran el Visor de eventos. La persona está segura de que verá los mensajes de error aquí, y el estafador le pedirá el número de tarjeta de crédito de la persona para solucionarlos.
Como regla general, suponiendo que su PC funciona correctamente, puede ignorar los errores y las advertencias. que aparecen en el Visor de eventos. Dicho esto, vale la pena tener un conocimiento básico de trabajo de la herramienta, y saber cuándo puede serle útil.
Iniciar el Visor de eventos
Para iniciar el Visor de eventos, solo presione Inicio, escriba "Visor de eventos" en el cuadro de búsqueda, y luego haga clic en el resultado.
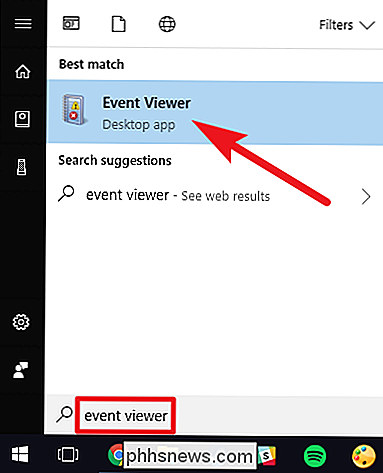
Los eventos se colocan en diferentes categorías, cada una de las cuales está relacionada con un registro que Windows mantiene en los eventos relacionados con esa categoría. Si bien hay muchas categorías, la gran cantidad de solución de problemas que podría querer hacer se relaciona con tres de ellas:
- Aplicación: El registro de la aplicación registra eventos relacionados con los componentes del sistema de Windows, como los controladores y el built-in elementos de la interfaz.
- Sistema: El registro del sistema registra eventos relacionados con programas instalados en el sistema.
- Seguridad: Cuando el registro de seguridad está habilitado (está desactivado por defecto en Windows), este registro registra eventos relacionado con la seguridad, como intentos de inicio de sesión y acceso a recursos.
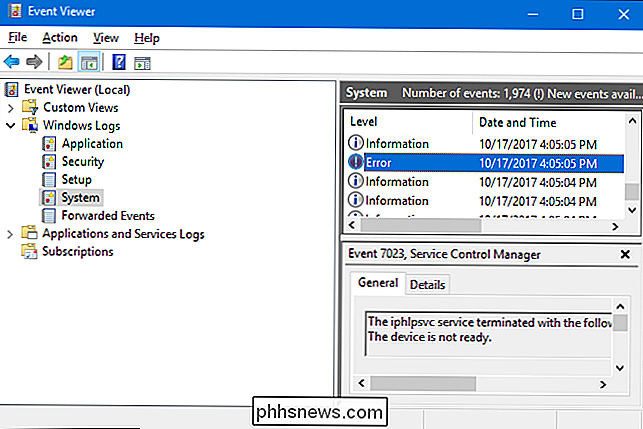
¡No entre en pánico!
Asegúrese de ver algunos errores y advertencias en el Visor de eventos, incluso si su computadora funciona bien.
El evento El visor está diseñado para ayudar a los administradores del sistema a controlar sus computadoras y solucionar problemas. Si no hay un problema con su computadora, es poco probable que los errores aquí sean importantes. Por ejemplo, a menudo verá errores que indican que un programa se bloqueó en un momento específico, que puede haber sido hace semanas, o que un servicio no pudo iniciarse con Windows, pero probablemente se inició en un intento posterior.
En el imagen a continuación, por ejemplo, puede ver que se generó un error cuando el servicio Steam Client no pudo iniciarse de manera oportuna. Sin embargo, no hemos tenido problemas con el cliente Steam en la computadora de prueba, por lo que es probable que se haya corregido un error por única vez en un lanzamiento posterior.
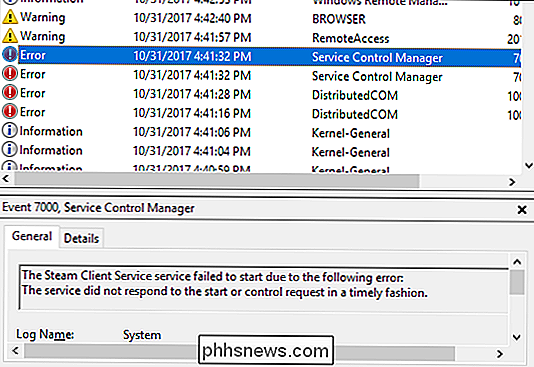
En teoría, se supone que otras aplicaciones también registran eventos en estos registros . Sin embargo, muchas aplicaciones no ofrecen información de eventos muy útil.
Usos para el visor de eventos
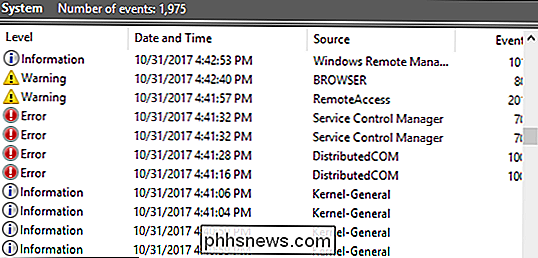
RELACIONADO: Todo lo que necesita saber sobre la pantalla azul de la muerte
En este punto, está probablemente preguntándose por qué debería preocuparse por el Visor de eventos, pero en realidad puede ser útil si está solucionando un problema específico. Por ejemplo, si su computadora tiene una pantalla azul o se reinicia aleatoriamente, el Visor de eventos puede brindarle más información sobre la causa. Por ejemplo, un evento de error en la sección de registro del sistema puede informarle qué controlador de hardware colapsó, lo que puede ayudarlo a identificar un controlador defectuoso o un componente de hardware defectuoso. Solo busque el mensaje de error asociado con la hora en que su computadora se congeló o reinició: un mensaje de error sobre la congelación de la computadora se marcará como Crítico.
También puede buscar identificadores de eventos específicos en línea, que pueden ayudar a localizar información específica del error que estás encontrando Simplemente haga doble clic en el error en el Visor de eventos para abrir su ventana de propiedades y busque la entrada "Evento ID".
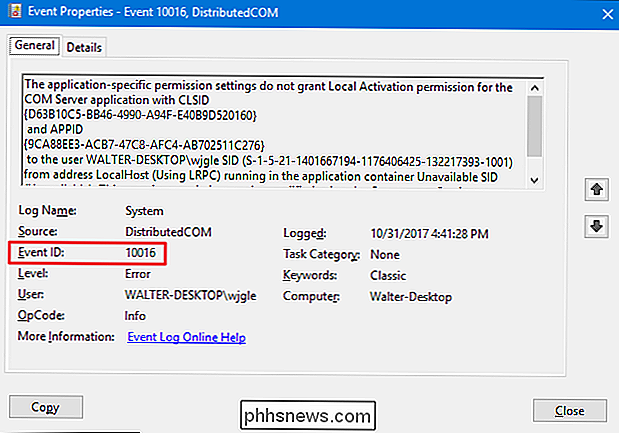
También hay otros usos interesantes para el Visor de eventos. Por ejemplo, Windows realiza un seguimiento del tiempo de inicio de su computadora y lo registra en un evento, por lo que puede usar el Visor de eventos para encontrar el tiempo de arranque exacto de su PC. Si está ejecutando un servidor u otra computadora que raramente debería apagarse, puede habilitar el seguimiento de eventos de cierre. Cada vez que alguien apaga o reinicia la computadora, tendrá que proporcionar una razón. Puede ver cada cierre o reinicio del sistema y su razón en el Visor de eventos.

Solución "No se puede instalar el software para la impresora" en OS X
Recientemente, conecté un viejo HP Officejet Pro 8500 a mi red e intenté agregar la impresora a mi Macbook Pro con OS X Mountain Lion. Pude instalar bien la impresora en mi PC, pero cuando traté de agregarla a OS X, recibí el siguiente mensaje de error:No se puede instalar el software para la impresora HP Officejet Pro 8550 porque actualmente no está disponible desde el servidor de actualización de software.Despu

Cómo contar páginas, palabras, caracteres, párrafos y líneas en un documento de Word
Word incluye una herramienta que le permite ver estadísticas simples sobre su documento. Estas estadísticas incluyen cuántas páginas, palabras, caracteres, párrafos y líneas están en su documento. Esto es útil si debe seguir ciertas pautas al escribir su documento. Para ver estas estadísticas, abra el documento en cuestión y haga clic en la pestaña "Revisar".



