¿Qué es NVRAM y cuándo debo reiniciarlo en mi Mac?

Si está solucionando problemas en su Mac, probablemente ya haya visto este consejo antes: reinicie su NVRAM. Algunos habitantes del foro hablan de esto como una solución panacea para las inestabilidades de Mac, pero ¿qué es NVRAM? ¿Y qué problemas puede resolver en realidad?
¿Qué es NVRAM?
Comencemos explicando qué hace exactamente NVRAM. Si silencia el volumen de su Mac y luego lo reinicia, no escuchará el sonido de inicio icónico. ¿Cómo lo saca tu Mac? Debido a que la configuración de volumen se almacena en la NVRAM, a la que el firmware de la Mac tiene acceso incluso antes de que macOS comience a arrancar. De acuerdo con las instrucciones oficiales de Apple, la NVRAM también almacena cosas como resolución de pantalla, información de zona horaria y, lo que es más importante, de qué disco duro arrancar.
Esta es toda la información útil para su sistema antes de arrancar, pero en algunos los casos de NVRAM corruptos pueden causar problemas técnicos en Mac o incluso impedir que se inicie macOS. Si tiene problemas para iniciar su Mac, ver un signo de interrogación brevemente durante el arranque o descubrir que su Mac arranca constantemente desde el disco duro incorrecto, borrar la NVRAM puede ser útil. No lo arreglará todo, pero generalmente no duele intentarlo, aunque es posible que deba restablecer su zona horaria, resolución u otra configuración como esa si está utilizando dispositivos personalizados.
Cómo reiniciar su NVRAM
Si desea restablecer su NVRAM, existen dos métodos principales. El primer método (y el más confiable) comienza con apagar su computadora. Luego, presiona el botón de encendido. Tan pronto como escuche el sonido de inicio, mantenga presionadas las teclas Comando, Opción, P y R juntas.
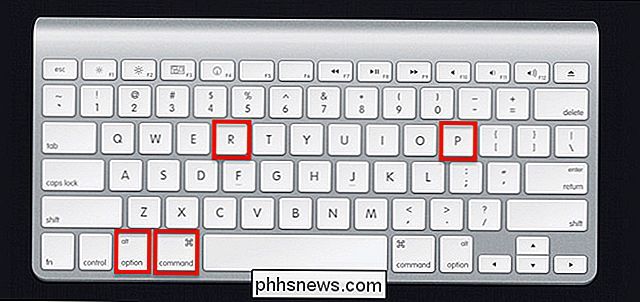
Mantenga presionadas las teclas. Finalmente, su Mac se reiniciará y escuchará el sonido de inicio nuevamente. Siéntete libre de soltar las llaves cuando eso ocurra. La NVRAM debe reiniciarse y su computadora debería iniciarse normalmente.
Si posee una MacBook Pro tardía de 2016 (y presumiblemente otras Mac fabricadas desde entonces) las cosas funcionan de forma un poco diferente. Apple mató su clásico sonido de inicio, por lo que no lo escucharás. En lugar de eso, simplemente presiona el atajo de teclado justo después de encender la Mac, luego mantén presionadas esas teclas durante 20 segundos. Su NVRAM debe reiniciarse.
Cómo ver lo que hay en su NVRAM
¿Tiene curiosidad por saber qué hay en su NVRAM? Abra la Terminal en macOS, que encontrará en Aplicaciones> Utilidades. Escribanvram -xp, luego presione Entrar. Verá los contenidos completos de su NVRAM.
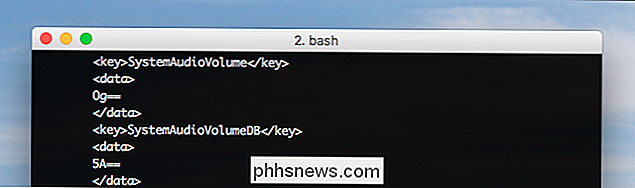
No espere que esto sea una buena lectura. Reconocerá algunas cosas, como los niveles de volumen (en la foto de arriba), pero también verá un montón de claves crípticas. Lo que hay aquí variará mucho dependiendo del tipo de Mac que tenga y otros detalles sobre su dispositivo.
Mientras tengamos la Terminal abierta, también es posible borrar la NVRAM desde aquí, con el comandonvram -c. Tendrá que reiniciar su Mac para que se complete el restablecimiento, razón por la cual el método abreviado de teclado anterior generalmente se considera una mejor apuesta.
Limpiar su NVRAM no resolverá todos los problemas de su Mac, pero puede resolver algunos , especialmente si tiene problemas para arrancar su Mac. También es posiblemente una buena idea si tiene problemas con el volumen o la resolución de pantalla.
Créditos de las fotos: Christoph Bauer, EricRobson214

Cómo comprobar si el inicio seguro está habilitado en su PC
Las PC modernas que se incluyen con Windows 8 o 10 tienen una característica llamada Arranque seguro habilitado de forma predeterminada. Mantiene su sistema seguro, pero puede necesitar deshabilitar el inicio seguro para ejecutar ciertas versiones de Linux y versiones anteriores de Windows. Aquí le mostramos cómo ver si Secure Boot está habilitado en su PC.

¿Puede un cortocircuito dañar una unidad de disco duro?
Hay pocas cosas que se puedan comparar con la sensación de hundimiento que tiene cuando enciende su computadora y muere rápidamente un momento después debido a problemas de hardware. Con este tema en mente, la publicación SuperUser Q & A de hoy tiene la respuesta a una pregunta estresada del lector. La sesión de preguntas y respuestas de hoy nos llega por cortesía de SuperUser, una subdivisión de Stack Exchange, una agrupación de Q & A dirigida por la comunidad sitios.



