¿Qué es conhost.exe y por qué se está ejecutando?

Sin duda está leyendo este artículo porque se encontró con el proceso de la consola Console Host (conhost.exe) en el Administrador de tareas y se preguntan de qué se trata. Tenemos la respuesta para usted.
RELACIONADO: ¿Qué es este proceso y por qué funciona en mi PC?
Este artículo es parte de nuestra serie en curso que explica varios procesos que se encuentran en el Administrador de tareas, como svchost.exe, dwm.exe, ctfmon.exe, mDNSResponder.exe, rundll32.exe, Adobe_Updater.exe y muchos otros. ¿No sabes cuáles son esos servicios? ¡Mejor comenzar a leer!
¿Cuál es el proceso de host de la ventana de consola?
Comprender el proceso de Host de la ventana de consola requiere un poco de historia. En los días de Windows XP, el símbolo del sistema fue manejado por un proceso llamado ClientServer Runtime System Service (CSRSS). Como su nombre lo indica, CSRSS era un servicio de nivel de sistema. Esto creó un par de problemas. En primer lugar, un bloqueo en CSRSS podría provocar la caída de todo un sistema, que no solo expuso problemas de confiabilidad, sino también posibles vulnerabilidades de seguridad. El segundo problema era que CSRSS no podía ser temático, porque los desarrolladores no querían arriesgar el código del tema para ejecutarlo en un proceso del sistema. Por lo tanto, el símbolo del sistema siempre tenía el aspecto clásico en lugar de utilizar elementos de interfaz nuevos.
Observe en la captura de pantalla de Windows XP que el símbolo del sistema no tiene el mismo estilo que una aplicación como el Bloc de notas.
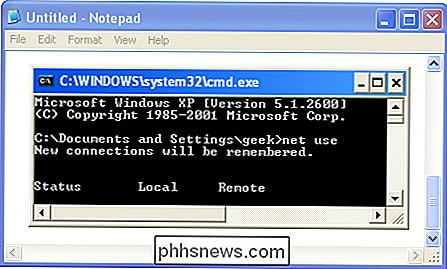
RELACIONADO: ¿Qué es Desktop Window Manager (dwm.exe) y por qué se está ejecutando?
Windows Vista presentó Desktop Window Manager, un servicio que "dibuja" vistas compuestas de Windows en su escritorio en lugar de dejar que cada aplicación individual maneje eso por sí mismo. El Símbolo del sistema ganó algo de matiz superficial a partir de esto (como el marco vidrioso presente en otras ventanas), pero se produjo a expensas de poder arrastrar y soltar archivos, texto, etc. en la ventana del símbolo del sistema.
Todavía , ese tema solo fue tan lejos. Si echa un vistazo a la consola en Windows Vista, parece que usa el mismo tema que todo lo demás, pero notará que las barras de desplazamiento siguen usando el estilo anterior. Esto se debe a que Desktop Window Manager maneja el dibujo de las barras de título y el marco, pero todavía hay una ventana CSRSS antigua.
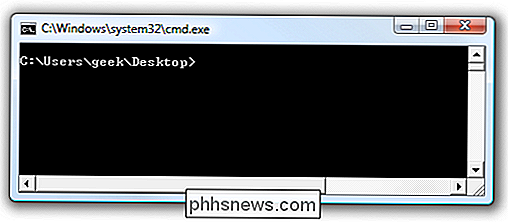
Ingrese Windows 7 y el proceso Host de la ventana de la consola. Como su nombre lo indica, es un proceso de host para la ventana de la consola. El proceso se ubica en el medio entre CSRSS y el símbolo del sistema (cmd.exe), lo que permite que Windows corrija los dos problemas anteriores: elementos de la interfaz como barras de desplazamiento dibujan correctamente y puede arrastrar y soltar nuevamente en el símbolo del sistema. Y ese es el método que todavía se usa en Windows 8 y 10, permitiendo todos los nuevos elementos y estilos de interfaz desde Windows 7.
Aunque el Administrador de tareas presenta el Host de la ventana de la consola como una entidad separada, todavía está estrechamente asociado con CSRSS. Si comprueba el proceso conhost.exe en Process Explorer, puede ver que en realidad se ejecuta bajo el proceso csrss.ese.
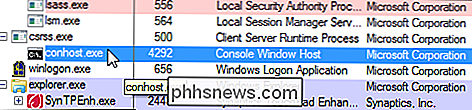
Al final, el host de la ventana de consola es algo así como un shell que mantiene el poder de ejecutar un servicio de nivel de sistema como CSRSS, al tiempo que garantiza la capacidad de integrar elementos de interfaz modernos.
¿Por qué hay varias instancias del proceso en ejecución?
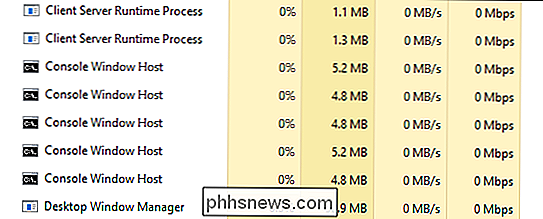
A menudo verá varias instancias del proceso Host de ventana de consola ejecutándose en el Administrador de tareas. Cada instancia de ejecución de símbolo del sistema generará su propio proceso Host de ventana de consola. Además, otras aplicaciones que hacen uso de la línea de comando generarán su propio proceso Host de consola de Windows, incluso si no ve una ventana activa para ellos. Un buen ejemplo de esto es la aplicación Plex Media Server, que se ejecuta como una aplicación en segundo plano y utiliza la línea de comando para estar disponible para otros dispositivos en su red.
Muchas aplicaciones de fondo funcionan de esta manera, por lo que no es raro ver instancias múltiples del proceso Host de la ventana de la consola ejecutándose en un momento dado. Este es un comportamiento normal. En su mayor parte, cada proceso debe ocupar muy poca memoria (generalmente menos de 10 MB) y casi cero CPU a menos que el proceso esté activo.
Dicho esto, si observa que una instancia particular de Console Window Host -o un servicio relacionado- está causando problemas, como un uso excesivo continuo de la CPU o la RAM, puede consultar las aplicaciones específicas involucradas. Eso podría al menos darte una idea de dónde comenzar la solución de problemas. Desafortunadamente, el Administrador de tareas no proporciona buena información sobre esto. La buena noticia es que Microsoft proporciona una excelente herramienta avanzada para trabajar con procesos como parte de su línea Sysinternals. Simplemente descargue Process Explorer y ejecútelo, es una aplicación portátil, por lo que no es necesario instalarlo. Process Explorer proporciona todo tipo de funciones avanzadas, y recomendamos leer nuestra guía para comprender Process Explorer para obtener más información.
La forma más fácil de rastrear estos procesos en Process Explorer es presionar Ctrl + F para iniciar una búsqueda. Busque "conhost" y luego haga clic en los resultados. Cuando lo haga, verá que la ventana principal cambia para mostrarle la aplicación (o servicio) asociada con esa instancia particular de la Consola Window Host.
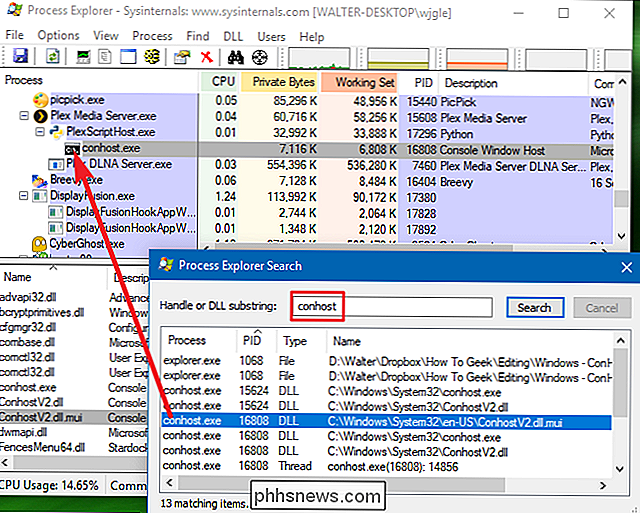
Si el uso de la CPU o RAM indica que esta es la instancia que le causa problemas, entonces al menos lo tienes reducido a una aplicación en particular.
¿Podría este proceso ser un virus?
El proceso en sí es un componente oficial de Windows. Si bien es posible que un virus haya reemplazado al Servidor de Ventanas de la Consola real con un ejecutable propio, es poco probable. Si desea estar seguro, puede consultar la ubicación del archivo subyacente del proceso. En el Administrador de tareas, haga clic derecho en cualquier proceso del Host del servicio y elija la opción "Abrir ubicación del archivo".
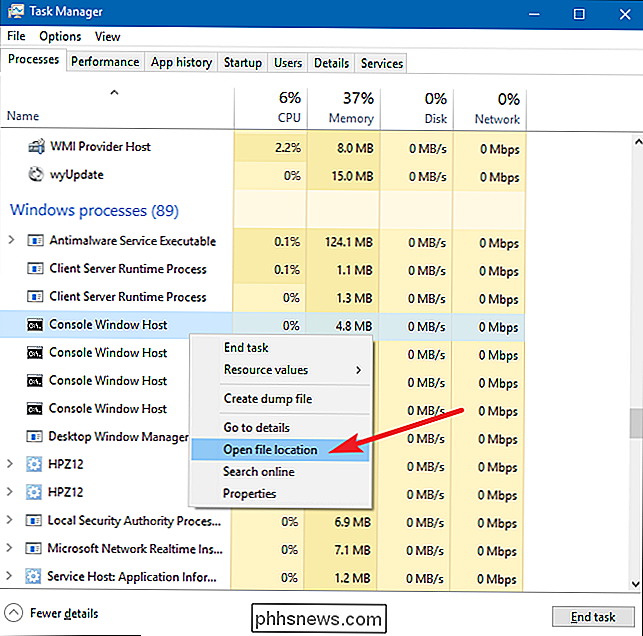
Si el archivo está almacenado en su carpetaWindows System32, entonces puede estar bastante seguro de que está no se trata de un virus.
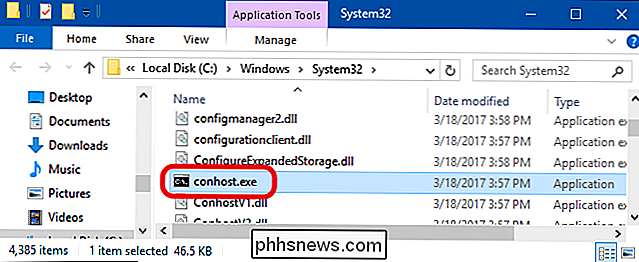
De hecho, hay un troyano llamado Conhost Miner que se hace pasar por el Proceso de host de la ventana de la consola. En el Administrador de tareas, parece justo como el proceso real, pero un poco de excavación revelará que en realidad está almacenado en la carpeta% userprofile% AppData Roaming Microsoften lugar de laWindows System32carpeta. El troyano se usa para secuestrar tu PC para extraer Bitcoins, por lo que el otro comportamiento que notarás si está instalado en tu sistema es que el uso de la memoria es más alto de lo que cabría esperar y el uso de la CPU se mantiene en niveles muy altos (a menudo 80%).
RELACIONADO: ¿Cuál es el mejor antivirus para Windows 10? (¿Es suficiente Windows Defender?)
Por supuesto, usar un buen escáner de virus es la mejor forma de prevenir (y eliminar) malware como el Conhost Miner, y es algo que deberías hacer de todos modos. ¡Más vale prevenir que lamentar!

Cómo comprobar puertos TCP / IP abiertos en Windows
Siempre que una aplicación quiera hacerse accesible a través de la red, reclama un puerto TCP / IP, lo que significa que no se puede usado por cualquier otra cosa. Entonces, ¿cómo revisa los puertos abiertos para ver qué aplicación ya está usándolo? Una dirección IP especifica una computadora u otro dispositivo de red en una red.

Cómo obtener acceso rápido a símbolos en el teclado Gboard de Google para Android
Si eres como yo, no puedes soportar tener que cambiar los modos de teclado solo para presionar un signo de admiración o una coma en el medio de un cuerpo de texto. El caso es que esta es la configuración predeterminada de Gboard. Afortunadamente, hay una manera muy simple de solucionarlo. RELACIONADO: Cómo agregar un acceso directo a la configuración del teclado de Google en la aplicación Drawer de Android Tendrá que saltar al menú de configuración de Gboard; hay un par de formas de hacerlo.



