Descripción de la configuración de privacidad de Windows 10

Windows 8 introdujo la configuración de privacidad y Windows 10 agrega un montón más. Si está interesado en proteger su privacidad mientras usa Windows 10, querrá seguir leyendo.
En Windows 8.1, puede acceder a las opciones de Privacidad desde la configuración de la PC, que contiene cinco categorías: General, Ubicación, Cámara web, micrófono y otros dispositivos.
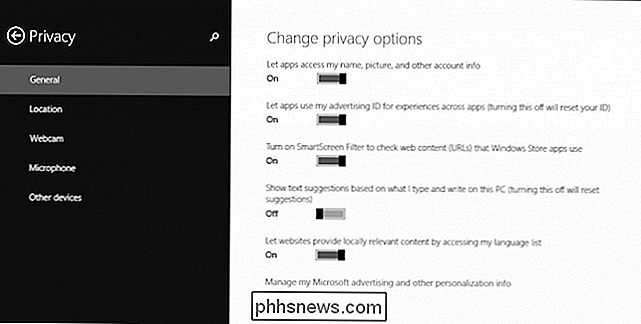
Windows 10 aumenta en gran medida la cantidad de opciones de privacidad a doce. En algunos casos, puede desactivar muchas cosas con anticipación mediante el uso de la configuración personalizada frente a la función express.
Hay mucho por hacer, de modo que ingresemos una por una y expliquemos qué debe esperar encontrar. y algunas cosas importantes que necesita saber.
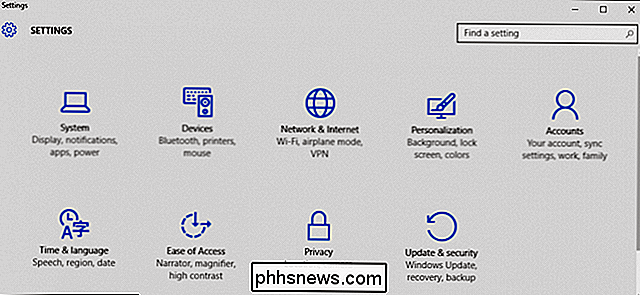
Las opciones de privacidad están disponibles en la Configuración como su propio grupo.
En el grupo de Privacidad, encontrará las doce categorías mencionadas anteriormente, la primera de las cuales es la configuración general. .
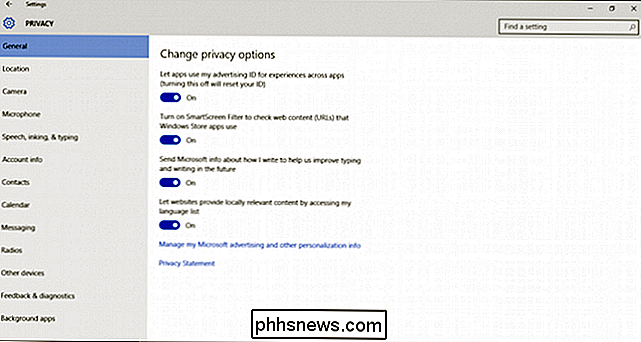
Las configuraciones generales son bastante similares a las encontradas en Windows 8.1, excepto que la opción de permitir que las aplicaciones accedan a su nombre, imágenes e información de cuenta se ha reubicado en su propia sección "Información de cuenta".
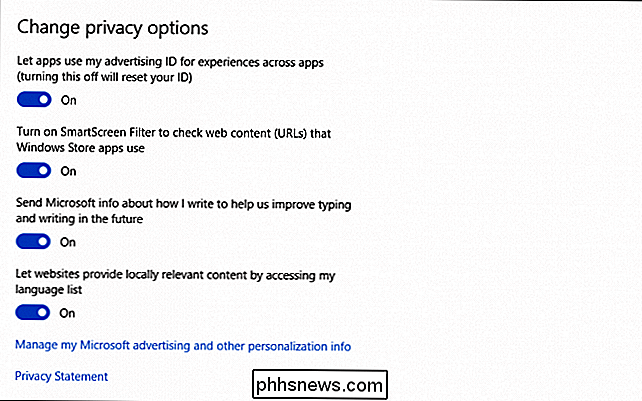
La ubicación la configuración debe ser familiar para usted. Si no lo están, le sugerimos que lea este artículo, que explica sus diversas funciones.
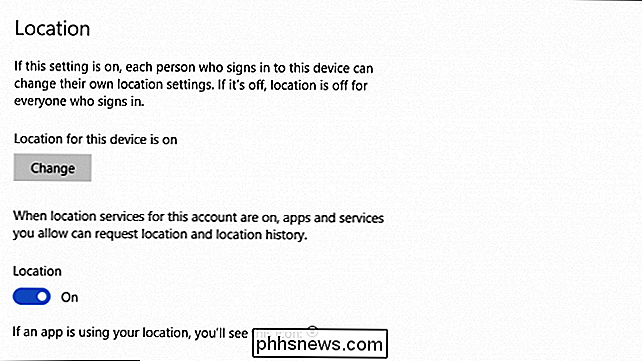
Simplemente, si desea controlar si Windows rastrea e informa su ubicación a varias aplicaciones, puede hacer esos ajustes aquí.
Cámara y Micrófono
¿Tiene una cámara en su computadora portátil? Si le preocupan las aplicaciones que lo utilizan, puede equivocarse por completo y desactivarlo por completo.
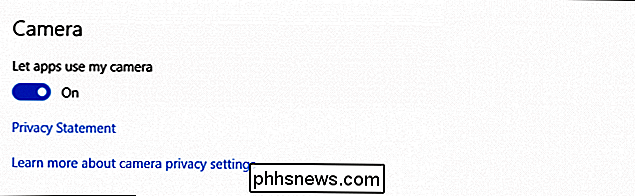
Es probable que los padres quieran prestar atención a este.
De lo contrario, puede elegir qué aplicaciones pueden usar. usa la cámara, en lugar de ser un trato de todo o nada. Dicho esto, solo quiere habilitar las aplicaciones que realmente usará con la cámara.
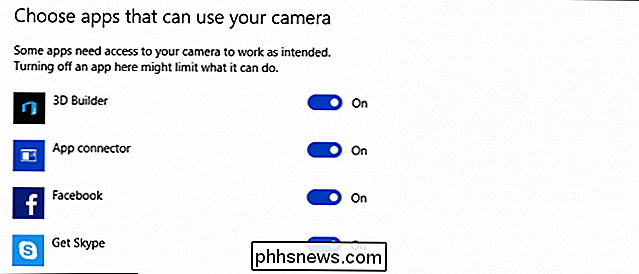
Si simplemente desea deshabilitar la cámara completamente, entonces hay una serie de soluciones que podemos sugerir.
Su computadora portátil también tendrá un micrófono, que ciertas aplicaciones (como Skype) pueden usar. Para evitar esto, apague el micrófono.
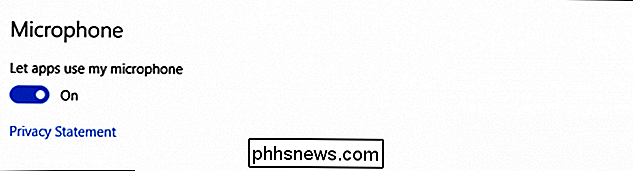
De forma similar a las opciones de privacidad de la cámara, puede decidir qué aplicaciones específicas pueden usar el micrófono.
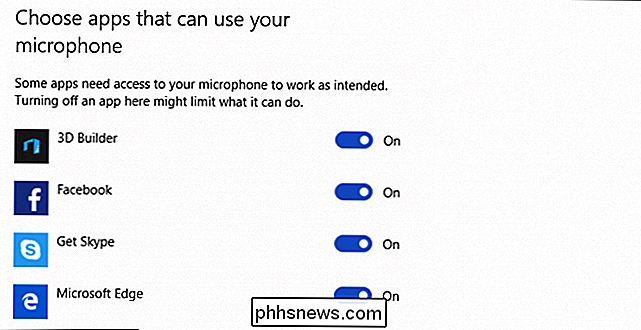
De nuevo, menos es más. Si solo usa una o dos aplicaciones en esta lista, apague el resto.
La cámara y el micrófono realmente se encuentran en la misma área de privacidad, por lo que es probable que desee tratarlos de manera similar.
Microsoft Quiere conocerlo
Windows lo "conocerá automáticamente" aprendiendo su voz y escritura a mano. También recopilará otra información sobre usted, como eventos del calendario e historial de escritura.
RELACIONADO: ¿Cuál es la diferencia entre la configuración Express o personalizada de Windows 10?
Peor aún, almacena esta información en la nube para que usted puede pasar de la computadora con Windows 10 a la computadora con Windows 10 y continuar desde donde la dejó con su cuenta de Microsoft.
Esta depende de usted, pero creemos que apagar esta opción es una buena idea. A menos que esté realmente a bordo con Cortana y quiera que conozca cada matiz y tono de su voz, no estamos convencidos de compartir toda esta información con Microsoft.
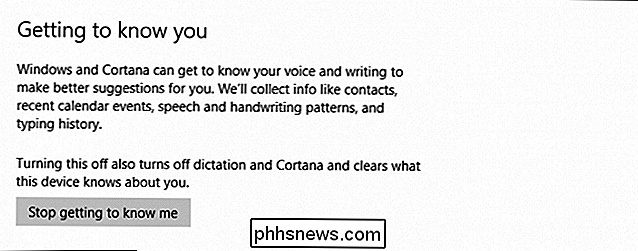
No ha terminado, todavía desea hacer clic en el enlace "Ir a Bing" y borrar los datos almacenados allí también.
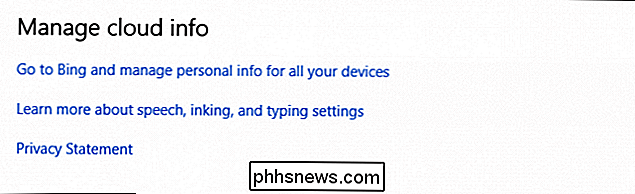
En la página de configuración de Bing, haga clic en el botón "Borrar" debajo de "Otros datos de Cortana y voz, entintado y tipeo personalizados".
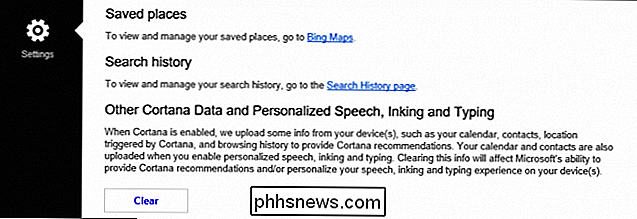
Preste atención a estas configuraciones y tenga la seguridad de que pronto las cubriremos con más detalle.
Información de cuenta, calendario, mensajería y más
¿Recuerda esa configuración que solía pertenecer a la categoría General en Windows 8.1? Se ha reubicado en su propio lugar y, al igual que los elementos anteriores, puede deshabilitar por completo el uso compartido de información de la cuenta con las aplicaciones o, de nuevo, puede ir y elegir cada aplicación una por una.
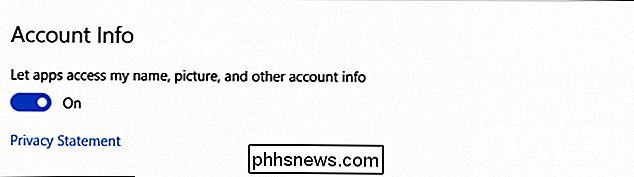
En Windows 10, habrá ciertas aplicaciones, que pueden querer acceder a sus contactos. No hay un solo control que lo desactive por completo, por lo que deberá permitir o rechazar las aplicaciones de forma individual.
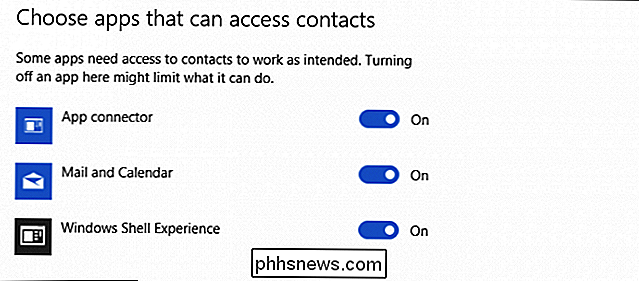
Windows 10 incluye un calendario al que otras aplicaciones pueden acceder. De nuevo, puede desactivarlo todo de manera universal o una aplicación a la vez.
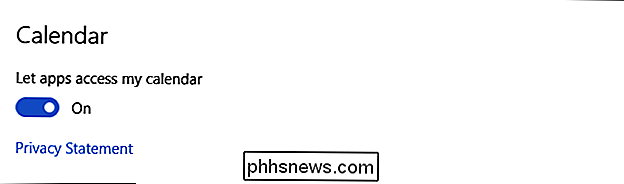
La mensajería es otra cuestión de privacidad. Si usa su dispositivo con Windows 10 para enviar o recibir mensajes de texto, entonces otras aplicaciones pueden leer o enviar esos mensajes. Esta podría ser su aplicación de mensajería principal, o no. Lo mejor es ejecutar esas aplicaciones y decidir cuáles tienen acceso. Alternativamente, puede apagarlo todo.
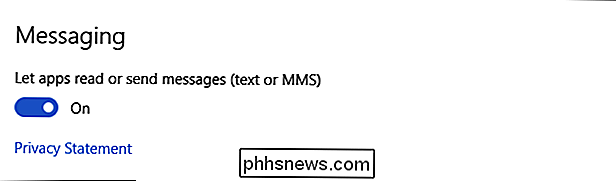
Las radios, que generalmente son algo así como Bluetooth, pueden enviar y recibir datos en su dispositivo. Para hacer esto, las aplicaciones pueden necesitar activar y desactivar estas radios automáticamente. Puedes desactivar esta función por completo o hacerlo por aplicación.
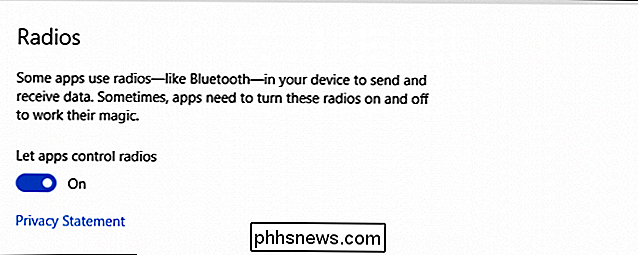
Casi hemos terminado, solo hay algunas categorías de configuración más para atender, pero es importante saber sobre ellas.
Las configuraciones restantes
La categoría Otros dispositivos permitirá que sus aplicaciones sincronicen automáticamente la información con dispositivos inalámbricos que no haya emparejado con su dispositivo.
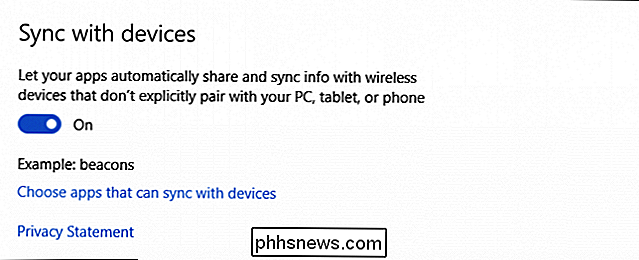
Haga clic en el enlace "Elegir aplicaciones que pueden sincronizar con dispositivos" para ver si hay alguna aplicación que pueda sincronizar con estos dispositivos.
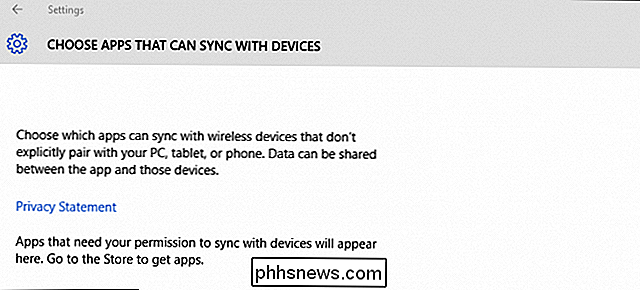
A continuación, hay una sección para dispositivos confiables (dispositivos que ya ha conectado a su PC, tableta o teléfono) y una opción para evitar que las aplicaciones usen el almacenamiento USB. De nuevo, puede elegir qué aplicaciones pueden usar almacenamiento USB, si las hay.
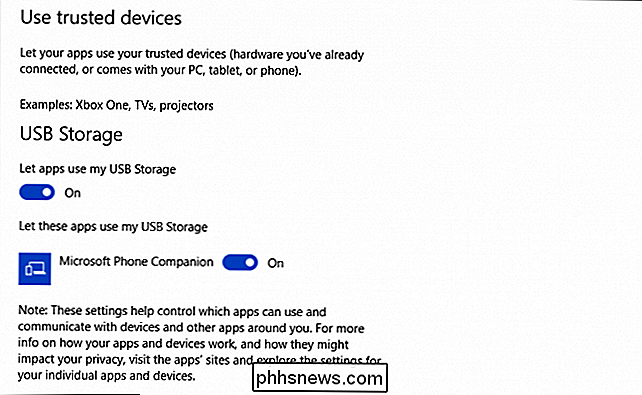
Puede ajustar cuándo Windows solicita sus comentarios y cuántos datos de diagnóstico y uso envía a Microsoft.
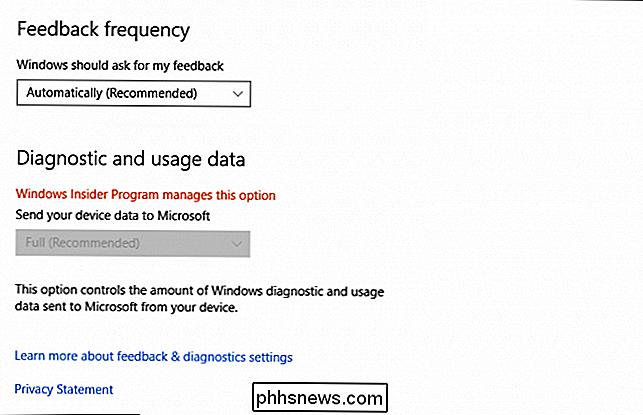
Finalmente, llegamos a aplicaciones de fondo . Estas son aplicaciones que se ejecutan en segundo plano y que reciben información, permanecen actualizadas, envían notificaciones y otras cosas, incluso cuando no las usa.
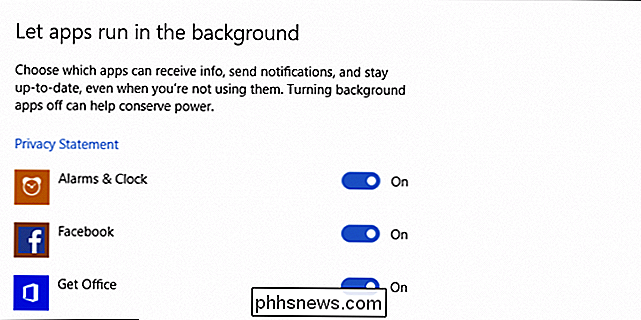
Hay muchas configuraciones de privacidad en Windows 10 , y estamos bastante seguros de que van a confundir a algunos usuarios nuevos. Si bien la configuración de la cámara y el micrófono es bastante simple, el "Conocimiento de usted" va a merecer un escrutinio cuidadoso. Nuevamente, le recomendamos que vuelva a verificar también su configuración de ubicación.
Si bien el intento de Microsoft de hacer que la privacidad en Windows 10 sea más completa, admitimos que hay muchas cosas por hacer. No es probable que un usuario habitual y cotidiano quiera perder el tiempo en la configuración durante largos periodos de tiempo.
Para ello, esperamos que pueda utilizar esta guía para acceder rápidamente a las cosas importantes. Es realmente mejor quitar tantas cosas como sea posible, pero tenga en cuenta que, a medida que deshabilita más y más, tendrá menos de la verdadera experiencia de Windows 10 que Microsoft está tratando de transmitir.
Si tiene alguna pregunta o comentarios que desea compartir con respecto a la configuración de privacidad de Windows 10 o sobre este artículo en general, deje sus comentarios en nuestro foro de discusión.

Guía para convertir imágenes en iconos de Windows o Mac
¿Está buscando una manera rápida de tomar cualquier fotografía que esté en formato BMP, JPG o PNG y convertirla en un icono de Windows en formato ICO? Hay muchos conjuntos de iconos personalizados que puedes descargar para Windows, pero si realmente quieres personalizar tu computadora, ¡podrías crear un conjunto de íconos compuesto por las caras de tu familia, por ejemplo!Para cr

Cómo usar el historial de archivos de Windows para realizar copias de seguridad de sus datos
El historial de archivos es la herramienta de copia de seguridad principal de Windows 10, originalmente presentada en Windows 8. A pesar del nombre, el Historial de archivos no es solo una forma de restaurar versiones anteriores de archivos: es una herramienta de respaldo con todas las características.


