Comprenda las configuraciones de privacidad y seguridad en OS X para mantener sus datos seguros

Si usa OS X, probablemente haya examinado sus preferencias de seguridad en varias ocasiones. Estas preferencias son bastante sencillas, pero hay algunas características notables sobre ellas que merecen una mayor exploración.
La seguridad del sistema siempre debe ser una de las principales preocupaciones del usuario. No solo hablamos de contraseñas seguras y cortafuegos, hay otras consideraciones que desea hacer, como encriptar su disco duro, qué servicios pueden sondear su ubicación y qué aplicaciones puede instalar.
El rango de preocupaciones de seguridad en los sistemas modernos es bastante amplio y amplio, afortunadamente la mayoría de los fabricantes de sistemas operativos han desarrollado formas de hacerlo más fácil e indolora para los usuarios. Android, por ejemplo, ha refinado cómo se muestran sus notificaciones para que pueda ocultar el contenido sensible de las notificaciones en la pantalla de bloqueo. Mientras tanto, los usuarios de iPhone y iPad pueden desbloquear sin esfuerzo sus dispositivos con cualquiera de sus huellas dactilares.
RELACIONADO: Cómo agregar huellas dactilares adicionales de identificación táctil a iPhone o iPad
Con este tipo de mejoras y mejoras, seguridad del dispositivo y la privacidad del usuario es una consideración importante sin ser onerosa e interponerse en el camino, e incluso puede ser algo divertido.
OS X obviamente no es diferente, y debido a que su Mac también es un candidato para hackear, espiar y otros tipos de ataques, es una buena idea entender completamente qué opciones ofrece con respecto a seguridad y privacidad.
Qué hacen las opciones generales
Para acceder a sus preferencias de "Seguridad y privacidad", hágalo abriendo primero el Sistema Preferencias en el Dock o usando Spotlight para buscarlo. Una vez que haya abierto las preferencias de "Seguridad y privacidad", verá que hay cuatro pestañas en él.
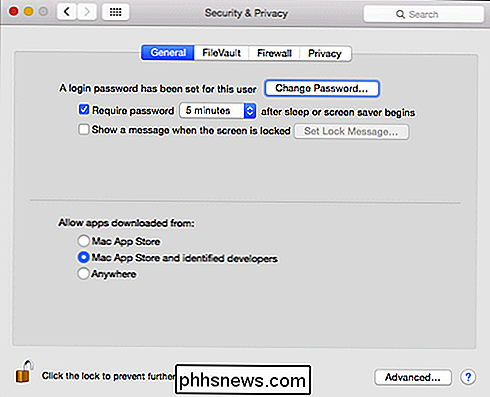
Las preferencias de "Seguridad y privacidad" deben desbloquearse primero con la contraseña del sistema para acceder a la mayoría de sus opciones.
Para realizar la mayoría de los cambios, primero deberá hacer clic en el ícono de candado e ingresar su contraseña.
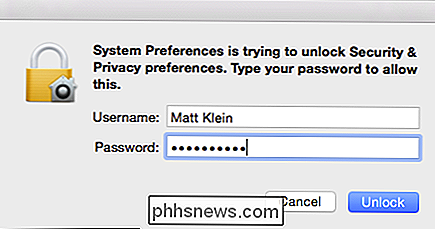
Las opciones "Generales" otorgan a los usuarios la posibilidad de cambiar sus contraseñas y establecer el tiempo de espera para cuando se necesita desbloquear su máquina después de que la computadora duerme o se activa el protector de pantalla.
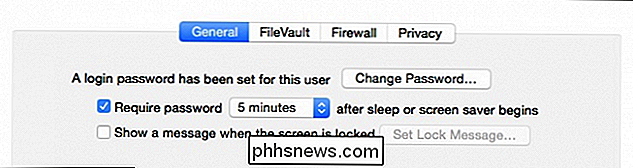
La siguiente sección es realmente importante porque le permite determinar qué aplicaciones se pueden instalar. Puede restringirlo solo a aplicaciones de Mac App Store, App Store y aplicaciones aprobadas por Apple de "desarrolladores identificados" o aplicaciones de cualquier parte.
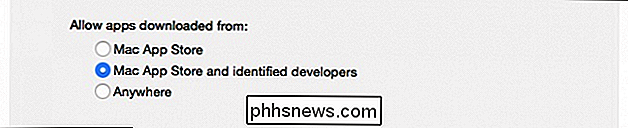
Recomendamos no configurar esto en "Anywhere". La opción intermedia suele ser el mejor compromiso entre la seguridad del sistema y la comodidad del usuario.
Finalmente, en la parte inferior hay un botón persistente "Avanzado ...".
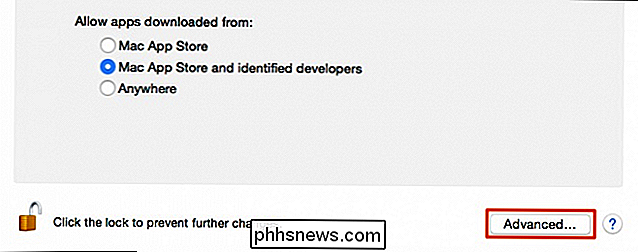
Todo usuario de Mac debería saber al menos sobre la existencia de estas opciones avanzadas. Lo más probable es que la función de bloqueo de contraseña sea suficiente, pero si comparte una máquina y olvida cerrar la sesión, al menos otros usuarios no tendrán que esperar a que se desbloquee y se desconecte para poder usarla.
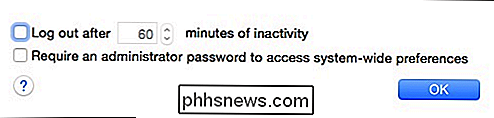
Estos son buenas opciones al menos para saber, incluso si nunca las usa.
Como dijimos, estas opciones avanzadas son persistentes, lo que significa que aparecerán en la parte inferior de las preferencias de "Seguridad y privacidad", sin importar qué pestaña está usando.
La encriptación evita toda clase de problemas
El atractivo de encriptar su disco duro básicamente se reduce a esto: si su computadora portátil se pierde o es robada, es posible que alguien todavía pueda leer los datos en ella. Cifrar significa que nadie puede acceder a esos datos a menos que conozcan la contraseña para descifrarlos. Obviamente, el punto débil es la fortaleza real de la contraseña, pero el cifrado proporciona una protección contra todos excepto para los ladrones más decididos y habilidosos.
La característica de cifrado de OS X se llama FileVault y puede habilitarse en la pestaña "FileVault" .
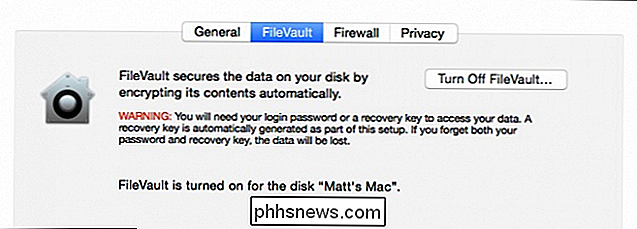
No es necesario cifrar el disco del sistema, pero debería considerarlo si se toma la seguridad en serio.
Cifrar el disco duro de su Mac es un proceso bastante sencillo y, si aún no lo ha hecho, recomendamos hacerlo. lo más pronto posible.
Mantenga a los intrusos fuera del Firewall
Un firewall es esencial para evitar que ocurran ataques externos. Con su firewall activado, cualquier "aplicación, programa y servicio no autorizado" será denegado al aceptar conexiones entrantes.
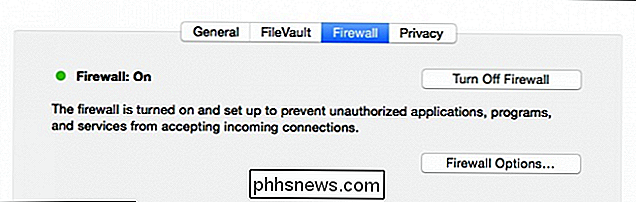
Al hacer clic en el botón "Opciones de firewall ...", podrá "Bloquear todas las conexiones entrantes" o determinar qué aplicaciones y servicios específicamente permitido o bloqueado.
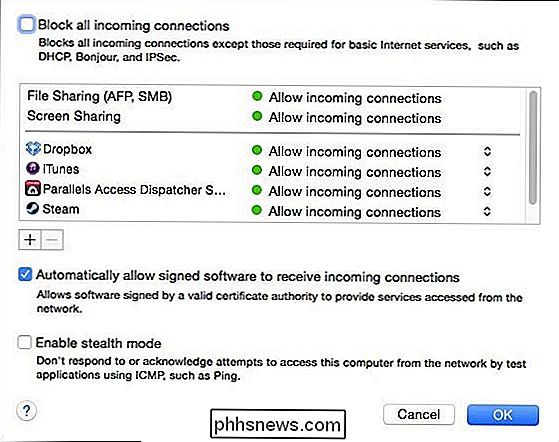
Si aún no está seguro de si necesita activar o no el firewall en su Mac, entonces puede obtener más información al respecto y saber cómo funciona, y así tomar una decisión informada.
Todas las opciones de privacidad importantes
Finalmente llegamos al meollo del asunto, la pestaña "Privacidad". Hay algunos elementos importantes aquí a los que desea prestarle atención, así que vamos a entrar directamente.
Para comenzar, los "Servicios de ubicación" pueden estar completamente deshabilitados, o puede desactivar de forma selectiva las aplicaciones específicas que lo usan.
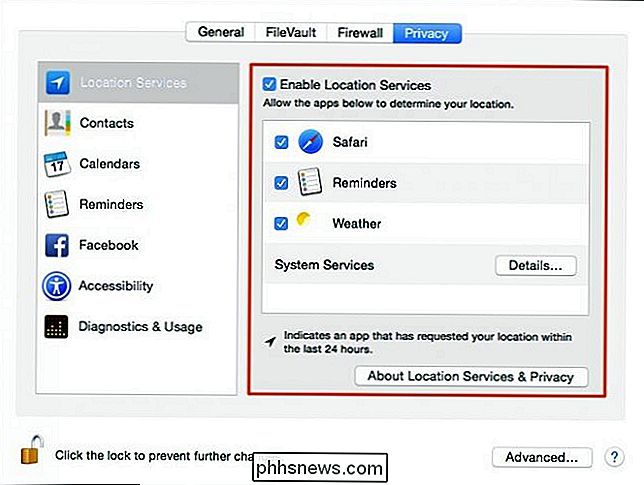
Haga clic en el botón "Detalles ..." al lado de "Servicios del sistema" para desactivar las sugerencias de Spotlight basadas en la ubicación. También puede mostrar el icono de la barra de menú cuando los Servicios del sistema solicitan su ubicación.
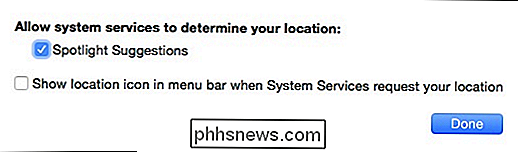
Si deja activadas las "Sugerencias de Spotlight", los resultados basados en la ubicación mostrarán las búsquedas de Spotlight.
Si quiere limitar las aplicaciones a las que acceder sus contactos, entonces tendrá que hacerlo en la sección de "Contactos" de privacidad. Simplemente desmarque cualquier aplicación que desee bloquear.
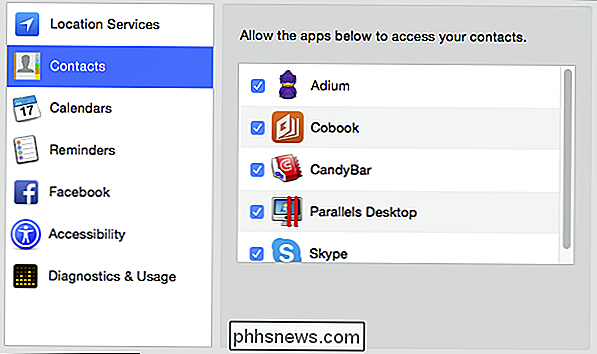
Asegúrese de consultar también las opciones de "Diagnóstico y uso", donde puede elegir o no enviar datos de fallas, diagnósticos y uso a Apple.
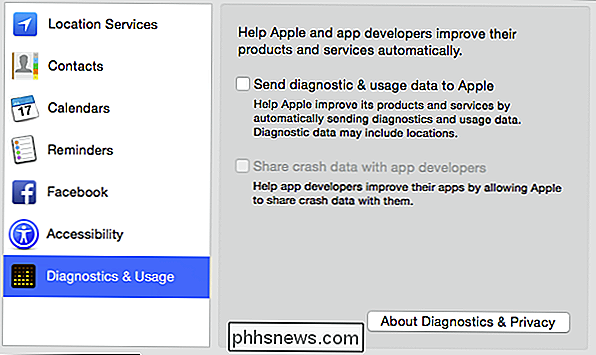
Usted " Probablemente quiera detenerse un poco en las opciones de "Privacidad" solo para asegurarse de tener todo bloqueado de la manera que desee. No sea tímido para analizar todas las demás categorías y ver qué medidas puede tomar para proteger su identidad.
Tomar en serio su seguridad y privacidad, incluso en un sistema notoriamente seguro como OS X, siempre figurará en la parte superior de las mejores prácticas de la informática. Por lo menos entonces, incluso si no planea usar nunca el firewall de OS X ni encriptar la unidad de su sistema, las opciones generales y de privacidad que hemos discutido ciertamente merecen una atención cuidadosa.
No lo olvide, valoramos sus comentarios, preguntas y sugerencias, así que si tiene algún comentario que quiera dejar con nosotros, por favor hable en nuestro foro de discusión.

Los gadgets resistentes al agua no son impermeables: lo que necesita saber
Los términos resistente al agua y resistente al agua se transmiten bastante en el mercado de los dispositivos, pero eso no significa que tira tus artilugios a la piscina más cercana con descaro. La resistencia al agua definitivamente no es impermeable por ninguna medida. RELACIONADO: Cómo funcionan las clasificaciones de resistencia al agua para los artilugios La semana pasada nos sumergimos en la nomenclatura y estándares relacionados con la prueba y producción de dispositivos resistentes al agua .

Cómo omitir o deshabilitar completamente la pantalla de inicio en las aplicaciones de Office
Cuando inicia un programa de Office, aparece una pantalla de inicio que muestra las plantillas disponibles y una lista de documentos recientemente abiertos en la columna izquierda. Esta pantalla puede ser útil, pero si le resulta molesto o le distrae, puede desactivarla fácilmente. RELACIONADO: Cómo deshabilitar la pantalla de inicio de Office 2013 Anteriormente le mostramos cómo deshabilitar Office 2013 pantalla de inicio haciendo un cambio en el registro.



