Los 10 principales atajos de teclado para Windows 10
He estado usando Windows 10 durante más de 6 meses y es mucho mejor que Windows 8. Lo uso en mi computadora principal y estoy bastante contento con él en general. El solo hecho de tener de nuevo el menú de inicio fue lo mejor que hizo Microsoft. Hoy en día, intento convertirme en un usuario avanzado, así que aprendí cómo personalizar Windows 10 a mi gusto y cómo usar las nuevas funciones de ajuste y varios escritorios.
En esta publicación, revisaré los 10 atajos de teclado para Windows 10 que creo que definitivamente debes aprender. Hay literalmente cientos, la mayoría de los cuales nunca nadie usará. Ya he visto varios pantanos escribir publicaciones como los 30 principales atajos de teclado de Windows 10, pero eso es demasiado para el usuario promedio. Casi solo uso de 5 a 10 accesos directos a diario. De cualquier manera, puede acelerar un poco las cosas usando atajos, especialmente si tiene un panel plano gigante con una resolución súper alta.

Los mejores atajos de teclado de Windows 10
Tecla de Windows : simplemente presionando la tecla de Windows se abrirá el menú de inicio con su combinación de estilos de Windows 7 y Windows 8. Utilizo este atajo con más frecuencia porque puede simplemente comenzar a escribir el nombre de una aplicación o aplicación de la tienda o la configuración de la computadora y luego presione Entrar para abrirlo.
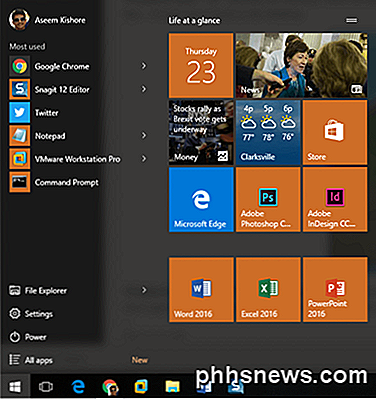
Windows Key + D - ¿Falta el escritorio? Esta tecla de acceso ocultará todas las ventanas y le mostrará el escritorio. Si lo vuelve a presionar, devolverá las mismas ventanas que estaban activas anteriormente.

Tecla de Windows + L - Esta tecla de acceso directo bloqueará la pantalla en Windows 10. También podría presionar CTRL + ALT + SUPR y luego presionar Enter para bloquear la pantalla, pero esta también es una buena opción.

Tecla de Windows + E : abre el Explorador de Windows. Casi siempre estoy jugando con archivos, así que este es un atajo muy útil. También puede configurar la carpeta predeterminada para que Explorer se abra en Esta PC o Acceso rápido.
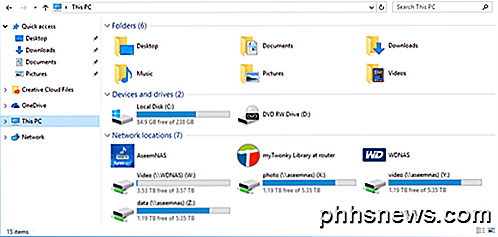
Windows Key + R - Muestra el cuadro de diálogo Ejecutar, que le permite ejecutar comandos rápidamente. Además, es fácil abrir el símbolo del sistema utilizando este atajo simplemente escribiendo CMD .
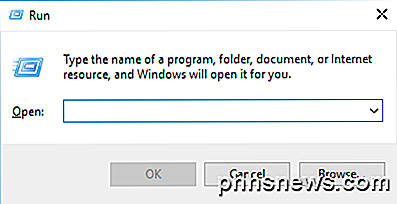
Tecla + Pestaña de Windows : le mostrará una vista en miniatura de todos los programas abiertos en el escritorio actual y también una pequeña miniatura de cada escritorio en la parte inferior. Puede usar las teclas de flecha para seleccionar un programa diferente en el escritorio activo.
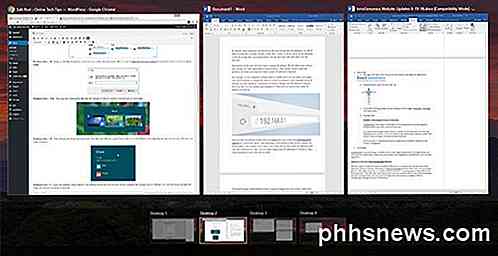
Windows Key + I : abre el cuadro de diálogo Configuración de Windows 10, donde puede configurar la red, las copias de seguridad, WiFi, privacidad, seguridad y mucho más.
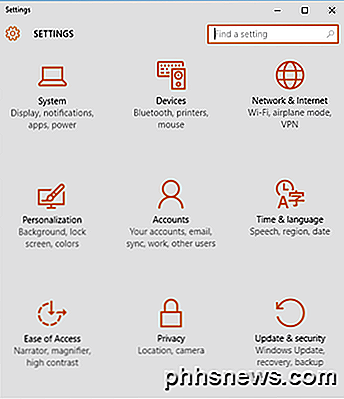
CTRL + tecla de Windows + flecha L / R : este es otro atajo que uso a menudo. Me permite cambiar entre escritorios rápidamente usando las flechas derecha o izquierda junto con CTRL + Windows Key. El orden de las dos primeras claves tampoco importa.
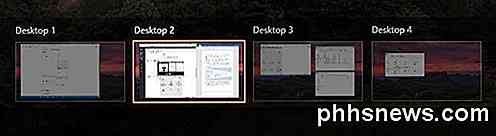
Ctrl + Shift + Esc - Esto abrirá el nuevo Administrador de tareas de Windows 10. El acceso directo es el mismo que en versiones anteriores de Windows.
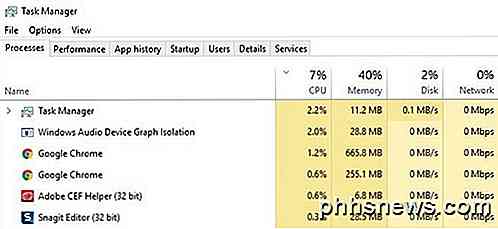
Tecla de Windows + C : esto hará que aparezca Cortana en el modo de audición, si tiene habilitado Cortana. No uso Cortana principalmente por cuestiones de privacidad, pero así soy yo. Si lo usa, este es un atajo práctico.
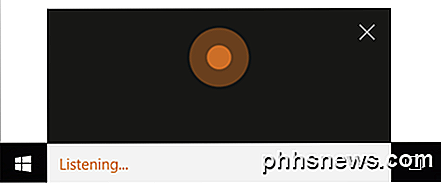
Estos son los 10 atajos que he encontrado que son los más útiles en Windows 10 hasta ahora. Muchos de ellos usan la tecla de Windows, por lo que es un poco más fácil de recordar también. ¡Dinos qué piensas! ¡Disfrutar!

Cómo encontrar un estilo que no ve en la pestaña Inicio en Microsoft Word
De manera predeterminada, Microsoft Word no muestra todos los estilos incorporados en la pestaña Inicio o en el Panel de estilos. Entonces, ¿qué pasa si quiere usar un estilo que no ve? RELACIONADO: Estilos de masterización y temas de documentos Los estilos le ahorran mucho tiempo y le dan consistencia al formatear sus documentos.

Cómo alternar entre la pantalla táctil y el panel táctil con los atajos de teclado en Chrome OS
Chrome OS hace muchas cosas bien: es rápido, súper eficiente y excelente para la mayoría de las tareas diarias. Una cosa que no le va muy bien es atender a los usuarios avanzados, pero Google lo está cambiando lentamente. Recientemente, Google agregó la capacidad de alternar rápidamente tanto la pantalla táctil (en dispositivos táctiles compatibles, por supuesto) como el panel táctil con atajos de teclado simples.



