Sobrecarga de pestañas: 10 consejos para trabajar con muchas pestañas del navegador

¡Demasiadas pestañas del navegador! Es un problema que todos tienen en algún momento. Para todos los trucos de administración de ventanas incorporados en nuestros escritorios, a menudo solo usamos una sola ventana del navegador llena de pestañas.
La mayoría de estos trucos funcionarán en todos los navegadores, pero no todos los trucos han llegado a todos los navegadores.
Usar atajos de teclado
RELACIONADO: 47 Atajos de teclado que funcionan en todos los navegadores web
Los atajos de teclado son una forma muy conveniente de administrar pestañas del navegador, especialmente cuando las pestañas son tan pequeñas que es difícil hacer clic en ellas.
- Ctrl + Tab : cambia a la pestaña de la derecha.
- Ctrl + Shift + Tab : cambia a la pestaña de la izquierda.
- Ctrl + W ( Command + W en una Mac): cierra la pestaña actual.
Estos están lejos de ser los únicos atajos de teclado para trabajar con pestañas, pero le permiten cambiar rápidamente entre esas pestañas y cerrar las que ya no tiene. quiero abrir sin usar el mouse. Lea nuestra lista de 47 atajos de teclado del navegador web para obtener más información.
Haga que su navegador recuerde abrir pestañas
Es posible que desee hacer otra cosa sin perder esas pestañas del navegador. Muchos navegadores tienen la opción de volver a abrir las pestañas anteriores la próxima vez que abras el navegador. Esto significa que puede cerrar su navegador y apagar su computadora, y las pestañas que tenía abiertas aparecerán la próxima vez que la inicie. En Chrome, encontrará esta opción en Configuración> En el inicio> Continuar donde lo dejó. En Firefox, es Opciones> Cuando se inicia Firefox> Mostrar mis ventanas y pestañas de la última vez.
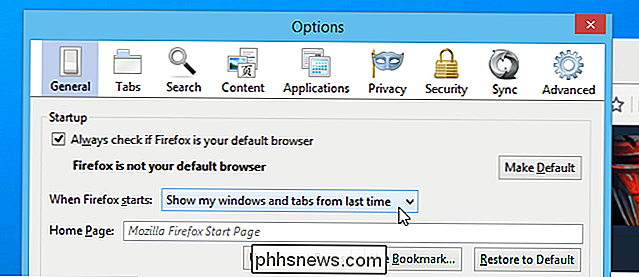
Guarde las pestañas del navegador para más tarde
Para una solución rápida, intente hacer clic derecho en una pestaña y marcar todas las pestañas abiertas como carpeta. Los encontrará en los marcadores de su navegador más adelante; incluso puede hacer clic con el botón derecho en la carpeta y abrirlos todos en pestañas. Algunos navegadores tienen complementos que te permiten guardar y restaurar sesiones de pestañas, pero esta solución funciona en todos los navegadores sin complementos.
Divide tus pestañas en múltiples navegadores Windows
Puedes usar más de un navegador ventana para dividir tus pestañas En la mayoría de los navegadores, ahora puede tomar una pestaña de la barra de pestañas con el mouse y arrastrarla fuera de la ventana del navegador. Se convertirá en su propia pestaña en su propia ventana dedicada. Arrastra y suelta pestañas entre las barras de pestañas en estas diferentes ventanas del navegador. También puede simplemente abrir una nueva ventana del navegador de la manera normal, por supuesto.
Varias ventanas del navegador le dan un tiempo más fácil cuando Alt + Tabbing entre ventanas (Comando + Tabbing en una Mac). En Windows, si utiliza una barra de tareas de estilo antiguo que enumera cada ventana como su propio elemento en lugar de la nueva barra de tareas de estilo Windows 7 que agrupa las ventanas en las aplicaciones, incluso hará que sea más fácil cambiar entre grupos de pestañas abiertas del barra de tareas.
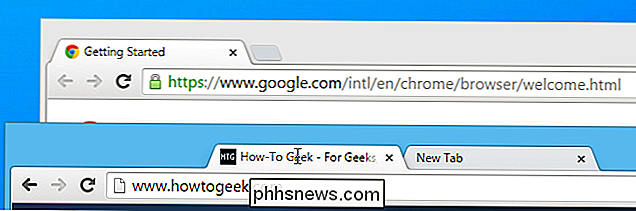
Seleccionar múltiples pestañas a la vez
Puede seleccionar varias pestañas a la vez con el mouse en muchos navegadores web. Simplemente mantenga presionada la tecla Ctrl ( Comando en una Mac) y haga clic en las pestañas en la barra de pestañas de su navegador web. También puede mantener Shift al hacer clic en las pestañas para seleccionar secuencias de pestañas. Con varias pestañas seleccionadas, puede arrastrarlas y soltarlas para agruparlas en una nueva ventana del navegador. Use el atajo Ctrl + W (o Comando + W en una Mac) para cerrar rápidamente las pestañas seleccionadas todas a la vez.
Pin Tablas
Para sitios web que desee manténgase abierto todo el tiempo, por ejemplo, su correo electrónico o un sitio de redes sociales, "fijar" la pestaña es una buena idea. Las pestañas fijas se abren automáticamente cada vez que abres tu navegador web, por lo que siempre están listas para funcionar. También se reducen a solo su icono en la barra de pestañas de su navegador web, asegurando que tendrá espacio para las otras pestañas que necesita. Para fijar una pestaña, haga clic con el botón derecho y seleccione Fijar pestaña.
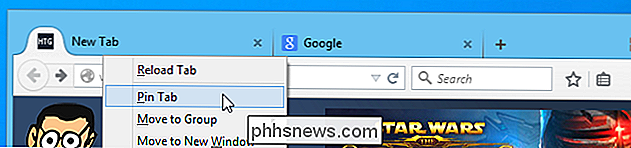
Dar a las aplicaciones web sus propios accesos directos de Windows y de la barra de tareas
RELACIONADO: Cómo convertir las aplicaciones web en ciudadanos de escritorio de primera clase
En lugar de simplemente fijando las aplicaciones web que usa con frecuencia, puede crear un "acceso directo a la aplicación" en Chrome o arrastrarlas a su barra de tareas en Internet Explorer. Esto romperá esa aplicación web fuera de su navegador, dándole su propio acceso directo ventana y barra de tareas. Podrás Alt + Tab y cambiar a una aplicación que utilices más fácilmente sin tener que buscar en una barra de pestañas desordenada.
Vuelva a abrir las pestañas cerradas
A veces debe recuperar una pestaña después de cerrarla. No necesita buscar en el historial de su navegador para hacer esto. En su lugar, simplemente presione Ctrl + Shift + T (o Command + Shift + T en una Mac) para volver a abrir la última pestaña del navegador que cerró. También encontrará esta opción en algún lugar del menú de su navegador web, o quizás haciendo clic con el botón derecho en la barra de pestañas y buscando "Volver a abrir pestaña cerrada" o una opción similar.
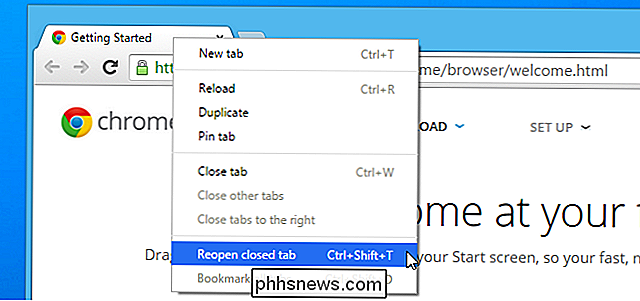
Pruebe pestañas de árbol
RELACIONADAS: Cómo (y por qué) utilizar las pestañas verticales de estilo de árbol en su navegador web
Para algunos adictos a la navegación con pestañas hardcore, solo las pestañas de estilo de árbol funcionarán. Y solo Mozilla Firefox ofrece un sistema de extensión lo suficientemente potente como para permitir pestañas de estilo de árbol adecuadas. Cuando utilizas esta función, las pestañas de tu navegador se muestran como una barra lateral en el lado izquierdo o derecho de la ventana de tu navegador. Las pestañas se muestran en un "árbol", por lo que puede ver qué pestañas se abrieron con otras pestañas. Esto le permite ver una lista más grande de pestañas a la vez, incluidos sus títulos completos, y su relación entre sí.
Si se ve abrumado por las pestañas del navegador, debería probar las pestañas de estilo de árbol y ver si puede ayudarlo a organizar mejor su experiencia de navegación. Si no usa muchas pestañas o simplemente está contento con su experiencia de pestañas actual, esta nueva interfaz de pestañas puede ser menos atractiva.
Usar grupos de pestañas en Firefox
Firefox tiene una función incorporada que le permite administrar grandes cantidades de pestañas organizándolas en grupos. Simplemente presione Ctrl + Shift + E o haga clic en el botón de flecha en la barra de pestañas cuando tenga muchas pestañas abiertas y seleccione Grupos de pestañas. Arrastra y suelta las miniaturas de las pestañas en diferentes grupos. Abra la vista de grupos de pestañas y haga clic en un grupo de pestañas para alternar entre grupos de pestañas, todo sin hacer malabares con múltiples ventanas de navegador diferentes. También hay una función de búsqueda para encontrar rápidamente una pestaña enterrada allí en alguna parte.
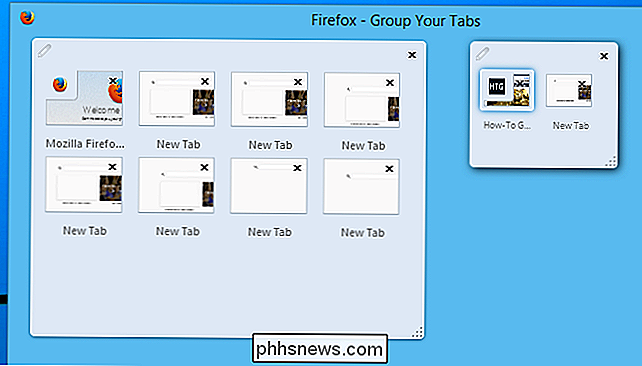
Con la sincronización moderna del navegador, también se puede acceder a cualquier grupo de pestañas que haya abierto desde el mismo navegador web en otros dispositivos: solo inicie sesión con la misma cuenta en cada uno y configurar la sincronización. Los grupos de pestañas que marques como carpeta también se sincronizarán entre el mismo navegador en diferentes dispositivos, suponiendo que tu navegador también sincronice tus marcadores.

Da un respiro a tus ojos haciendo todo en OS X Más grande
OS X tiene una excelente claridad visual y es muy amable en los ojos nada más sacarlo de la caja. Pero, si tiene problemas para distinguir los tipos de letra pequeños o simplemente quiere hacer cosas más grandes, entonces hay algunas cosas que puede hacer. Cualquiera que esté familiarizado con las normas y prácticas de Apple sabe que son bastante estrictas sobre cómo se ven sus productos y trabajo.

Cómo elegir las aplicaciones predeterminadas en un iPhone o iPad
Apple intenta detenerlo, pero hay formas de cambiar sus aplicaciones predeterminadas en iOS. Puede usar su navegador, cliente de correo electrónico y su aplicación de mapas favoritos en lugar de las propias aplicaciones de Apple. Puede cambiar sus aplicaciones predeterminadas mediante la interrupción de su iPhone, iPad o iPod Touch, pero esa no es la única manera.



