Comparta una conexión a Internet entre máquinas inalámbricas con una red Ad Hoc en Windows 7
Cuando viaja, a veces no tiene una conexión Wi-Fi disponible para sus dispositivos portátiles o necesita para compartir archivos con otra computadora inalámbrica. Aquí se explica cómo crear una red ad hoc inalámbrica en Windows 7 para resolver el problema.
Una red ad hoc es una red de área local que puede crear espontáneamente en caso de emergencia. Permite que las computadoras y dispositivos se comuniquen directamente entre sí dentro de un radio pequeño. La capacidad de crear una red ad hoc ha sido posible desde XP y es una forma de compartir rápidamente datos y una conexión a Internet a otros dispositivos inalámbricos. Para este tutorial, necesitará que la computadora host esté cableada y tenga capacidades inalámbricas, como una netbook o una computadora portátil.
En nuestros ejemplos mostramos el uso de Windows 7 y la conexión de una computadora portátil XP, pero puede crear una con Vista como bien.
Abra el menú Inicio y escriba inalámbrico en el cuadro de búsqueda y seleccione Administrar redes inalámbricas .

Haga clic en el botón Agregar para agregar una red inalámbrica.
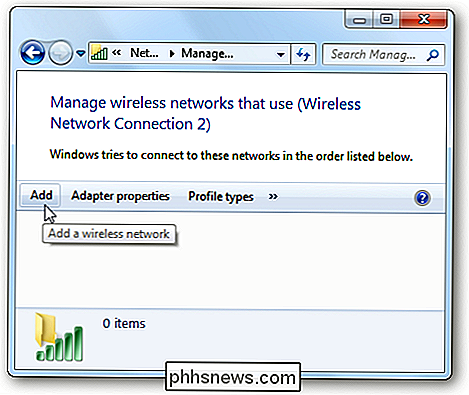
A continuación, haga clic en Crear una red ad hoc ...
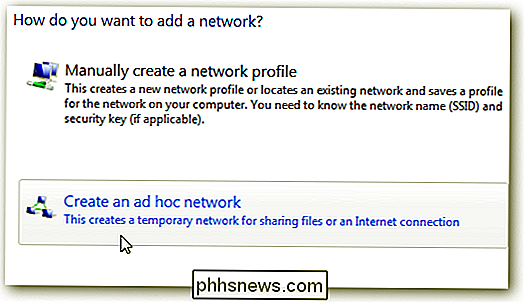
Aparecerá un mensaje indicándole qué es una red ad hoc ... haga clic en Siguiente.
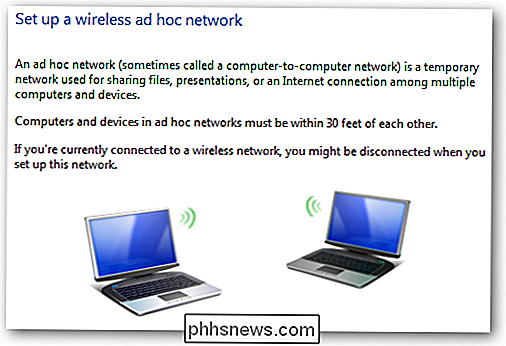
Ahora proporcione un nombre a su red y elija opciones de seguridad ... verifique Guarde esta red si planea usarla repetidamente para que no tenga que configurar una cada vez. El tipo de seguridad dependerá de lo que el adaptador inalámbrico sea capaz de hacer. Descubrimos que si solo lo usa rápidamente con diferentes tipos de dispositivos, es más fácil no tener seguridad. Por supuesto, si lo conserva para uso de tiempo completo, definitivamente querrá usar seguridad.
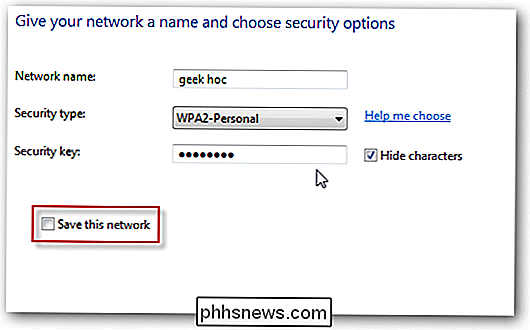
Espere mientras se crea la red ...
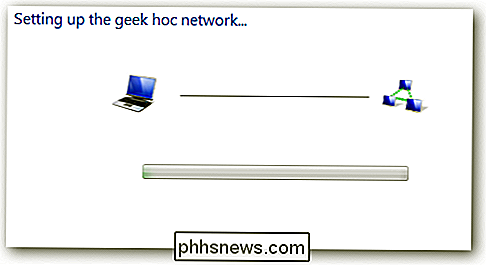
La red se creó con éxito y está lista para usar.
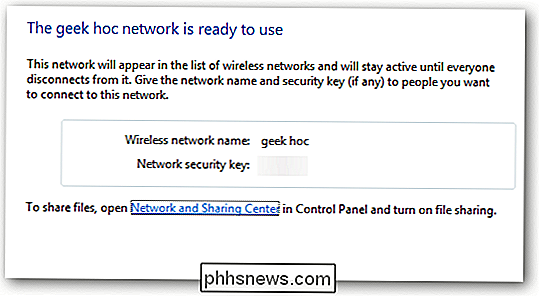
Verifique la red haciendo clic en el icono inalámbrico en la Barra de tareas ... aquí puede ver que la nuestra está esperando que los usuarios se conecten.
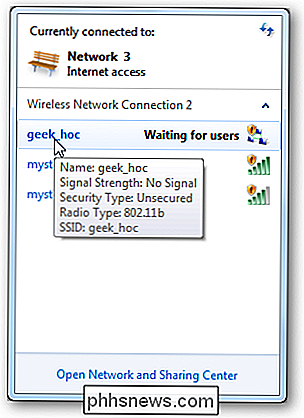
En la computadora del Cliente, haga clic en el ícono inalámbrico para ver las redes disponibles y conectarse a la red ad hoc.
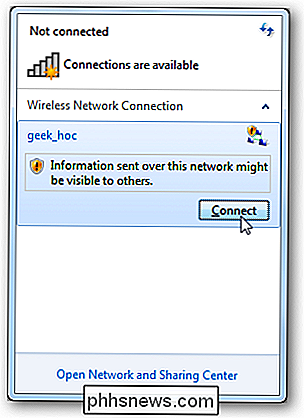
Luego, en el equipo host verá que la otra computadora está conectada a su red ad hoc.
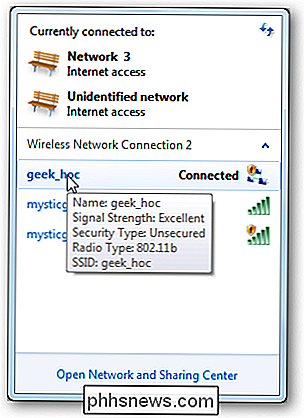
En este punto podrá compartir archivos entre máquinas. Para compartir una conexión a Internet con otros dispositivos, haga clic derecho en el icono del adaptador inalámbrico del Host. Vaya a Propiedades, haga clic en la pestaña Compartir y seleccione Permitir que otros usuarios de la red se conecten a través de la conexión a Internet de esta computadora .
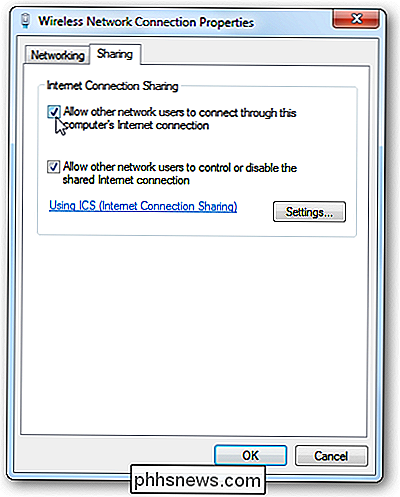
En Configuración, puede seleccionar los servicios de red a los que la máquina Cliente puede acceder.
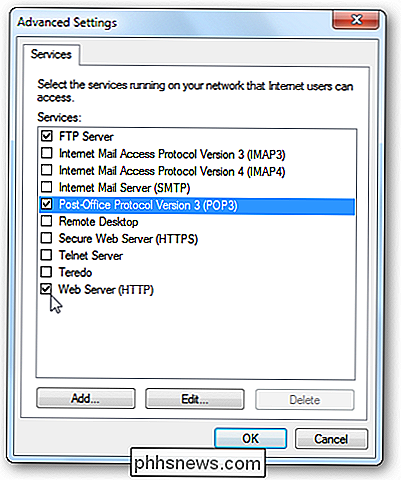
Ahora puede compartir documentos y la conexión a Internet entre máquinas y dispositivos. En este ejemplo, compartimos entre un escritorio con Windows 7 con una tarjeta inalámbrica y un Netbook con Windows 7 Home Premium.
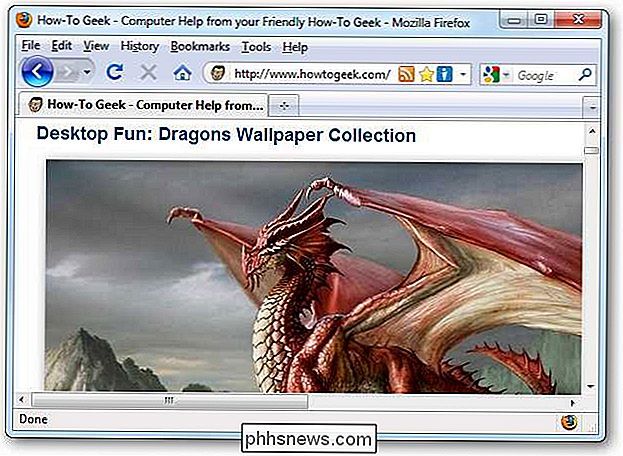
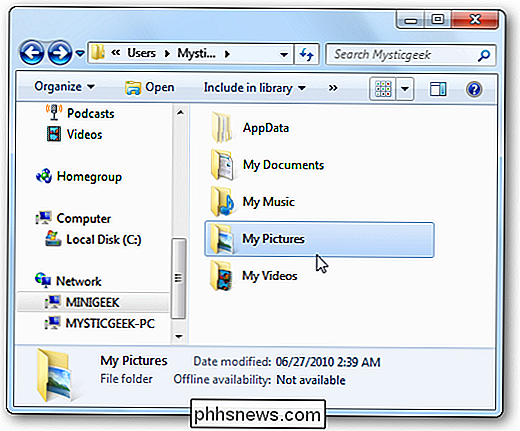
Por supuesto, también puede conectar su máquina XP. Aquí estamos conectando un equipo portátil XP a la red ad hoc.
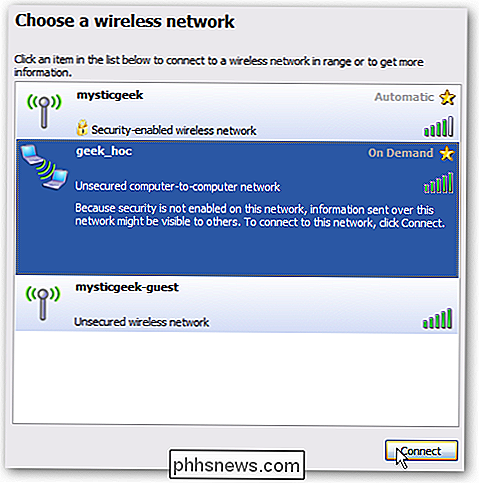
Si está buscando una forma rápida de compartir su conexión de Internet, por ejemplo, en una reunión o en un hotel sin Wi-Fi, la creación de una red ad hoc es un proceso fácil Tenga en cuenta que sus dispositivos deben estar dentro de los 30 pies de la computadora Host, y la conexión a Internet puede ser un poco más lenta que la que usaba para (especialmente si tiene varios dispositivos conectados).

Cómo tomar capturas de pantalla de su reloj Apple
Le parece que su reloj Apple es realmente útil y desea compartir cosas como su estado físico y sus logros de actividad, su reloj personalizado, los mensajes que recibe y casi cualquier cosa en la pantalla de tu reloj. Afortunadamente, es muy fácil tomar una captura de pantalla de tu reloj. A partir de watchOS 3, debes habilitar la función de captura de pantalla en tu reloj.

Por qué no puede "eliminar de manera segura" un archivo y qué hacer en cambio
Algunas utilidades tienen una opción de "eliminación segura" que promete borrar de forma segura un archivo de su disco duro, eliminando todos los rastros de ella. Las versiones anteriores de Mac OS X tienen una opción "Secure Empty Trash" que intenta hacer algo similar. Apple eliminó esta característica recientemente porque simplemente no funciona de manera confiable en las unidades modernas.



