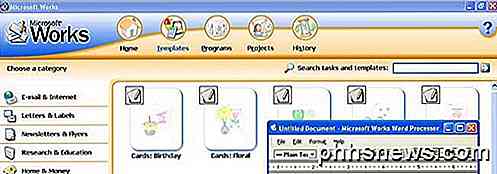OTT explica el envío de dinero a través de Gmail
Si usted es un usuario de Gmail, es posible que haya notado un nuevo icono de signo de dinero en la parte inferior de la ventana de redacción al escribir un nuevo correo electrónico. Al pasar el cursor sobre el icono, verá que puede "adjuntar dinero" al correo electrónico. Suena muy bien ¿verdad? Entonces, ¿cómo funciona realmente? ¿Es realmente gratis y necesitas tener una cuenta de Google para recibir el dinero?
En este artículo, explicaré los detalles detrás del nuevo esquema de transferencia de dinero de Google, que básicamente es una actualización de su bastante antiguo programa Google Wallet. Google Wallet es un sistema de pago similar a Paypal. Hay ciertos sitios que le permiten pagar con Google Wallet. También puede descargar una aplicación para su teléfono inteligente que le permite almacenar tarjetas de fidelización y le permite enviar dinero a cualquier persona. También puede obtener una Tarjeta Google Wallet, que es básicamente una tarjeta de débito que puede usar en cualquier lugar donde se acepte MasterCard.
Volvamos a Gmail por el momento. Así es como se ve el pequeño icono en las ventanas Compose de Gmail:

Cuando haga clic en ese botón, obtendrá una nueva ventana emergente con el logotipo de Google Wallet. Antes de poder enviar dinero, deberá verificar su identidad.
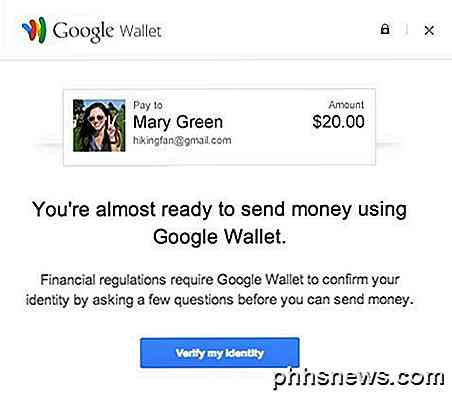
Básicamente, le pide su nombre, apellido y dirección particular. Tenga en cuenta que no se ejecutará una verificación de crédito.
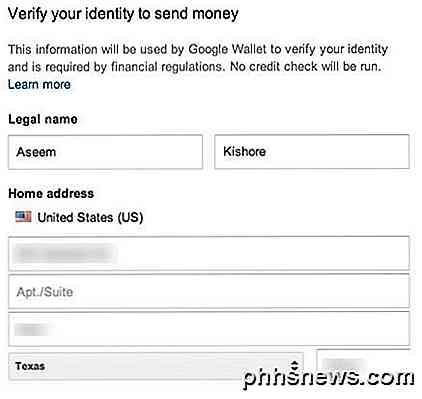
Después de esto, se le pedirá que escriba su fecha de nacimiento, los últimos cuatro dígitos de su número de seguro social y marque una casilla para aceptar la política de comunicación electrónica. En este punto, deberías recibir un mensaje que diga que ya estás listo. Ahora comienza la parte divertida.
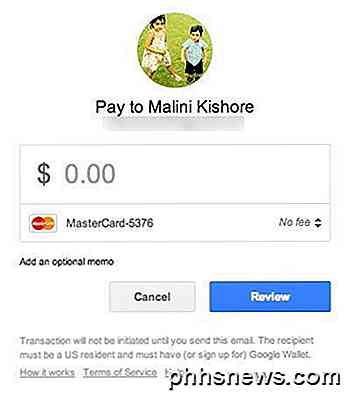
En esta pantalla, ingresa la cantidad de dinero que desea enviar. Si está enviando desde una cuenta bancaria vinculada o desde el saldo de Google Wallet, no hay tarifa. Si envía desde una tarjeta de crédito o débito, hay una tarifa. Sin embargo, no es tan directo. Si ingresa un valor como $ 50, verá que se está eximiendo del pago de las tarjetas de crédito.
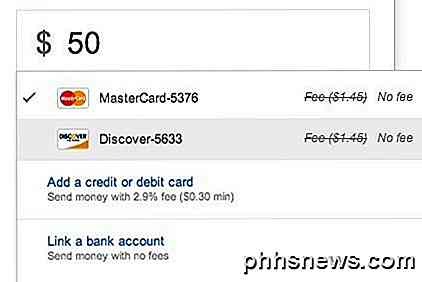
No se mencionó cuánto podría enviar con la exención de la tarifa, así que seguí jugando con los números hasta que descubrí que puede enviar hasta $ 250 desde una tarjeta de crédito o débito sin ningún costo. Eso es muy bonito. No estoy seguro de cuánto tiempo esta oferta de $ 250 es válida o si es solo la primera vez que envía dinero. Puede ser que la segunda vez, tenga que pagar el 2.9% independientemente de la cantidad.
Haga clic en el botón Adjuntar y el dinero se "adjuntará" al correo electrónico. Básicamente, agrega un cuadro de Google Wallet en la parte inferior del correo electrónico.
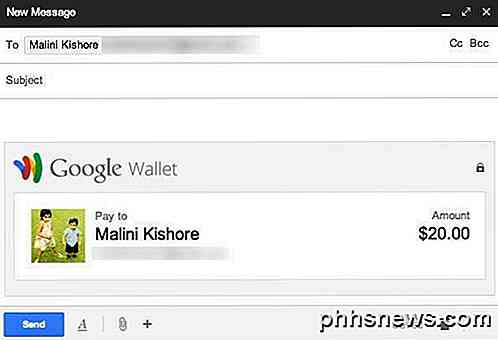
Al hacer clic en el botón Enviar, se le pedirá que inicie sesión en Google Wallet para mayor seguridad.
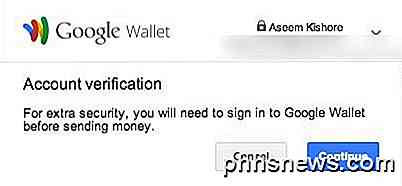
En las capturas de pantalla anteriores, también puede ver que para enviar dinero, el destinatario debe vivir en los Estados Unidos y ya debe tener o registrarse en Google Wallet. Si ya tiene una cuenta de Google, registrarse en Google Wallet es solo unos pocos clics. Si la otra persona no usa Gmail o tiene una cuenta de Google, deberá crear una cuando se registre en Google Wallet.
Una vez que envíe el correo electrónico, se le cobrará el monto de inmediato. En el extremo receptor, la persona recibirá un correo electrónico como se muestra a continuación:
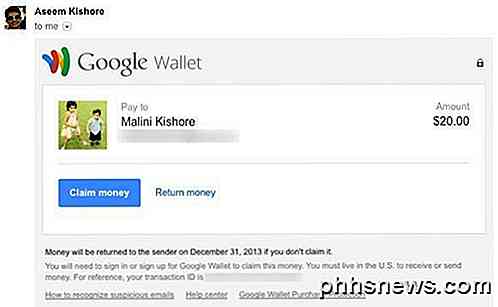
La persona puede reclamar dinero o devolver dinero . Al hacer clic en Reclamar dinero se redirigirá al usuario a la página de Google Wallet. Aquí deberá verificar su identidad y elegir si desea vincular una cuenta bancaria y transferir el dinero allí o simplemente dejarla en su saldo de Google Wallet.
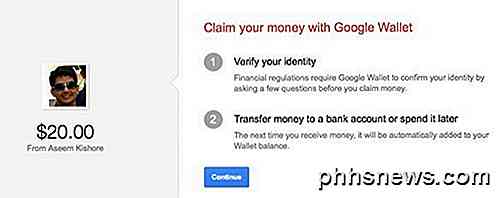
Si hace clic en Devolver dinero, se le pedirá que confirme que desea devolverlo y eso es todo. El dinero se transferirá nuevamente al remitente. Si no reclama el dinero durante 14 días, el dinero se envía automáticamente al remitente.
Otra opción fuera de la transferencia a su cuenta bancaria es obtener una tarjeta Google Wallet. Esta tarjeta actúa como una tarjeta de débito normal de su banco. Puede usar un código PIN para retirar dinero de un cajero automático. Lo mejor de la tarjeta Google Wallet es que, si la pierde, puede deshabilitarla remotamente simplemente iniciando sesión en su cuenta. También incluye protección contra fraudes y cubrirá el 100% de las transacciones no autorizadas.
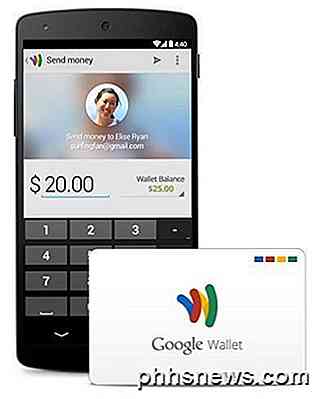
Por supuesto, hay competidores que hacen algo muy similar. Por ejemplo, Square Cash es un servicio de Square que le permite enviar efectivo a cualquier persona de forma gratuita vinculando su tarjeta de débito. Google Wallet tiene la característica adicional de poder usar una tarjeta de crédito también. Si ya estás en el ecosistema de Google, obtendrás más beneficios al usar Google Wallet.
Además de enviar dinero, también puede usar la aplicación Google Wallet en su teléfono inteligente para almacenar todas sus tarjetas de fidelidad. Si también compras ofertas de Google Offers, esas se almacenan automáticamente en la aplicación y se pueden usar al realizar una compra. ¿Alguna vez usó Google Wallet? ¿Cuáles son tus pensamientos? Háganos saber en los comentarios.

Cómo habilitar y deshabilitar la reserva de energía en Apple Watch
La batería del reloj Apple dura aproximadamente 18 horas, dependiendo del uso. Si la batería está muy baja, puede poner el reloj en modo de reserva de energía para que pueda ver el tiempo durante hasta 72 horas. Todas las funciones de Apple Watch se apagan excepto la capacidad de mantener y mostrar la hora, que solo puede se mostrará presionando el botón lateral del reloj.

Windows 8 le pidió que "Confíe en esta PC" después de iniciar sesión con una cuenta de Microsoft. Este mensaje se borró en Windows 10, se reemplazó con un nuevo sistema de "Dispositivos de confianza" que funciona de manera diferente. Cómo funcionó "Confiar en esta PC" en Windows 8 En Windows 8, se veía un mensaje que le pedía que "Confíe en esta PC" después de iniciar sesión con su cuenta de Microsoft.