Enlace de celdas entre hojas y libros de trabajo en Excel
Una cosa común que hacer en Excel es usar una hoja para recopilar datos en bruto, como los totales de ventas, y luego usar otra pestaña, o incluso un libro de trabajo para crear resúmenes o informes; sin embargo, la cosa requiere que primero vincules las celdas. Afortunadamente, esto es mucho más fácil de lo que parece.
Para ver cómo funciona, primero cree o abra una hoja que contenga algunos datos; aquí, usaremos la hoja de datos que se muestra a continuación:

Resalte y copie las celdas que desea vincular, en este caso, los totales de YTD para cada uno de los diez años anteriores. A continuación, abra una Hoja nueva haciendo clic en una de las pestañas en la parte inferior del libro de trabajo o haciendo clic en el icono más pequeño.
Luego, diríjase al lugar en la nueva pestaña donde desea colocar su enlace, y resalte la misma cantidad de celdas con las que comenzó en la primera pestaña. Vale la pena señalar que en las versiones más recientes de Excel, simplemente puede hacer clic derecho en cualquier lugar y seleccionar Pegar enlace en lugar de seleccionar un área que tenga el mismo número de celdas que la selección original.
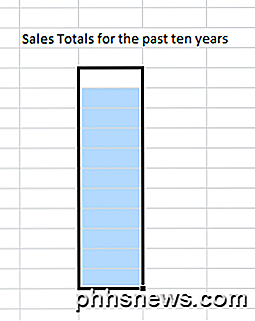
Luego haz clic derecho en el área resaltada, deberías ver este menú emergente:
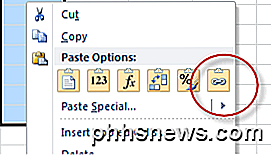
Mire donde dice Opciones de pegado: hay seis iconos para elegir, representan, de izquierda a derecha: pegar, valores, fórmulas, transponer, formatear y pegar enlace.
Para pegar los datos de su otra pestaña, elija Pegar enlace.
Nota: Excel 2010/2013/2016, a diferencia de las versiones anteriores de Excel, le permite ver qué se pegará en la hoja cuando pase el mouse sobre las opciones.
Para ver qué sucedió cuando pegó su enlace, vaya a una de las celdas que se copiaron y observe lo que dice en el cuadro de visualización de la celda:
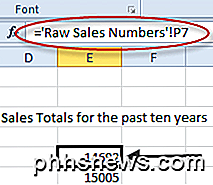
En el ejemplo, "Números de ventas brutos" se refiere al nombre de la hoja original, mientras que el signo de exclamación se conoce como un puntero; en este caso, porque apunta a la celda a seguir (P7). Por lo tanto, en esta hoja, el contenido de la celda E5 en la nueva pestaña es lo que está en la celda P7 en la pestaña llamada Números de venta sin procesar.
El proceso de vinculación entre libros de trabajo es prácticamente idéntico; con la excepción de que, en lugar de pegar en una nueva hoja, en su lugar, se pega a las celdas en una hoja de cálculo completamente diferente.
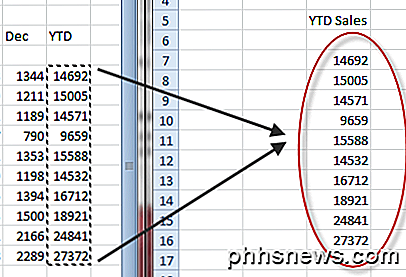
La dirección de una de las celdas pegadas ahora se ve así:

En este caso, el contenido de la celda muestra primero que es una hoja de Excel externa, luego la dirección de ruta del archivo, luego el nombre de la hoja y finalmente el nombre del rango que se creó automáticamente para el rango de celdas que se especificó.
Además, puede crear cualquier cantidad de enlaces al mismo conjunto de celdas que desee. Cada vez que actualice las celdas originales, los datos se actualizarán en todas las ubicaciones donde creó un enlace.
La vinculación entre pestañas o libros de trabajo es útil cuando se quiere tener datos sin procesar en una ubicación y los resultados en otra. Esto es particularmente cierto en las hojas grandes donde puede ser difícil ver qué es qué; agrupar los resultados en una nueva pestaña ayuda a aclarar sus hojas de cálculo y hace que sea mucho más fácil de leer y entender.

Cómo ver televisión a través de su Xbox One, incluso sin cable
Microsoft ha minimizado las funciones de TV de la Xbox One desde su lanzamiento, pero la Xbox One todavía ofrece una útil integración de TV. Incluso se ha mejorado: ya no necesita una suscripción por cable o satélite para mirar televisión. Puede ver la televisión gratis con una antena. Si tiene una Xbox One, debería considerar seriamente configurar la integración de TV.

Cómo grabarse en línea usando una webcam
¿Quieres hacer una grabación de video de ti en línea? Por alguna extraña razón, muchas personas todavía graban videos simples usando videocámaras, los transfieren a su computadora y luego los cargan a Internet. Eso es totalmente comprensible si está filmando un proyecto, película, etc. y está usando una cámara HD para eso, pero si solo necesita grabarse hablando de algo, eso es un poco exagerado para la mayoría de las personas.Siempre pue



