Cómo usar firmas HTML en Gmail, Hotmail, Yahoo
Si está utilizando un cliente de correo electrónico basado en la web como Gmail o Yahoo, entonces probablemente haya aprendido que ninguno de los servicios admite firmas HTML. En Gmail y Yahoo, puede crear firmas de texto enriquecido con imágenes, etc., pero no puede comenzar a escribir el código HTML directamente en el cuadro de firma.
Para la mayoría de las personas, la configuración predeterminada de la firma es suficiente, pero para las firmas realmente únicas y de aspecto profesional, HTML es el camino a seguir. Con HTML, puede crear diseños sofisticados, agregar iconos para perfiles de redes sociales y más. Si cree que necesita saber HTML para crear una firma HTML, se equivocará.
Hay muchos sitios web, varios que mencionaré en este artículo que le permiten crear su propia firma HTML o descargar una de cientos de plantillas gratis o por una pequeña tarifa.
También notará que no mencioné Outlook.com y es porque es el único cliente web que le permite crear firmas HTML de forma nativa. Todo lo que tiene que hacer es copiar su código HTML y pegarlo directamente en su cuadro de firma, que explicaré a continuación. Comencemos con Gmail.
Firma HTML de Gmail
En Gmail, hay dos formas de agregar firmas HTML a sus correos electrónicos. En primer lugar, si desea que se agregue a cada correo electrónico que envíe, la mejor opción es utilizar el cuadro de firma en Configuración - General .
En la esquina superior derecha de la pantalla de Gmail, haz clic en el ícono de ajustes y luego en Configuración .

Serás llevado automáticamente a la pestaña General donde tienes que desplazarte bastante hacia abajo antes de ver el cuadro de firma.
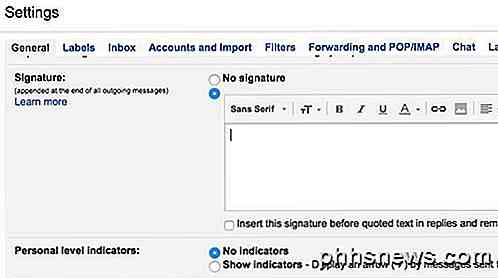
Aunque no puede escribir código HTML en este cuadro, ¡puede copiarlo y pegarlo! Esta pequeña y sencilla solución funciona bien. Desplácese hasta nuestra sección Buscar o crear firmas HTML para obtener una firma HTML que le guste. Si hay imágenes en la firma HTML, deberá asegurarse de que estén alojadas en línea y de que cambie la URL del enlace en el código HTML primero antes de copiar y pegar en Gmail; de lo contrario, verá imágenes rotas.
Continúe y abra la firma HTML en su navegador web, seleccione todo y cópielo. No desea seleccionar el código HTML en sí, sino el resultado real que se muestra en su navegador.
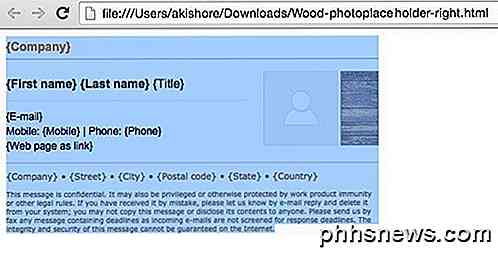
Regrese a su ventana de Gmail y pegue el contenido en el cuadro de firma. Tenga en cuenta que mis imágenes se muestran rotas y eso se debe a que las imágenes se almacenan localmente en mi computadora.
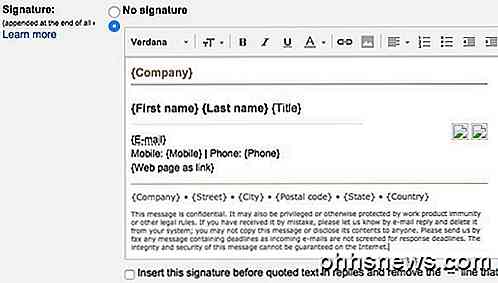
Esa es la primera forma de conseguir HTML en una firma de Gmail. Si no desea incluir una firma con cada correo electrónico o si necesita más de una firma para una sola cuenta de Gmail, entonces la otra opción es usar Respuestas en Conserva . Esta es una función de laboratorios de Gmail que puede habilitar y usar para agregar bloques de contenido a un correo electrónico.
En primer lugar, hagámoslo. Ve a Configuración y luego haz clic en Labs . Desplácese hacia abajo a Respuestas guardadas y luego haga clic en el cuadro Habilitar . Asegúrese de desplazarse hacia abajo hasta la parte inferior y haga clic en Guardar cambios antes de salir de la pantalla de laboratorios.
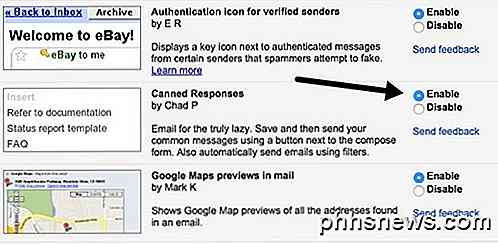
Ahora redacte un nuevo correo electrónico y luego haga clic en la pequeña flecha hacia abajo en la esquina inferior derecha de la ventana de redacción. Haga clic en Respuestas almacenadas y luego haga clic en Nueva respuesta enlatada en el encabezado Guardar .
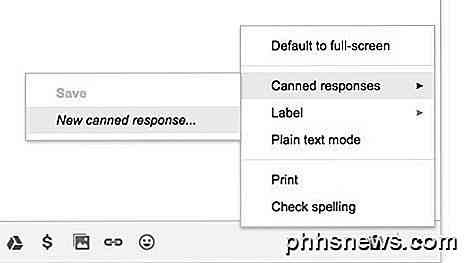
Dele a su respuesta enlatada un nombre como Email Signature o lo que quiera y haga clic en OK. Ahora verá una ventana de redacción en blanco. En el área del cuerpo, continúe y copie y pegue la firma HTML.
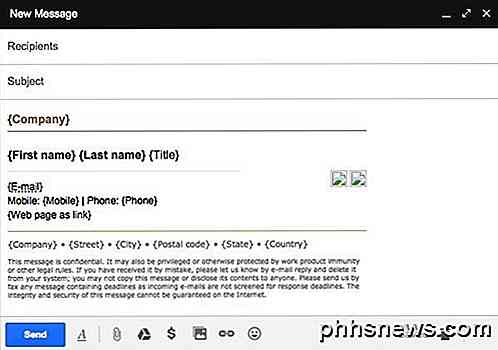
Ahora tenemos que guardarlo. Haga clic en la flecha, luego en las respuestas enlatadas y luego haga clic en el nombre de la respuesta enlatada debajo del encabezado Guardar . Recibirá un mensaje que le preguntará si desea sobrescribir su respuesta enlatada, a la cual debe hacer clic en Aceptar. Su respuesta enlatada ha sido guardada. Ahora abra una nueva ventana de redacción y haga clic en la flecha hacia abajo seguida de las respuestas enlatadas nuevamente.
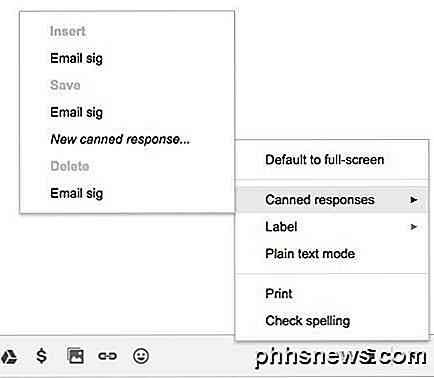
Ahora verá un par de nuevos encabezados. Para insertar la respuesta enlatada previamente guardada, haga clic en el nombre de la respuesta que está debajo del encabezado Insertar . La respuesta enlatada HTML se insertará donde se ubique el cursor.
Eso es más o menos para Gmail. Ambos métodos funcionan bien y para diferentes propósitos, así que siéntete libre de usar el que te funcione.
Yahoo HTML Signature
El procedimiento para Yahoo Mail es muy similar al primer método sobre el que escribí en Gmail. El primer paso es abrir la pantalla de configuración. Inicie sesión en Yahoo Mail y haga clic en el icono de engranaje en la esquina superior derecha y luego haga clic en Configuración .
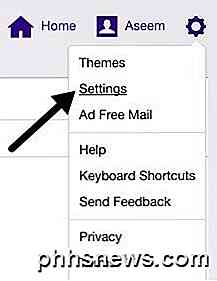
Ahora haga clic en Cuentas a la izquierda y luego haga clic en la cuenta de correo electrónico que se encuentra a la derecha.
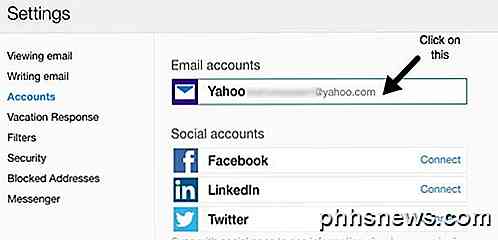
Desplácese un poco hacia abajo y marque la casilla Agregar una firma al correo electrónico que envíe . Ahora solo copie y pegue su firma HTML en el cuadro.
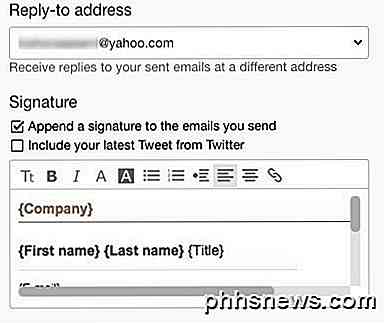
Debería conservar todo el formato HTML y verse exactamente como se muestra en el navegador web, a excepción del problema de imagen que mencioné anteriormente. Yahoo no tiene ninguna función de respuesta enlatada, por lo que tendrá que agregar la firma a todos sus correos electrónicos una vez que la active.
Firma HTML de Outlook
Outlook es bueno, ya que le permite agregar directamente código HTML para la firma de su correo electrónico. Puede hacer esto haciendo clic en el icono de engranaje en la esquina superior derecha y luego haciendo clic en Opciones .
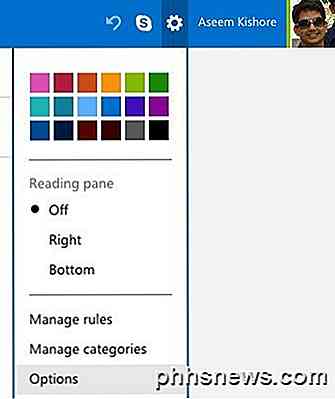
En el encabezado Correo electrónico de escritura, haga clic en Formatear, fuente y firma .
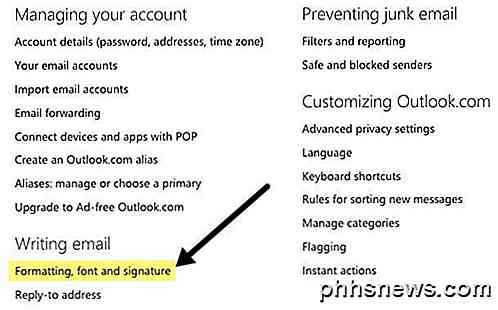
Debajo del encabezado Firma personal, verá el cuadro de firma establecido en Texto enriquecido de forma predeterminada.
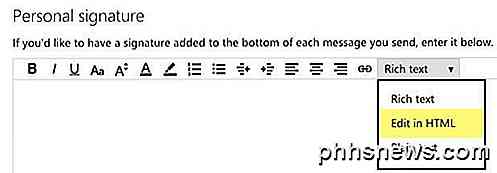
Simplemente haga clic en el cuadro desplegable y elija Editar en HTML para ingresar su firma HTML. Tenga en cuenta que aquí desea copiar y pegar el código HTML real esta vez en lugar de la versión del navegador web.
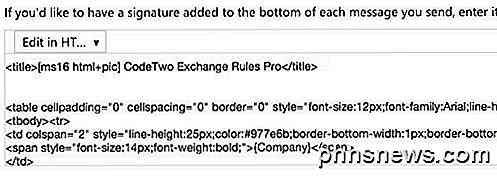
Buscar o crear firmas HTML
Por último, no tiene que preocuparse por codificar su propia firma HTML porque afortunadamente muchos codificadores y diseñadores han hecho todo el trabajo duro por nosotros. O puede descargar firmas HTML prefabricadas o puede usar algunas herramientas en línea para crear las suyas propias desde cero. Mencionaré ambos a continuación.
Crear una firma HTML
Para crear uno propio, puede usar un par de sitios web mencionados a continuación, algunos gratuitos y otros pagos. Dependiendo de lo profesional y único que desee que sea la firma, su costo oscilará entre gratis a $ 5 a $ 7.
htmlsig es un sitio popular que le permite crear una firma de correo electrónico gratuita que expira después de 30 días. Tienen algunas opciones de suscripción paga, pero yo solo recomiendo a estos tipos si tienes que crear un montón de firmas de correo electrónico para una empresa, etc. Si solo necesitas crear una sola firma personal, es cara.
NewWorldStamp tiene un generador de firmas HTML en línea gratuito que le permite elegir entre un par de diseños atractivos.

Plantillas de correo electrónico de firma
Si prefiere simplemente descargar una plantilla e ingresar su información, entonces hay muchos sitios desde los que puede descargar plantillas. Aquí hay algunos:
http://emailsignaturerescue.com/email-signature-templates
http://www.mail-signatures.com/articles/signature-templates/
https://www.template.net/business/email/free-email-signature-templates/
Con suerte, ahora puede crear una firma de correo electrónico de excelente aspecto que sorprenderá a sus amigos, familiares y clientes cuando lo vean. Si tiene alguna pregunta, no dude en publicar un comentario. ¡Disfrutar!

Cómo cambiar la apariencia del terminal OS X con perfiles
El terminal Mac OS X es una tarifa bastante estándar. No es nada del otro mundo, pero hace el trabajo bien. Afortunadamente, hay muchas maneras de arreglar las cosas con los perfiles de Terminal. Hay muchas cosas que puede hacer con la Terminal, como ocultar carpetas y archivos fácilmente, así como forzar el cierre de las aplicaciones y mover carpetas especiales a la nube.

Cómo compartir fotos de Apple Live con todos
Live Photos es una innovación ingeniosa que Apple introdujo recientemente en iOS 9, lo que permite a los usuarios grabar videos cortos que aparecen como fotos. Lamentablemente, la única forma de compartirlos fácilmente es con otros usuarios de iPhone. Aquí les mostramos cómo compartirlos con todos. Realmente nos gustan las Live Photos y creemos que son una excelente manera de capturar recuerdos más allá del mismo formato de foto fija.



