Cómo usar los complementos de Firefox
Aunque el uso de Firefox ha ido disminuyendo en los últimos años, todavía está en segundo lugar detrás de Google Chrome en términos de uso. La razón principal detrás de eso son los complementos. Firefox se puede personalizar de mil maneras diferentes, algo que ningún otro navegador puede replicar a ese nivel.
En la jerga de Firefox, los complementos pueden consistir en varias cosas: extensiones, temas, complementos, servicios, proveedores de búsqueda, paquetes de idiomas, etc. Los complementos le permiten cambiar la forma en que funciona Firefox, ampliar su funcionalidad o personalizar la apariencia de el navegador.
En la última versión de Firefox, los complementos se actualizan automáticamente, aunque esto se puede cambiar en la configuración. Además, los complementos que instales desde la página de complementos en el navegador Firefox han sido aprobados por Mozilla y deben ser seguros de usar. También puede descargar complementos de sitios de terceros e instalarlos manualmente, pero estos complementos no son verificados por Mozilla.

Encontrar complementos
Comencemos por encontrar algunos complementos para instalar en Firefox. Hay dos maneras de hacerlo: ya sea a través del navegador web o a través del sitio web de la galería de complementos de Firefox. Para el método anterior, haga clic en el icono de configuración en el extremo derecho (tres líneas horizontales) y luego haga clic en Complementos .
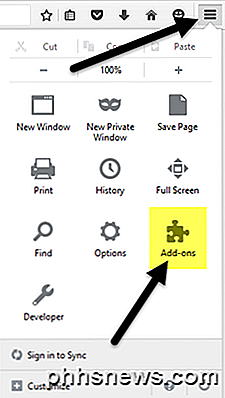
Esto abrirá otra pestaña donde puede encontrar y administrar complementos, extensiones, temas, complementos, etc. Si ya sabe lo que está buscando, puede simplemente buscar el complemento en el cuadro en la parte superior.
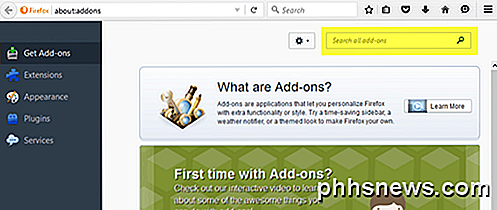
Para instalar un complemento, simplemente haga clic en el botón Instalar . Algunos complementos requerirán un reinicio del navegador y otros no. Por algún motivo, solo la galería del sitio web muestra qué complementos no requieren un reinicio.
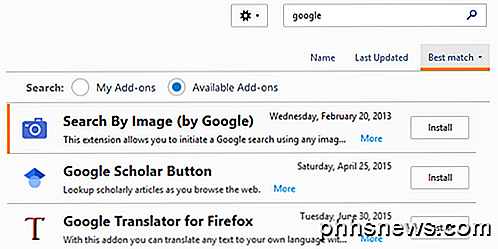
La segunda forma de encontrar complementos es visitar el sitio web de complementos de Mozilla. Me gusta más esta interfaz porque puedes buscar por categorías, la más popular, la mejor valorada, la mayoría de los usuarios, la más reciente, etc.
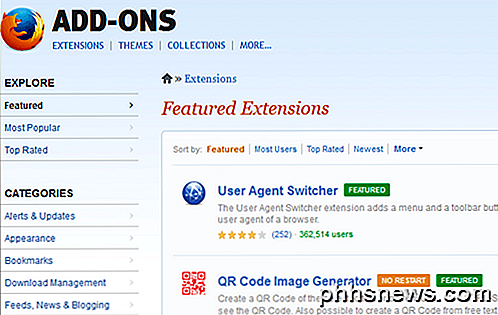
También es mucho más fácil encontrar temas y colecciones en la versión del sitio web. Collections es una sección realmente genial creada por usuarios que agrupan varios complementos de Firefox que se relacionan con una idea o concepto específico.
Por ejemplo, puede instalar la colección de escritorio de referencia, que instalará juntos ScrapBook, Merriam-Webster y Memonic Web Clipper. Si es un desarrollador web, Web Developer's Toolbox tiene 12 complementos que son perfectos para solucionar problemas, editar y depurar proyectos web.
Ahora que ha instalado algunos complementos y temas, hablemos de cómo podemos gestionarlos.
Administrar complementos
Lo primero que notará después de instalar un complemento es un nuevo ícono en su barra de herramientas de Firefox. Aquí tengo un ícono AdBlock Plus y un ícono NoScript que se agregaron automáticamente.
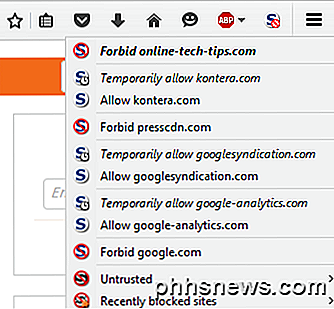
Tener los botones en la barra de herramientas me permite controlar la configuración de cada página web que visito, por lo que tiene sentido tenerlos allí. Otros complementos no necesariamente agregarán un botón a su barra de herramientas. Puede personalizar lo que aparece en su barra de herramientas haciendo clic en el icono de configuración y luego haciendo clic en Personalizar en la parte inferior.
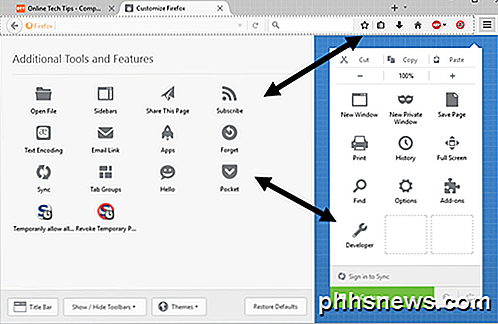
Esto abrirá una nueva pestaña que te permitirá personalizar Firefox. A la izquierda hay una sección llamada Herramientas y características adicionales, que básicamente son todas las opciones actualmente disponibles para que las agregue a la barra de herramientas o al menú de configuración a la derecha.
Simplemente arrastre y suelte los elementos como lo desee. Si hay otros botones disponibles para los complementos que ha instalado, esos botones adicionales aparecerán en la sección de la izquierda.
Ahora regresemos a la página de complementos con la que comenzamos al comienzo del artículo. Ahora verá que, de forma predeterminada, la página se abre en la pestaña Extensiones en lugar de Obtener complementos.
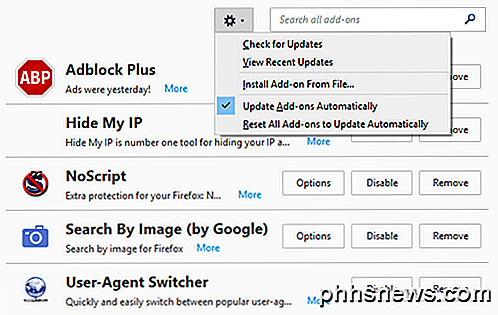
En el lado derecho, verá todos los complementos instalados actualmente. En la parte superior, verá un ícono de ajustes, que le permitirá verificar manualmente la actualización de complementos, instalar un complemento de un archivo o desactivar las actualizaciones automáticas de complementos. Si desea actualizar manualmente sus complementos, simplemente desmarque la casilla correspondiente.
En cuanto a los complementos, tienes un par de opciones. Puede eliminar el complemento, que lo desinstalará por completo. También puede desactivar un complemento, lo que desactivará la funcionalidad, pero lo mantendrá instalado en Firefox.
Por último, el botón Opciones es específico para cada complemento y le permite configurar las configuraciones incluidas por el desarrollador. Por ejemplo, las opciones para el complemento Buscar por imagen de Google le permiten elegir si desea mostrar o no el icono de la cámara cuando se desplaza sobre una imagen.
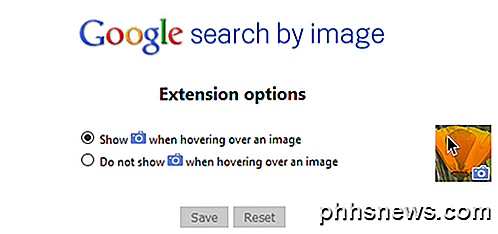
Eso es todo lo que puedes hacer con los complementos. Si hace clic en Apariencia, puede cambiar el tema de Firefox a cualquier otro tema que haya instalado.
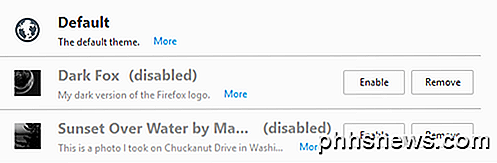
Haga clic en el botón Habilitar para activar un nuevo tema para Firefox y el tema se debe aplicar sin tener que reiniciar el navegador. Por último, haga clic en Complementos para administrar los complementos instalados. De forma predeterminada, Firefox tiene instalados los plugins OpenH264 Video Codec y Primetime Content Decryption para que pueda ver YouTube, Netflix y otros videos en línea sin problemas.
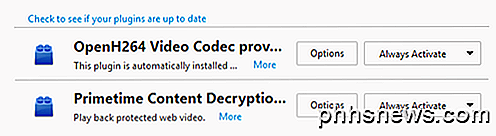
En general, usar complementos en Firefox es muy fácil y puede agregar bastante poder y personalización al navegador. Si ya usas Firefox, asegúrate de revisar mi publicación para volver a configurar Firefox rápido y ajustar la configuración en about: config. Si tiene alguna pregunta, siéntase libre de comentar. ¡Disfrutar!

Cómo hacer que su iPhone destelle su LED cuando recibe una notificación
¿Alguna vez ha querido hacer que su iPhone sea completamente silencioso, pero todavía alerta cuando alguien llama o cuando recibe un mensaje de texto? Es posible silenciar el timbre y las vibraciones, pero aún recibir notificaciones haciendo parpadear la luz LED en la parte posterior. Este truco es muy simple y solo llevará unos segundos, pero puede ahorrarte una una gran molestia si silencia su teléfono para una reunión o conversación importante y luego olvida activarlo.

Asignar direcciones IP estáticas fijas a dispositivos en la red doméstica
Si eres como yo, probablemente tengas 30 o más dispositivos conectados a tu red doméstica: teléfonos, impresoras, dispositivos de almacenamiento conectados a la red, televisores, reproductores Blu-ray, consolas de videojuegos, reproductores multimedia, dispositivos IoT y finalmente computadoras. ¡Uf! Co



