Cómo ver TV en vivo en su Apple TV

Si desea ver TV en vivo en su Apple TV -cable o antena- es relativamente fácil de configurar y poner en marcha.
Lo mejor de los decodificadores de transmisión es que casi todo lo que necesita para ver contenido está disponible en un solo lugar ... excepto para televisión en vivo. Puede descargar la aplicación respectiva de una red para ver una transmisión en vivo de su canal, pero generalmente necesita una suscripción de cable para hacerlo, lo que niega todo el punto de corte de cable en primer lugar.
Gracias al Apple TV y una aplicación llamada Channels, sin embargo, puede obtener Live TV-completo con una guía de episodios similar al cable-directamente en la misma interfaz que todas sus aplicaciones de transmisión.
Lo que necesita
RELACIONADO: Cómo Obtenga canales de televisión de alta definición gratis (sin pagar por cable)
Para este proceso, necesitará un HDHomerun (un dispositivo que ya hemos cubierto anteriormente) junto con una antena de TV (de forma gratuita por aire TV desde redes como NBC, ABC, CBS, etc.) o su decodificador de cable (que le ofrecerá muchos más canales como ESPN, TBS, etc.).
Por supuesto, puede ver televisión en vivo sin HDHomerun- utilizando su antena o proveedor de cable, pero requiere cambiar constantemente entre las entradas de su televisor cada vez que desee ver televisión. Si desea conectarlo al Apple TV, necesitará el HDHomerun.
El HDHomerun es un sintonizador de TV externo que se conecta a su red doméstica. Desde allí, puede ver televisión en vivo desde cualquier dispositivo de su casa, siempre que esté conectado a la red y el dispositivo tenga una aplicación que pueda captar TV en vivo desde un sintonizador.

Hay tres versiones de HDHomerun: Connect ($ 110), Extend ($ 180) y Prime ($ 135). Prime admite decodificadores de cable (y solo decodificadores de cable), mientras que los otros dos están diseñados para antenas de TV inalámbricas.
Connect y Extend son muy similares, excepto que el modelo Connect requiere una Enrutador 802.11ac para ver TV en vivo a través de Wi-Fi, mientras que Extend solo requiere un enrutador 802.11n. La mayoría de los enrutadores más nuevos de hoy en día usan 802.11ac de todos modos, así que siéntase libre de usar Connect si su enrutador es compatible con 802.11ac. Es más económico que el Extend, que es agradable (aunque el Extend viene con un diseño más nuevo y sin ventilador).
Paso uno: conecte su HDHomerun
Para instalar el HDHomerun, necesitará el dispositivo, su cable de alimentación , un cable de ethernet (incluido) y una antena de TV o decodificador de cable. Estoy usando la antena Mohu Leaf para esta guía.
NOTA: Si tiene cable, casi seguramente necesitará contactar a su proveedor de cable y pedirle que instale una CableCARD en su HDHomerun también, ya que la gran mayoría de los canales de cable están encriptados.
Una vez que tenga todo lo que necesita, simplemente conecte el HDHomerun a la corriente, conecte la antena de TV o el decodificador a la toma coaxial del dispositivo y use el cable de ethernet para conectar el HDHomerun a un puerto de Ethernet vacío en tu enrutador A partir de ahí, el dispositivo se iniciará automáticamente y estará listo para funcionar.

Paso dos: instale la aplicación de canales
Luego, instale la aplicación de canales en su Apple TV. También puedes descargarlo a tu iPhone o iPad. La versión de Apple TV cuesta $ 25 ($ 15 para la versión de iOS), lo que la convierte en una de las aplicaciones más caras de la App Store. Pero teniendo en cuenta que la aplicación también le ofrece una guía de TV similar a un cable en la pantalla, el costo definitivamente vale la pena.

Después de descargar e instalar la aplicación en su Apple TV, ábrala y reconocerá automáticamente su HDHomerun en su red. Puede confirmar esto seleccionando "Configuración" en la parte superior.
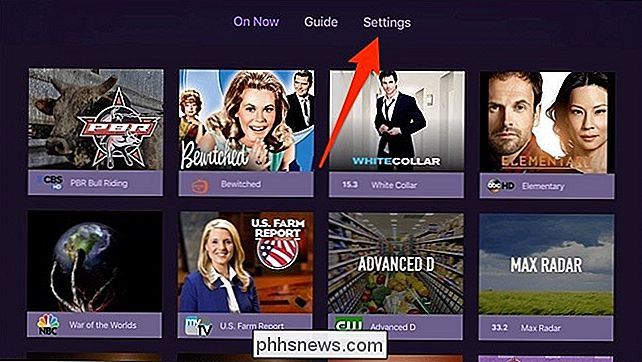
A partir de ahí, su sintonizador HDHomerun aparecerá en la pantalla, junto con una lista de canales que capturó su antena.
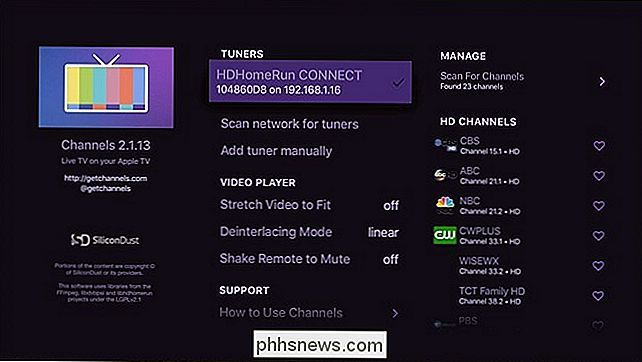
Cómo usar la aplicación de canales
En general, la aplicación de Canales es bastante básica, pero eso es algo bueno. En la parte superior, puede elegir "Activado ahora" o "Guía". "On Now" le mostrará lo que está sucediendo en la televisión en este momento y lo mostrará todo con miniaturas grandes (en la foto de arriba).
Al elegir "Guía" obtendrá una interfaz familiar donde puede buscar lo que está en la TV ahora, también como ver lo que se transmite más tarde.

Cuando selecciones algo para mirar, serás llevado a ese canal de inmediato. También verá una barra de fregado en la parte inferior que le dice qué es el programa de TV, así como qué se transmite luego hacia la derecha.
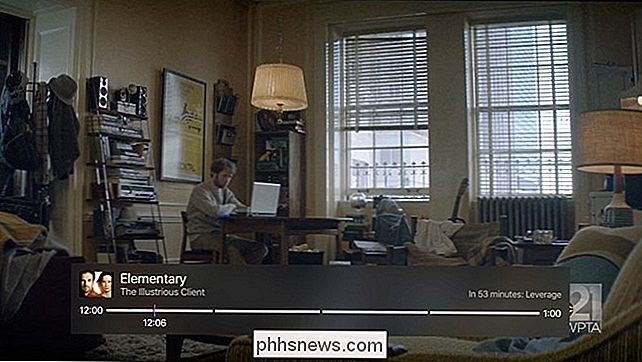
Canales le permite pausar y rebobinar la televisión en vivo, e incluso hay una función de DVR que te permite grabar lo que quieras para que puedas verlo más tarde. Sin embargo, la función de DVR actualmente todavía está en beta y cuesta $ 8 por mes.
Recuerde que HDHomerun funciona con cualquier dispositivo, siempre que pueda obtener una aplicación que le permita ver televisión en vivo a través de un sintonizador. Eso significa que puede usarlo no solo con Canales, sino con VLC, Kodi e incluso la propia aplicación de HDHomerun que puede obtener para Windows o Mac.

Cómo detener Windows 10 desde la actualización automática de controladores de hardware
Windows 10 instala automáticamente las actualizaciones, incluidas las versiones nuevas de los controladores de hardware. Pero puede bloquear Windows Update para que no instale actualizaciones de controladores, si lo desea. Las primeras versiones de Creators Update incluían una opción gráfica fácil para cambiar esta configuración en Windows 10 Professional, pero Microsoft decidió eliminarla.

Cómo deshabilitar el panel táctil de su Mac cuando está conectado otro mouse
Los paneles de computadora portátil pueden ser molestos. Tu palma los golpea mientras escribes, mueves el cursor y arruinas tu flujo. Esto puede ser particularmente molesto si tienes un mouse externo conectado, y ni siquiera estás usando el trackpad. Si prefieres que el trackpad se apague por completo en el momento de conectar cualquier tipo de mouse externo , macOS ofrece esta opción, aunque está un poco oculta.



