Cómo ver el historial de uso de su termostato Nest

Si siente curiosidad acerca de la frecuencia con la que funciona su calefacción o aire acondicionado a lo largo del día, puede consultar el historial de uso de su Nest para ver cuando las cosas estaban funcionando, así como también ver qué temperatura se estableció en un momento determinado durante el día.
Normalmente, si desea ver la frecuencia con que se usa la calefacción o el aire acondicionado, debe verificar con su empresa de servicios públicos, e incluso entonces probablemente no podrían determinar específicamente cuánto se estaba utilizando su calefacción o aire acondicionado. Pero con un termostato inteligente como el Nest, el dispositivo mismo rastrea todo esto por ti. A continuación, le indicamos cómo buscar el historial de uso del termostato Nest.
Desde la aplicación Nest
Comience a abrir la aplicación Nest en su teléfono y seleccione su termostato Nest en la pantalla principal.
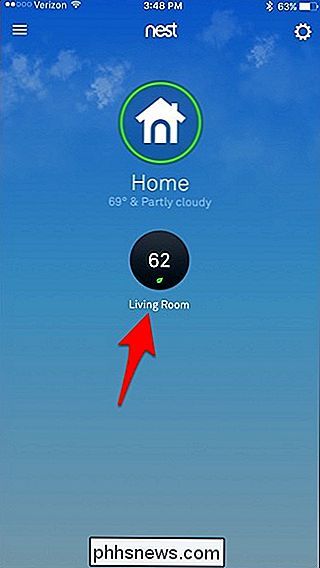
En la parte inferior, toque en "Historial" en la esquina inferior derecha de la pantalla.
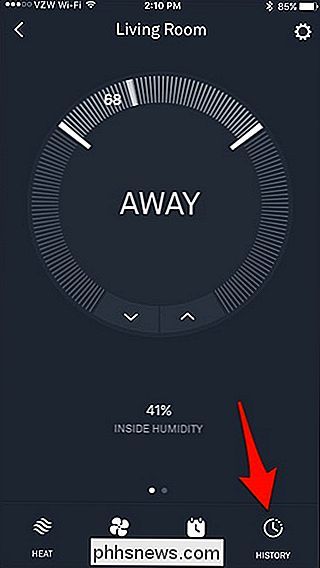
A partir de ahí, obtendrás el historial de uso de los últimos 10 días (desafortunadamente, el Nest no guarda ningún historial más que eso). En esta página, verás cuánto tiempo estuvo encendida la calefacción o el aire acondicionado durante ese día en particular. Una barra naranja representa el calentamiento, mientras que una barra azul representa el aire acondicionado.
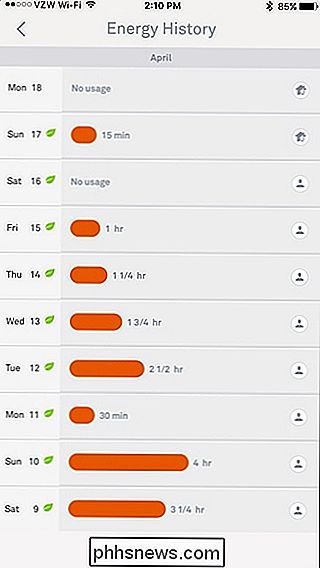
Puede tocar cualquier día para ver un historial más descriptivo y ver cuándo estaba encendida la calefacción o el aire acondicionado y a qué temperatura se ajustó el termostato.
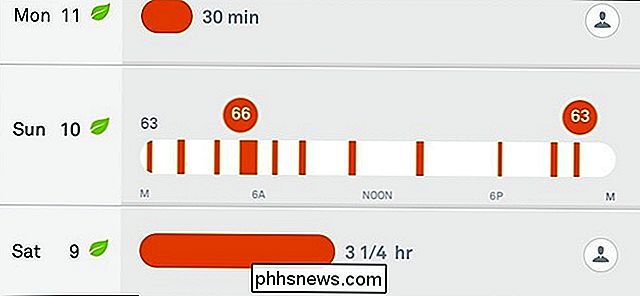
Cuando toca un icono de temperatura en la vista de día ampliada, puede ver cómo se configuró esa temperatura. Entonces, por ejemplo, si alguien en su hogar cambia la temperatura desde su propio teléfono, eso aparecerá en el historial y mostrará quién era.
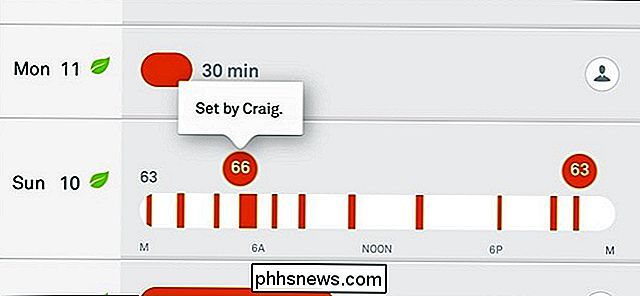
Incluso mostrará los cambios que se hicieron automáticamente a través de IFTTT.
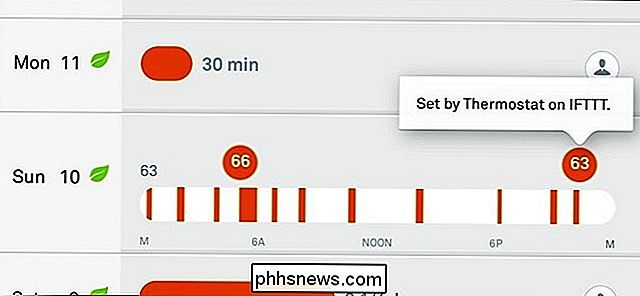
En el lado derecho, puede ver una variedad de iconos circulares pequeños en ciertos días, y estos significan ciertas cosas. Por ejemplo, el ícono de persona significa que su ajuste manual del termostato resultó en un uso mayor o menor al promedio de la calefacción o el aire acondicionado.
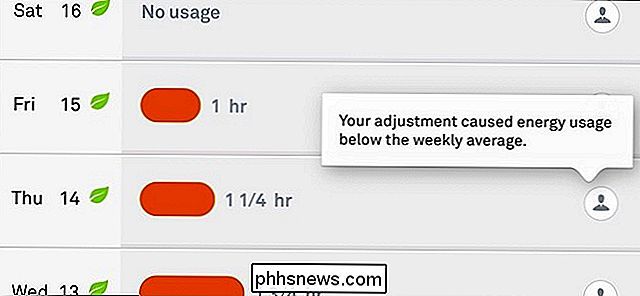
El ícono de inicio con la persona pequeña frente a él significa que el El termostato Nest se estableció en Ausente en algún momento de ese día y resultó en un uso inferior al promedio. También hay un icono del clima, que indica que el clima afectó el uso del termostato más de lo normal, ya que podría haber estado más caliente o frío fuera de lo normal.
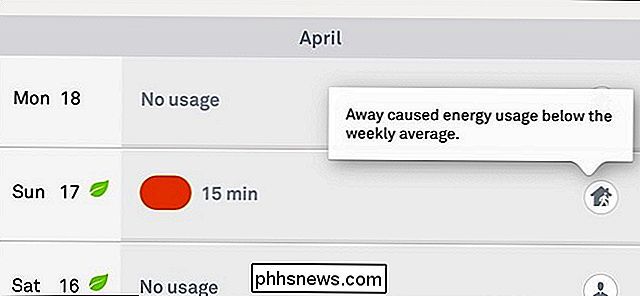
En el termostato Nest
También puede ver su historial de uso directamente en el termostato Nest, aunque es un poco más de una vista condensada.
Comience haciendo clic en la unidad para que aparezca el menú principal.

Use la rueda de desplazamiento plateada para navegar a "Energía" y haga clic en la unidad para seleccionarlo.

Desplácese a un día determinado para ver cuánto funcionó su calefacción o aire acondicionado ese día en particular. Habrá un punto naranja o un punto azul para representar la calefacción o el aire acondicionado, respectivamente, con el tiempo total de funcionamiento marcado debajo.

Al hacer clic en la unidad, aparecerá un par de detalles sobre el uso de ese día, incluyendo cómo día se compara con los siete días anteriores. También obtendrá una explicación de por qué el uso puede ser mayor o menor que el promedio semanal, al igual que en la aplicación Nest.

Cuando termine, desplácese a cualquier extremo y haga clic en la unidad cuando haya terminado "Aparece.

Si bien la capacidad de ver el historial de uso de su termostato Nest es bastante buena, todavía existen algunas limitaciones, como no poder ver las horas exactas en las que la calefacción o el aire acondicionado se activaron y se apagaron, como así como solo poder ver los últimos 10 días de uso. Pero suponemos que tiene sentido que la unidad del termostato Nest solo pueda contener tantos datos en su memoria. Esperemos que la compañía pueda mejorar esto en el futuro, tal vez utilizando algún tipo de almacenamiento en la nube para permitir a los usuarios mantener registros de uso más largos si lo desean.

Cómo agregar canales privados ocultos a tu Roku
No todos los canales de Roku aparecen en el almacén de canales. Hay bastantes "canales privados" ocultos que tiene que salir de su camino para encontrarlos. En un Roku, los canales son básicamente lo mismo que "aplicaciones". Esto significa que hay un universo de aplicaciones adicionales para su Roku.

10 mejores sitios web para encontrar efectos de sonido gratis
¿Buscas un efecto de sonido genial para tu proyecto de edición de video o audio? Con programas de edición de video fáciles de usar como Windows Movie Maker e iMovie, casi todo el mundo sabe cómo crear películas cortas a partir de videoclips. Tengo miles de videos tomados de mi cámara digital y mi teléfono inteligente y usando WMM o iMovie, puedo crear títulos, agregar pistas de sonido, poner transiciones, superposiciones y mucho más.Sin embar



