Cómo verificar que las copias de seguridad de Time Machine de su Mac funcionen correctamente

Hace regularmente una copia de seguridad de su Mac con Time Machine, pero ¿cómo sabe que está funcionando?
RELACIONADO: ¿Cuál es la mejor manera de hacer una copia de seguridad de mi computadora?
Hay algunas formas de verificar. Si realiza una copia de seguridad a través de la red, una herramienta integrada le permite verificar que su copia de seguridad no está dañada. Si hace una copia de seguridad en un USB local, esa herramienta no funcionará, pero hay otras formas en que puede echar un vistazo dentro de sus copias de seguridad y asegurarse de que todo esté funcionando. Estas herramientas son útiles incluso si usa una unidad conectada en red, así que sigamos adelante y profundicemos.
Copias de seguridad en red: verifique desde la barra de menú
Tal vez haya comprado una cápsula de tiempo para hacer una copia de seguridad. Tal vez use una unidad conectada a otra Mac en su red. O tal vez usaste nuestro tutorial para hacer una copia de seguridad de una Raspberry Pi usando Time Machine.
Independientemente de tu configuración, si haces una copia de seguridad de tu Mac a través de la red, hay una opción incorporada para verificarla. Esta es una función relativamente nueva, por lo que solo funcionará con copias de seguridad creadas por macOS 10.12 (Sierra) o Mac OS X 10.11 (El Capitan).
Primero, agregue el icono de Time Machine a la barra de menú, si no lo tiene t ya Vaya a Preferencias del sistema> Time Machine, luego marque la opción en la parte inferior de la ventana.
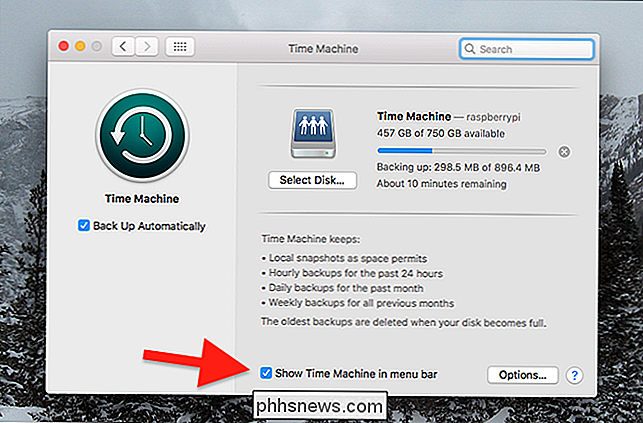
Luego, haga clic en el icono de Time Machine en la barra de menú.
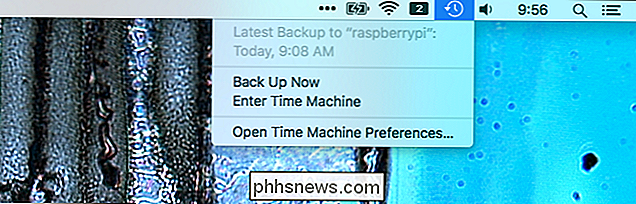
Luego, mantenga presionada la tecla Opción y "Verify Backups" "Aparecerá la opción.
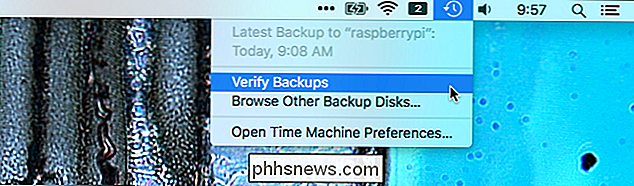
Haga clic en la opción" Verificar copias de seguridad ". (Si su copia de seguridad no está en la red, o fue creada por una versión anterior de macOS, la opción puede aparecer en gris). Su Mac comenzará a verificar la copia de seguridad.
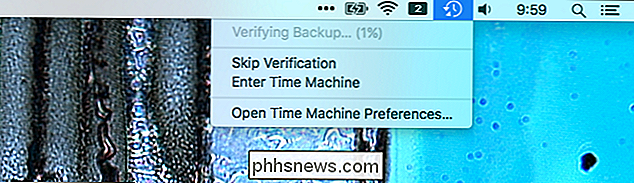
Su Mac lo hace con regularidad, pero no hay daño de hacerlo manualmente de vez en cuando, especialmente si crees que puede haber un problema. Si desea ver el progreso de cerca, puede volver a abrir el panel de la Máquina del tiempo en Preferencias del Sistema.

Su Mac está comparando su copia de seguridad con las sumas de comprobación que tiene en el archivo. Si hay un problema, lo averiguará a través de una notificación. Si nunca recibe ninguna notificación, no tiene ningún problema del que preocuparse.
Unidades no conectadas a la red: ejecute unos pocos comandos
Si su copia de seguridad de Time Machine se ejecuta localmente, por ejemplo, si realiza una copia de seguridad en una copia de seguridad. disco duro externo sobre USB: no puede usar el método de la barra de menús para verificar sus unidades. Pero hay algunas cosas que puede hacer.
Lo más simple es ejecutar Time Machine e intentar restaurar algunos archivos que ha eliminado. Conecte su unidad de copia de seguridad, luego inicie Time Machine, que está en la carpeta de aplicaciones.
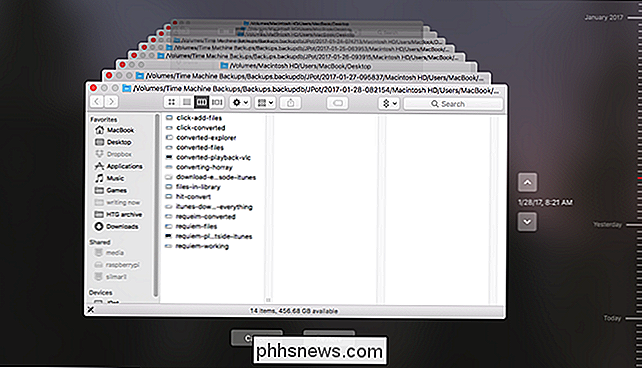
Retroceda en el tiempo y encuentre algunos archivos que sabe que eliminó. Puede presionar la barra espaciadora para previsualizarlos, o incluso restaurarlos. Si los archivos que espera encontrar allí están allí y es posible obtener una vista previa de ellos, es muy probable que la copia de seguridad esté en buen estado.
Pero si desea obtener más información y asegurarse de que todo funciona, abra la Terminal, que puedes encontrarlo en Aplicaciones> Utilidades. Escribatmutil compare -s, luego presione Enter, y su Mac comparará el contenido de su Mac con el contenido de su copia de seguridad. El proceso tardará un tiempo y los resultados se desplazarán.
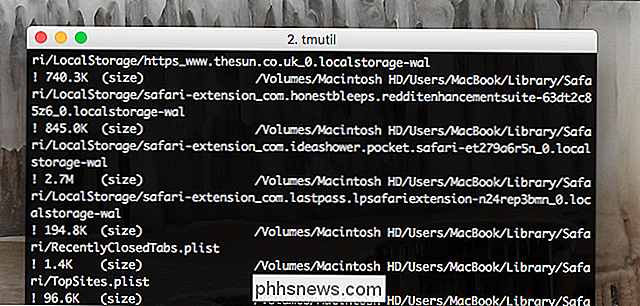
El primer carácter le dice sobre el archivo.
- A
!antes de un archivo significa que el archivo dado ha cambiado. - A
+antes de un archivo significa que el archivo dado es nuevo. - A
-antes de un archivo significa que el archivo fue eliminado.
El proceso tardará un tiempo en ejecutarse- no es inusual que el proceso tome 15 minutos, o incluso media hora. Cuando termine, verá un resumen de la diferencia entre su computadora y su unidad de copia de seguridad.

Si no está seguro aún después de todo esto, puede verificar y reparar su disco duro utilizando la Utilidad de Discos. Simplemente inicie la aplicación y haga clic en "Primeros auxilios" en su disco. Su disco se analizará en busca de errores, e incluso la herramienta intentará repararlos si es necesario.
Entre estas tres opciones, debe tener una buena idea de si las copias de seguridad están funcionando o no.

Cómo borrar o desactivar la lista de documentos recientes en Microsoft Word 2016
Cuando abre Microsoft Word, aparece una lista de documentos abiertos recientemente en el lado izquierdo de la pantalla. Puede borrar documentos de esta lista o, si prefiere no ver los documentos recientes, deshabilite la lista por completo. RELACIONADO: Cómo borrar elementos recientes de una lista de salto en Windows La reciente La lista de documentos también aparece cuando selecciona la opción "Abrir" desde Word y en la lista de salto para el botón de la barra de tareas de Word.

Cómo deshabilitar los sonidos de notificación en Windows 10
Las notificaciones en Windows han evolucionado con el tiempo y Windows 10 ha ampliado aún más el sistema de notificación completo. Las notificaciones ahora se deslizan a lo largo de la esquina inferior derecha de la pantalla y cada una se acompaña de un sonido, que puede ser molesto cuando se agregan archivos a su Dropbox o cuando se conecta un nuevo dispositivo.



