Cómo usar Zsh (u otro shell) en Windows 10

Ubuntu y las otras distribuciones de Linux disponibles en Windows 10 usan el shell Bash de forma predeterminada, pero esa no es su única opción. Windows tiene una capa de compatibilidad para ejecutar el software Linux en Windows, y puede usarlo para ejecutar Zsh o el shell que prefiera.
El shell Zsh ahora funciona en Windows 10. Puede hacer que Bash ejecute Zsh automáticamente cada vez que lo inicie. Oh My Zsh también funciona para personalizar su shell Zsh en Windows, tal como lo hace en Linux.
Iniciar Instalando Bash
RELACIONADO: Cómo instalar y usar Linux Bash Shell en Windows 10
Antes de instalar el shell de su elección, primero deberá habilitar el Subsistema de Windows para Linux e instalar un entorno Linux. Utilizaremos Ubuntu como ejemplo en este artículo, pero puede realizar un proceso similar en openSUSE y otras distribuciones de Linux.
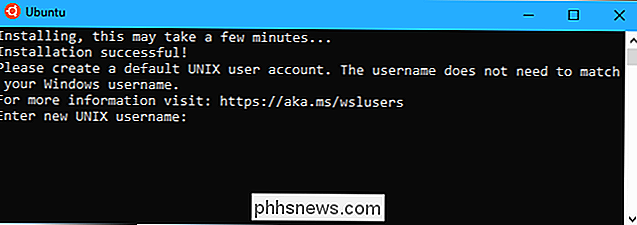
Si ya ha instalado Bash en Windows, está listo.
Cómo instalar Zsh (u otro shell)
Después de instalar Bash, solo necesita instalar el shell que desea usar desde dentro de Bash. Haga esto con el comando apt-get, del mismo modo que instalaría cualquier otro paquete de software en Ubuntu Linux.
Para instalar Zsh en Ubuntu, abra el shell Bash y ejecute el siguiente comando:
sudo apt-get instale zsh
Presione "y" cuando se le solicite, y luego presione Enter para continuar. Apt-get descarga e instala automáticamente Zsh desde los repositorios de Ubuntu.
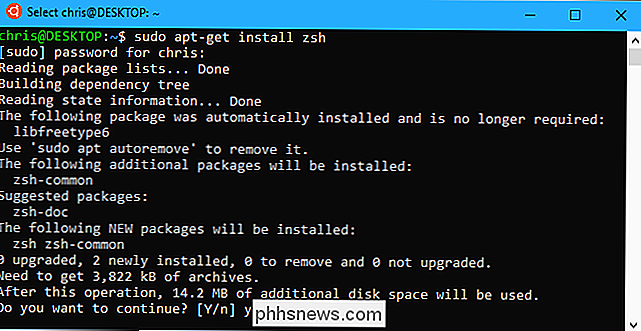
En otras distribuciones de Linux, simplemente use el comando de instalación del software de distribución de Linux. Por ejemplo, necesitará usar el comando zypper en openSUSE.
Si desea usar otro shell, especifique el nombre de ese shell en lugar de Zsh. Por ejemplo, hemos visto informes de que el caparazón de Fish también funciona bien. Para instalarlo, ejecutaría el siguiente comando:
sudo apt-get install fish
Cómo ejecutar Zsh (u otro shell)
Para ejecutar Zsh u otro shell después de que está instalado, solo escriba el nombre del shell en el indicador Bash, y luego presione Enter. Por ejemplo, para comenzar a usar Zsh desde Bash, simplemente escriba:
zsh
Se le pedirá que realice el primer proceso de configuración de Zsh y cree un perfil de configuración la primera vez que lo inicie. Escriba "2" para crear un perfil de configuración con la configuración predeterminada recomendada.
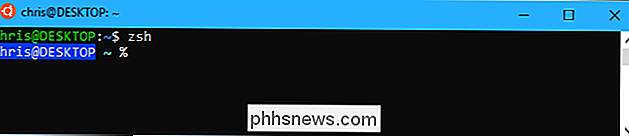
Para salir del shell zsh y regresar a Bash, simplemente ejecute el siguiente comando:
exit
Cómo abrir directamente Zsh
Usted puede ejecutar el shell Zsh directamente con un comando como el siguiente:
wsl zsh bash -c zsh ubuntu -c zsh opensuse-42 -c zsh sles-12 -c zsh
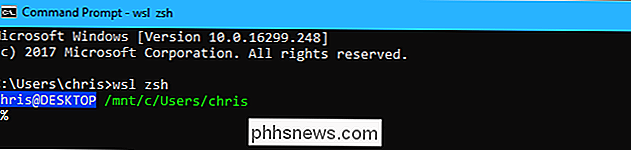
Cómo hacer que Bash inicie automáticamente Zsh
También puede hacer que Bash cambie automáticamente a Zsh cada vez que lo inicie.
Para hacerlo, debe editar su archivo .bashrc. Bash ejecuta los comandos en este archivo cada vez que se inicia. Puede hacer las ediciones usando cualquier editor de texto que desee, incluido vi, pero explicaremos el proceso usando nano.
Para abrir el archivo .bashrc en nano, ejecute el siguiente comando:
nano .bashrc
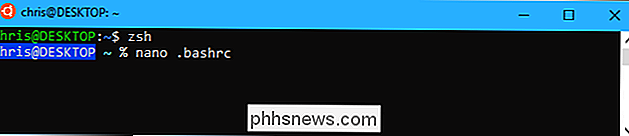
Agregue las siguientes líneas al archivo. Simplemente puede agregar la línea "exec zsh", pero las siguientes líneas adicionales aseguran que Bash solo inicie Zsh cuando abre una ventana Bash. Esto evita causar problemas para otro software.
# Ejecute Zsh si [-t 1]; then exec zsh fi
Si desea ejecutar un shell diferente, debe ingresar el comando del shell en lugar del comando "zsh".
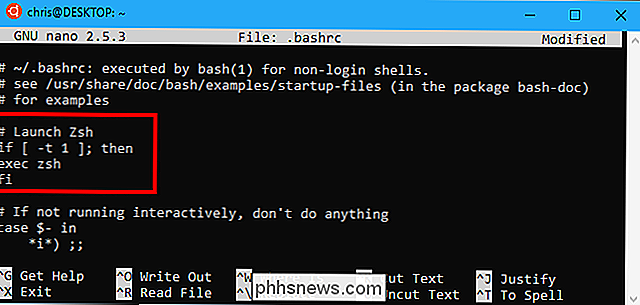
Después de realizar los cambios, presione Ctrl + O y luego Enter para guardar el archivo. Presione Ctrl + X para salir de nano después.
Ahora, cada vez que abre el acceso directo de Ubuntu (u otro atajo de distribución de Linux) en Windows, se inicia con el shell Zsh.
Para invertir el cambio, edite .bashrc vuelva a archivar y elimine la sección que agregó.
Todas las versiones alternativas de Linux deberían funcionar, en teoría. Si no lo hace, Microsoft debe reparar el Subsistema subyacente de Windows para Linux para que ejecute correctamente más software Linux. Puede ver los errores existentes e informar de nuevos errores a Microsoft en la página de BashOnWindows GitHub.

Cómo deshabilitar los anuncios de recompensa de GeForce Experience
El software GeForce Experience de NVIDIA ahora muestra avisos de notificación para juegos gratuitos. Si no desea que aparezcan ventanas emergentes de notificación para juegos que nunca jugó cuando intenta usar su computadora, aquí le mostramos cómo deshabilitarlos. Esta es una de las muchas características cada vez más molestas de GeForce Experience, que incluye la notificación Alt + Z y los iconos de superposición en el juego también se pueden desactivar.

¿Qué es este puerto HDMI ARC en mi televisor?
Si mira en la parte posterior de su televisor, es probable que vea algunos puertos HDMI, pero uno de ellos puede estar etiquetado como ARC , o algo similar. Este no es un puerto HDMI ordinario. HDMI ARC puede simplificar enormemente sus necesidades de cableado de audio y su configuración si sabe dónde buscarlo y cómo implementarlo.



