Cómo usar tu Roku como un Chromecast

El Chromecast de Google te permite lanzar videos y controlarlos desde tu teléfono, transmitir toda tu pantalla a tu TV y generalmente usar un teléfono inteligente en lugar de un remoto. También puedes hacer mucho de esto con tu Roku.
Comienza a mirar Netflix o YouTube desde tu teléfono o navegador web
El Roku admite DIAL-short para "Discovery and Launch", un protocolo desarrollado conjuntamente por Netflix y Youtube. No es solo para el Roku, pero está diseñado para funcionar en una amplia variedad de dispositivos. Por ejemplo, los televisores inteligentes modernos también pueden implementar DIAL, lo que le permite transmitir videos desde Netflix y YouTube a las aplicaciones integradas en su televisor inteligente. (Tristemente, esas aplicaciones integradas de Smart TV probablemente no son muy buenas.)
En su estado original, el Chromecast de Google usó DIAL para emitir videos, pero ahora usa un protocolo diferente. Para usar DIAL, abra las aplicaciones de Netflix o YouTube en su teléfono inteligente o tableta, o visite los sitios web de Netflix o YouTube en su navegador web. Toque el mismo botón "Transmitir" que utilizan los usuarios de Chromecast, y verá que su Roku aparece en la lista de dispositivos cercanos. No es necesario que abras la aplicación relevante en tu Roku primero, tampoco. Mientras su Roku esté encendido, aparecerá en la lista.
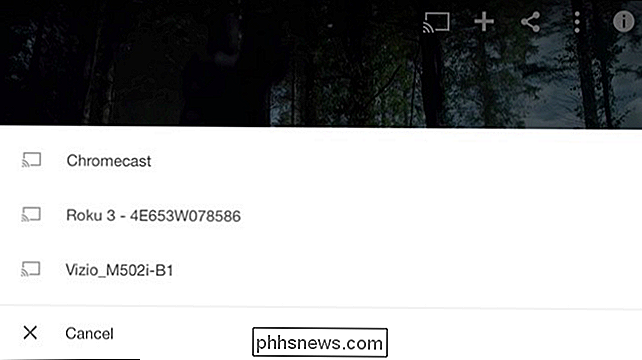
RELACIONADO: Refleje la pantalla de su computadora en su TV con Chromecast de Google
Puede hacer esto en su computadora si está usando Google Cromo. La capacidad de conversión integrada de Chrome no es solo para Chromecast de Google: si estás en un sitio compatible con DIAL como YouTube o Netflix, puedes usar la misma función de transmisión para comenzar a reproducir videos en tu Roku.
Selecciona tu Roku y el video se enviará desde su teléfono, tableta o computadora al Roku. Básicamente, su teléfono o computadora le indica al Roku que inicie automáticamente la aplicación de Netflix o YouTube y comience a reproducir el video que eligió. Use esto para buscar y comenzar a reproducir videos desde su teléfono.
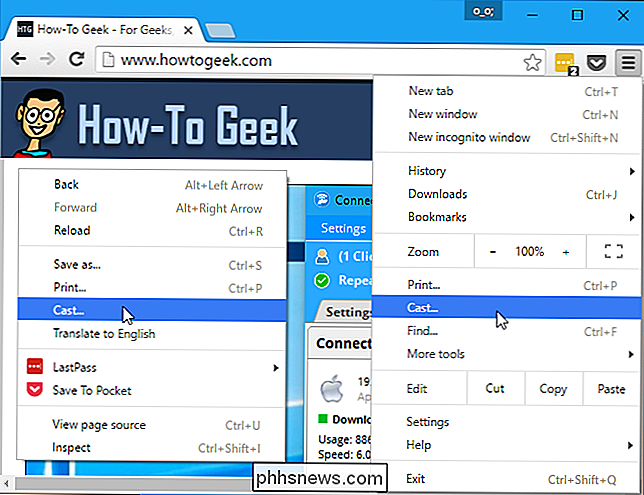
Desafortunadamente, este protocolo aún no está muy extendido. Si bien funcionará bien para Netflix y YouTube, algunos de los principales canales con los que realmente querrías hacer esto, no tiene el vasto ecosistema de aplicaciones que admiten Chromecast.
Transmite la pantalla completa a tu Roku.
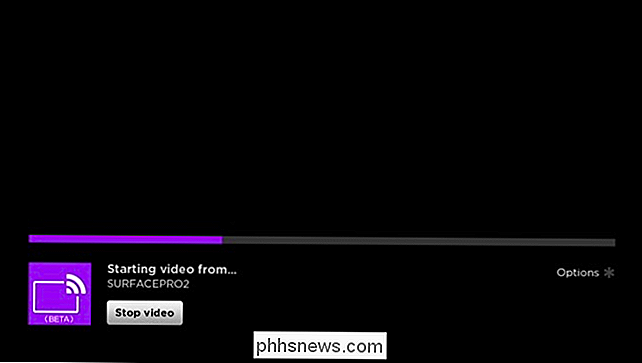
RELACIONADO: Cómo duplicar la pantalla de su dispositivo Windows o Android en su Roku
Los dispositivos Roku también son compatibles con "Screen Mirroring", una función que utiliza el estándar abierto Miracast. Miracast está integrado en Windows 8.1, Windows phone y Android 4.2+. Desafortunadamente, requiere un soporte de hardware especial: no puede usar cualquier PC anterior que se haya actualizado a Windows 8.1, y no puede usar cualquier teléfono antiguo que se haya actualizado a Android 4.2 o posterior.
Si lo hace tenga el hardware apropiado, puede usar esta función para reflejar de forma inalámbrica la pantalla de su computadora, teléfono inteligente o tableta en su televisor. Simplemente siga estas instrucciones para ponerlo en funcionamiento. Esto puede funcionar igual que en un Chromecast, que también le permite duplicar toda su pantalla.
Desafortunadamente, la función de duplicación de pantalla es más limitada que un Chromecast, que hace más de esto en el software y no requiere hardware sofisticado. La creación de reflejos de Chromecast funcionará en cualquier PC con Windows anterior, por ejemplo, incluso si está ejecutando Windows 7 y no tiene el nuevo hardware sofisticado compatible con Miracast. También funcionará con Mac, Chromebooks y PC con Linux, mientras que Miracast sigue siendo solo para Windows y Android.
Use la aplicación de teléfono inteligente Roku para realizar videos locales desde su teléfono
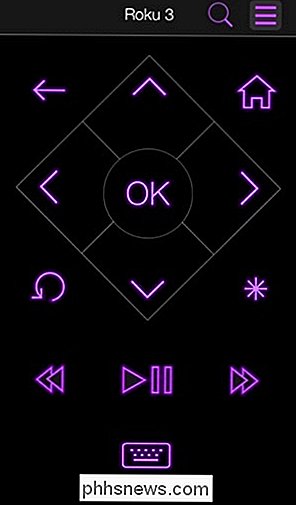
Si desea controlar su Roku desde tu teléfono inteligente, también puedes hacer eso. Descargue la aplicación oficial de Roku para iPhone o Android y luego inicie. Debería descubrir en breve su cercano Roku. A continuación, puede usar la aplicación Roku en su teléfono para controlar su Roku, iniciar canales, pausar o reproducir, avanzar rápidamente a través de un video y más.
También ofrece un teclado que le permite escribir caracteres en su Roku. a través del teclado táctil de su teléfono inteligente; no es necesario el incómodo proceso de escribir en su televisor con el control remoto Roku. La aplicación de teléfono inteligente también le permite iniciar una búsqueda por voz en su Roku, algo que de otra manera requeriría el nuevo Roku 3 con su control remoto habilitado para la búsqueda de voz.
RELACIONADO: Cómo ver archivos de video descargados o ripeados en tu Roku
Esto no es ni de lejos tan esencial como lo es con el Chromecast, ya que todavía tienes un control remoto físico para tu Roku. Pero es una alternativa conveniente, e incluso hay características útiles integradas en la aplicación para esto; por ejemplo, puede "transmitir" videos, música y fotos ubicadas en su teléfono a su Roku, reproduciéndolos en el televisor.
El Chromecast y el Roku de Google son diferentes. El Roku está diseñado para el control con un control remoto físico tradicional, mientras que el Chromecast de Google está diseñado para enviar contenido desde un teléfono inteligente o una PC. Como era de esperar, las funciones de transmisión son más exhaustivas y están mejor desarrolladas en un Chromecast, pero aún puedes transmitir todos los videos de YouTube y Netflix que quieras a tu Roku.
Crédito de imagen: Mike Mozart en Flickr

¿Cuál es la diferencia entre las bombillas Hue de Philips de 1ª, 2ª y 3ª generación?
La 2ª generación de bombillas inteligentes Philips Hue han estado en circulación desde hace bastante tiempo, y la 3ª- Las bombillas de generación han salido recientemente, pero aún puede comprar productos Hue de primera generación en algunas tiendas. Esto es lo que necesita saber sobre los cubos Philips Hue de 1ª y 2ª generación, así como los nuevos bulbos de 3ª generación.
Cómo crear un ícono de la barra de tareas para cualquier sitio web en un Chromebook
En un Chromebook, solo las aplicaciones de Chrome Web Store suelen tener sus propios iconos de barra de tareas y ventanas separadas. Pero puede darle a cualquier sitio web su propio ícono de la barra de tareas y abrirlo en una ventana separada, convirtiendo efectivamente cualquier sitio web que desee en una "aplicación".



