Cómo usar la herramienta de recortes en Windows para tomar capturas de pantalla

Hay muchas herramientas para realizar capturas de pantalla en Windows. Sin embargo, es posible que no necesites instalar una aplicación de terceros. Snipping Tool, incluida en Windows Vista y posterior, le permite tomar capturas de pantalla, así como editarlas y anotarlas.
Cubrimos brevemente la Snipping Tool en nuestros artículos sobre cómo tomar capturas de pantalla en casi cualquier dispositivo y tomar capturas de pantalla en Windows 10, pero vamos a entrar en más detalles aquí, mostrándole cómo tomar, guardar, editar, anotar y enviar capturas de pantalla de correo electrónico, y cómo personalizar la configuración en la herramienta de recortes.
Para acceder a la herramienta de recorte, pulse Inicio , escriba "herramienta de recorte" y luego haga clic en el resultado. Mientras está en el menú Inicio, también puede considerar hacer clic derecho sobre él y elegir "Pin a la barra de tareas" o "Pin al menú de inicio" para acceder más fácilmente en el futuro.
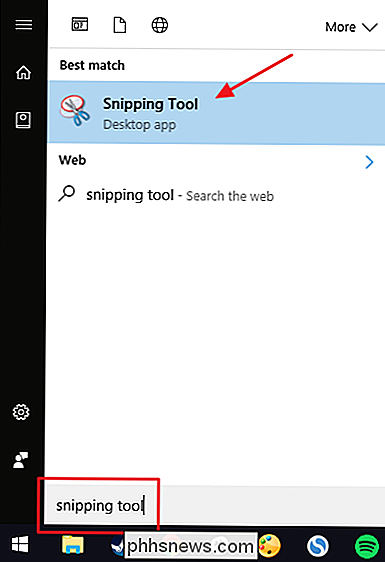
Antes de comenzar: Configure las opciones de la herramienta de recorte
La ventana de Snipping Tool tiene algunas características básicas, como tomar una nueva captura de pantalla, cancelar una captura de pantalla que ha iniciado y tomar una captura de pantalla retrasada (si tiene Windows 10). Repasaremos todo eso, pero primero echemos un vistazo a la configuración que puede configurar haciendo clic en el botón "Opciones".
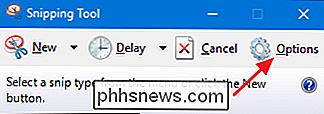
La ventana de Opciones le permite especificar cómo se comporta y se ve la aplicación.
La "Aplicación "Sección le permite cambiar la siguiente configuración:
- Ocultar instrucción

texto iónico
. Oculta el texto que se ve debajo de los botones en la ventana "Herramienta de recorte". - Copie siempre los recortes en el Portapapeles . Copia todas las capturas de pantalla en el portapapeles de Windows, lo que le permite pegarlas en otras aplicaciones, como procesadores de texto y editores de imágenes.
- Incluir URL debajo de los recortes (solo HTML) . Guarda tus capturas de pantalla como documentos de archivo único HTML o MHT. Cuando toma una captura de pantalla en una ventana de Internet Explorer, la URL de la página web se incluye en la captura de pantalla.
- Solicitar guardar los recortes antes de salir de . Cuando cierra la herramienta de recortes, la aplicación le permite guardar las imágenes que aún no ha guardado.
- Mostrar superposición de pantalla cuando la herramienta de recorte está activada . De forma predeterminada, mientras toma una captura de pantalla con la herramienta Recortes, se muestra una superposición blanca en el área que se capturará. Si no desea esta superposición, desactive esta opción.
La sección "Selección" de la ventana Opciones le permite cambiar los siguientes ajustes con respecto a la paleta de colores en la Herramienta de Recortes:
- Color de tinta . Cambia el color del borde de selección que se muestra al crear un recorte. Seleccione un color de la lista desplegable.
- Mostrar la tinta de selección después de capturar los recortes . Cuando se selecciona esta opción, el borde de selección se muestra alrededor del recorte una vez que se ha tomado, utilizando el color de tinta que ha seleccionado.
Cuando termine de seleccionar sus opciones, haga clic en "Aceptar" para volver a la herramienta de recorte principal. ventana.
Tomar una captura de pantalla básica
Para tomar una captura de pantalla con la herramienta de recortar, haga clic en la flecha hacia abajo a la derecha del botón "Nuevo".
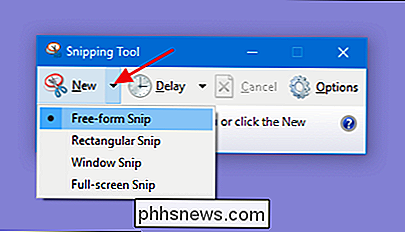
Verá cuatro opciones aquí:
- Gratis -form Snip . Este recorte le permite dibujar cualquier forma con el puntero del mouse y luego toma una captura de pantalla del área seleccionada.
- Recorte rectangular . Este recorte le permite dibujar un rectángulo con su puntero y luego toma una captura de pantalla de la selección rectangular.
- Recorte de ventana . Este recorte le permite hacer clic en cualquier ventana abierta para tomar una captura de pantalla de la parte visible de la ventana. Esto significa que si parte del contenido de la ventana está fuera de la pantalla, no se capturará la parte fuera de pantalla.
- Recorte a pantalla completa . Este recorte le permite tomar una captura de pantalla de toda su pantalla. Si tiene varios monitores, se capturará el contenido de todos sus monitores.
Tenga en cuenta que cuando el menú está abierto, una de las selecciones tendrá un punto negro al lado. Esto indica el tipo predeterminado de captura de pantalla que tomará la herramienta de recorte si solo hace clic en el botón "Nuevo" en lugar de abrir su menú desplegable. La selección predeterminada siempre será el último tipo de captura de pantalla que realizó.
Si ha seleccionado un tipo de recorte y luego ha cambiado de opinión, siempre puede hacer clic en el botón "Cancelar" en cualquier momento antes de tomar la captura de pantalla para volver a la ventana Herramienta de recorte.
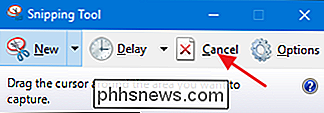
Tomar una captura de pantalla demorada
Hasta Windows 10, la herramienta de recorte no se modificó desde que se introdujo en Windows Vista. En Windows 10, la herramienta de recorte tiene todas las mismas características que antes, pero también agrega la capacidad de tomar una captura de pantalla retrasada. Si hace clic en la flecha hacia abajo junto al botón "Delay", verá que puede elegir un número entre 0 y 5. Este número representa cuántos segundos esperará la herramienta de recorte entre el momento en que hace clic en "Nuevo" y la hora. se toma la captura de pantalla real. Esto le da tiempo para hacer cosas como menús abiertos en una ventana, ya que cuando hace clic en los menús de la herramienta de recorte en otras ventanas es probable que se cierren.
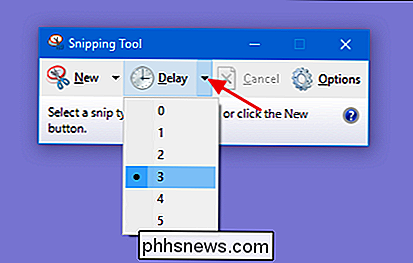
Tenga en cuenta que al igual que con el menú "Nuevo", la opción predeterminada un punto negro, que indica el tiempo que se utilizará si solo hace clic en el botón "Retardo" en lugar de usar su menú desplegable.
Trabajar con una captura de pantalla después de capturarlo
Después de capturar cualquier tipo de captura de pantalla con el Snipping Tool, se abre en una ventana de edición. El editor de Snipping Tool le permite editar y anotar la captura de pantalla. También tiene varias opciones nuevas en la barra de herramientas. Los botones "Nuevo" y "Retardo" lo regresan a la ventana de Snipping Tool para que pueda tomar más capturas de pantalla.
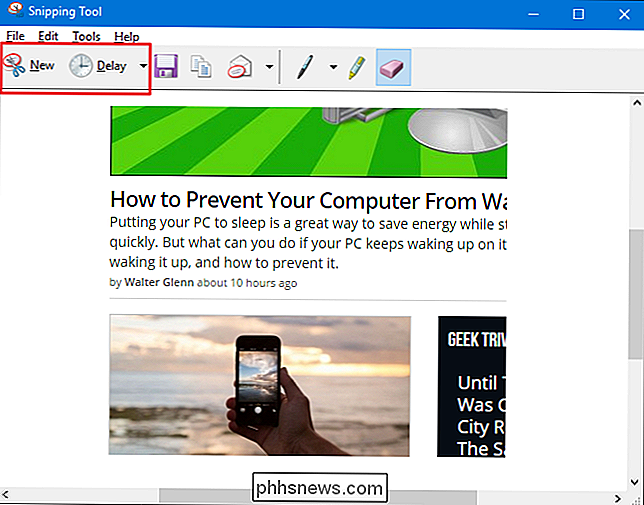
Haga clic en el botón "Guardar" para guardar la imagen en el disco, el botón "Copiar" para copiar la imagen al Portapapeles, o al botón "Correo electrónico" para abrir un nuevo mensaje de correo electrónico con la imagen ya adjuntada.
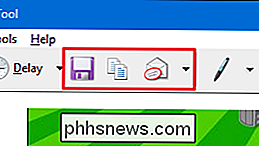
A la derecha de esos botones, verá algunas herramientas de anotación. La herramienta Pluma le permite dibujar en la imagen en diferentes colores. Haga clic en el botón "Lápiz" y luego dibuje lo que quiera en la imagen. Para cambiar el color de la pluma, haga clic en la flecha hacia abajo en el botón "Lápiz" y seleccione un color.
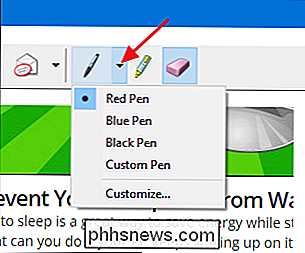
En el menú desplegable, también puede elegir "Personalizar" para acceder a más colores, así como cambiar la grosor y estilo de punta de su pluma.
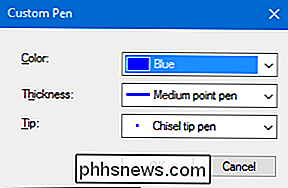
Haga clic en el botón "Resaltador" para resaltar cualquier parte de la imagen con una línea amarilla gruesa y transparente. Desafortunadamente, el amarillo es el único color que ofrece el resaltador.
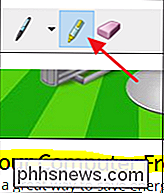
Y finalmente, la herramienta Borrador convierte el cursor en un borrador que le permite eliminar las anotaciones que ha realizado. No funciona del mismo modo que el borrador que puede encontrar en otras aplicaciones de edición de imágenes. El borrador de la herramienta de recorte no borrará ninguna parte de la captura de pantalla capturada originalmente. Tampoco puede usarlo para borrar partes de sus anotaciones. Haga clic en el borrador en cualquier anotación, como una línea que ha dibujado, para borrar toda la anotación.
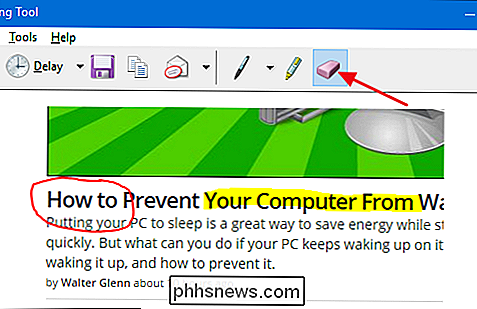
Si bien existen aplicaciones de edición de imágenes y de captura de pantalla más poderosas disponibles, la herramienta de recorte integrada es bastante práctica. Esto es especialmente cierto si solo toma la captura de pantalla ocasional o se encuentra en un sistema sin otra aplicación de edición de imágenes. La herramienta de recorte tiene algunas características limitadas, pero funciona bastante bien para capturas de pantalla básicas.

Cómo obtener una alerta cuando se publica una oferta de Amazon Prime Day
El primer día de Amazon puede ser tan festivo como Festivus, pero a veces puede obtener algunas buenas ofertas. Sin embargo, en lugar de refrescar la página cada pocos minutos, puede hacer que Amazon le notifique cuando se active una venta. A continuación, le indicamos cómo enviar esas alertas directamente a su teléfono.

Cómo instalar y configurar bombillas inteligentes Wi-Fi de Eufy Lumos
Si desea luces inteligentes en su hogar, pero no es partidario de agregar otro concentrador smarthome a la mezcla, estas bombillas inteligentes Eufy Lumos usan Wi-Fi y no requieren un concentrador. Aquí se explica cómo configurarlos. RELACIONADO: Cómo configurar el Eufy Smart Plug De acuerdo, las bombillas inteligentes que dependen de un concentrador no son tan difíciles de instalar y configurar, pero con Wi -Fi bombillas inteligentes como la serie Lumos, todo lo que tienes que hacer es enroscar la bombilla y está lista para su instalación; no hay centros con los que lidiar.




