Cómo usar Plex en su Amazon Fire TV y TV Stick

¿Tiene un Fire TV Stick o Fire TV Stick del que no está sacando provecho? Ahora es el momento de desempolvarlos y convertirlos en un dispositivo Plex barato y compacto.
El Fire TV Stick y el Fire TV Stick siempre parecieron una herramienta poderosa a falta de algo que hacer. Fire TV Stick y Fire TV Stick tienen hardware bastante decente (especialmente para el momento de su lanzamiento) pero es demasiado difícil obtener archivos de video locales en su Fire TV sin recurrir al uso de un kit de desarrollo de Android y algunos trucos para instalar un tercero. aplicaciones como Kodi Media Center.
Sin embargo, en lugar de pasar por esos círculos, ahora puedes acceder a tus medios locales usando Plex Media Sever. Y si ya está usando Plex, se beneficiará de la gran experiencia unificada de Plex que obtiene en todos sus otros dispositivos, incluidos su computadora, dispositivos móviles y en cualquier otro lugar donde sea compatible con Plex.
Lo que necesita
Para seguir con el tutorial de hoy, solo necesita algunas cosas. En primer lugar, es necesario que ya esté ejecutando Plex Media Server con su configuración de medios y listo para funcionar. Si es nuevo en el juego Plex, asegúrese de consultar nuestro tutorial sobre cómo configurar Plex Media Server por primera vez y cómo mantener actualizada su biblioteca de medios Plex.
Junto con una lista de para usar Plex Media Server, también necesitará aa Fire TV o Fire TV Stick; no importa qué generación del producto use. Hemos utilizado Plex con éxito incluso en la primera generación de stick, pero si tiene ambas a mano, la potencia de procesamiento adicional hace que Fire TV sea una mejor opción.
Cómo instalar el cliente de Plex en su Fire TV
To comience con Plex en su Fire TV, simplemente encienda su dispositivo y seleccione el menú "Buscar" en la parte superior de la barra de navegación de la izquierda.
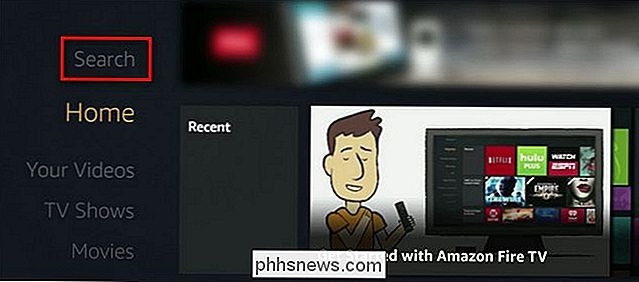
Busque Plex (será el primer resultado) y selecciónelo .
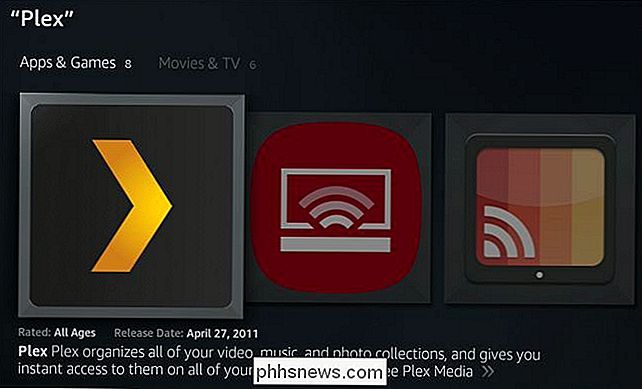
Dentro del menú de la aplicación, haga clic en "Descargar".
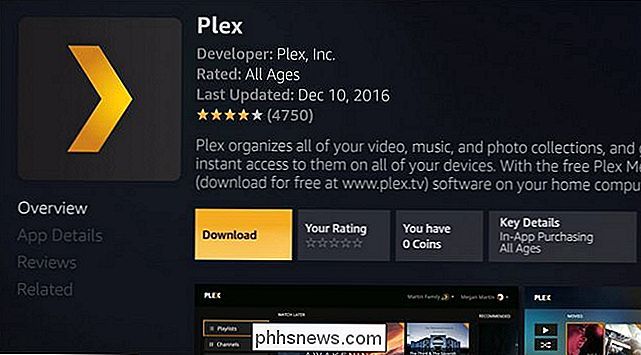
Después de descargar e instalar la aplicación, haga clic en "Abrir" para iniciarla y comenzar el proceso de inicio de sesión y configuración. El primer paso es configurar los ajustes de sobreexploración, lo que haces a través de las teclas de flecha en tu control remoto de Fuego. Ajuste la pantalla para que todas las flechas estén visibles y haga clic en "Aceptar".
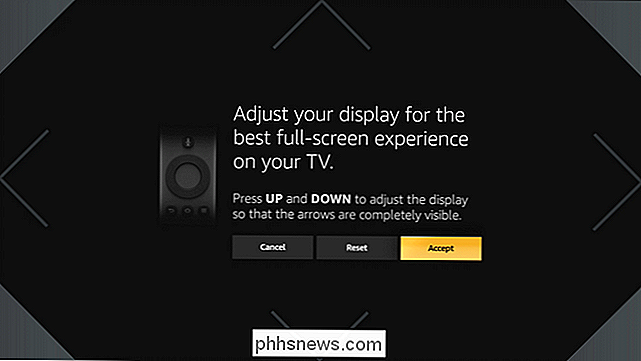
Una vez que calibre la pantalla, se le pedirá que inicie sesión. Seleccione "Iniciar sesión".
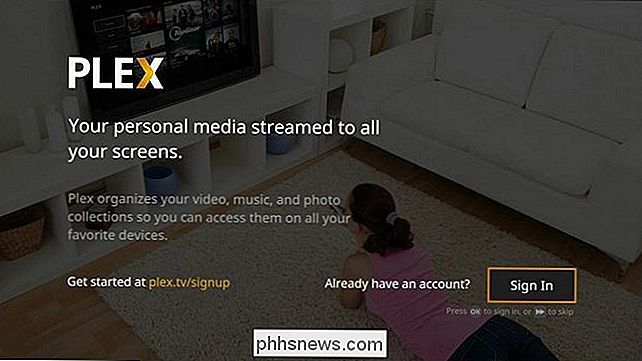
Aparecerá un PIN en la pantalla. se mostrará; introdúzcalo en plex.tv/link para vincular su cliente de Plex a su cuenta. Una vez vinculado, inmediatamente será expulsado a la interfaz principal de Plex, como se ve a continuación.
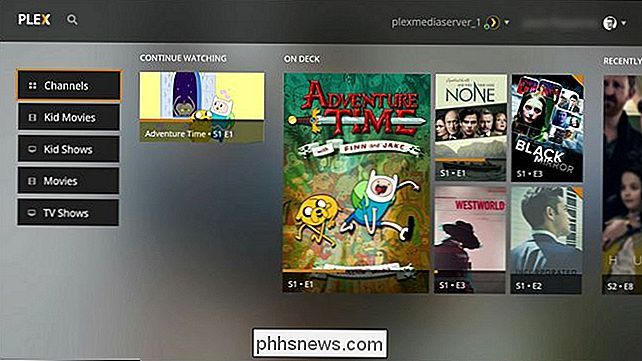
RELACIONADO: Cómo transmitir TV en su Plex Media Center con canales Plex
Aquí puede buscar sus bibliotecas (visto aquí como "Películas para niños", "Shows para niños", "Películas" y "Programas de televisión", pero los nombres de tu biblioteca pueden variar) y también para explorar tus canales. Si nunca antes ha utilizado la función de canales Plex, se está perdiendo información: lea aquí cómo instalar y ver canales de transmisión.
Solución de problemas de reproducción
En condiciones ideales, no se encontrará con ningún problema y puedes comenzar a mirar. Sin embargo, si tiene problemas, hay algunas cosas que puede hacer para solucionarlos. En primer lugar, antes de comenzar a culpar a Plex, descartemos una mala conexión en general. Antes de comenzar a jugar con la configuración de Plex, intente reproducir otro contenido de video en tiempo real (como algunos contenidos gratuitos de Amazon Instant Video) para asegurarse de que no se trate de un problema de Wi-Fi o de Internet. Si ese video se reproduce sin tartamudeos o comportamiento extraño, entonces es hora de proceder.
Los ajustes predeterminados en el cliente Fire TV Plex son los ideales, y solo debe modificarlos si tiene problemas. Para acceder a las configuraciones, seleccione su nombre de usuario en la pantalla principal de Plex y haga clic en él, seleccione "Configuración" en el menú desplegable.
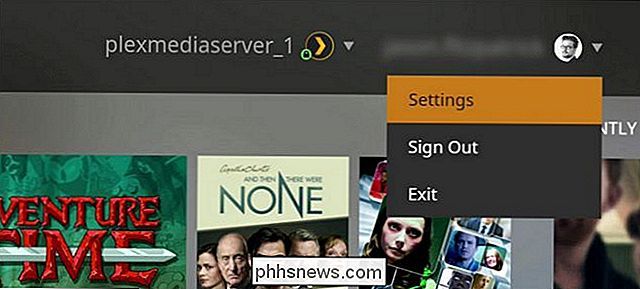
En el menú de configuración, vaya a la sección "Video". Aquí podemos hacer algunos ajustes que pueden ayudar a resolver o, al menos, a aislar los problemas que tiene. Si tiene problemas generales de reproducción en los que parece que no se reproduce nada sin tartamudear (y ha descartado un Wi-Fi débil), puede cambiar la "Calidad local" a una configuración más baja. De forma predeterminada, se reproduce en la resolución original del video, pero puede marcarla hasta, digamos, 4 Mbps / 720p y debería ver una mejora: tenga en cuenta que, por lo general, la mayoría de los usuarios solo tendrán que marcar la calidad del Fire TV Stick y no el Fire TV.
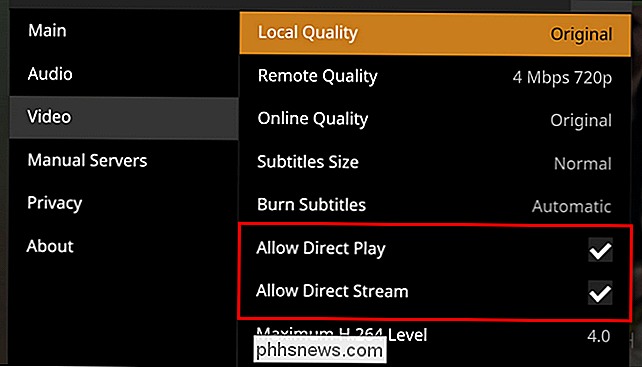
Otro truco que puedes probar, que es útil para descartar si el formato del archivo del servidor de medios es el culpable, es deshabilitar "Permitir reproducción directa" y "Permitir transmisión directa" para ver si eso hace la diferencia. Ambas configuraciones son, en condiciones normales, muy beneficiosas, ya que permiten que los archivos se reproduzcan directamente en su dispositivo sin ninguna transcodificación pesada de la CPU en el lado del servidor. (Puede leer más sobre estas configuraciones en la wiki de Plex aquí.)
RELACIONADO: Cómo optimizar sus películas y programas de TV para la reproducción suave de Plex
Si desmarcarlos permite que su contenido se reproduzca sin problemas, entonces tal vez esa es una solución factible. Si la carga de transcodificación adicional es demasiado para su servidor, puede optimizar previamente sus medios para una reproducción más suave, de modo que su servidor no tenga que realizar la transcodificación pesada sobre la marcha. Si opta por optimizar previamente sus medios, asegúrese de volver a activar Direct Play y Direct Stream.
Fire TV Stick y Fire TV Stick podrían ser los menos favorecidos en el mundo de la plataforma de streaming (y, quizás, con razón, por lo ) pero con la adición de Plex puedes eliminar el polvo de tus dispositivos antiguos y obtener más millas de ellos.

Cómo usar el Administrador de tareas ocultas del terminal Mac para ver los procesos en segundo plano
Estás cerrando una ventana de Terminal, solo para que te digan que al hacerlo finalizará un proceso en ejecución. Lo cual es confuso, porque no sabía que todavía se estaba ejecutando algo. Hay todo tipo de motivos por los que una aplicación podría estar ejecutándose en segundo plano en una ventana de Terminal Server, y podría no ser una buena idea cerrar el mientras se está ejecutando una, al menos no sin descubrir lo que está pasando.

¿Cuál es la diferencia entre los auriculares de sonido envolvente virtual y "verdadero"?
Los espectadores ya conocen la felicidad de una buena configuración de sonido envolvente, pero los jugadores de PC tienen una razón aún mejor para invertir en un poca inmersión de audio: derrotando a los mocos de sus oponentes en línea. Un buen sistema de sonido envolvente puede marcar una diferencia sorprendente en los juegos competitivos de ritmo rápido, que le ayudan a saber dónde están otros jugadores en el mapa.



