Cómo usar el controlador DualShock 4 de PlayStation 4 en una Mac

Los jugadores de Mac son reales. Si trabajas en una de las industrias creativas, hay muchas posibilidades de que tengas una bestia de Mac que sea más que capaz de jugar juegos modernos, aunque no esté al máximo. La verdadera barrera es intentar jugar cualquier cosa que no esté en la serie Civilization con un trackpad. Para jugar a otros juegos, deberás configurar un controlador. ¿Tienes un controlador DualShock 4 para tu PlayStation? Buenas noticias: También funcionará en tu Mac.
Si realmente quieres jugar, probablemente lo mejor sea instalar Windows a través de Boot Camp y usar tu controlador PS4 en Windows. Pero si, como yo, ocasionalmente quiere correr alrededor de los tejados de edificios históricos o derrocar gobiernos extranjeros no especificados, no tiene sentido dedicarle 50 GB de espacio en SSD.
Empareje su controlador de forma inalámbrica o conéctelo
Cuando se trata de conectar un controlador PS4 a su Mac, tiene dos opciones: usar un cable Micro USB o conectarse de forma inalámbrica a través de Bluetooth. La opción de USB es simple: simplemente conecte el controlador y funcionará. Sin embargo, Bluetooth realiza algunos pasos adicionales.
Primero, apague el controlador si ya está encendido. Si está activado y sincronizado con una PlayStation 4, mantenga presionado el botón "PlayStation" y luego seleccione la opción "Cerrar sesión de PS4" o "Ingresar modo de reposo" en el menú que aparece en su televisor. El controlador se apagará.
En su Mac, vaya a Preferencias del sistema> Bluetooth y asegúrese de que Bluetooth esté encendido. Luego, agarre su controlador DualShock y mantenga presionados los botones PS y Share hasta que la luz empiece a parpadear en azul.
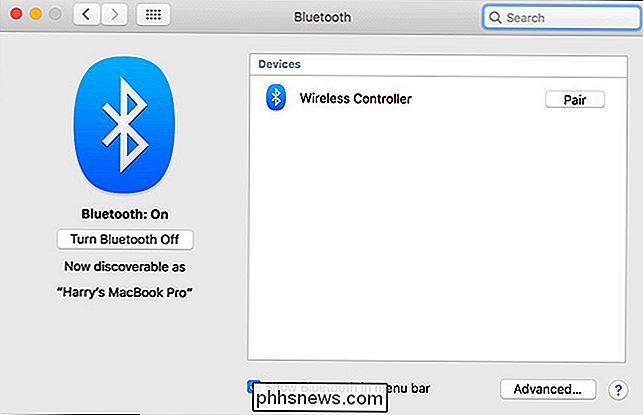
Espere unos minutos y el Wireless Controller aparecerá en la lista de dispositivos Bluetooth en su Mac. Haga clic en Emparejar y los dos se conectarán.
Cómo mapear los botones de su controlador para juegos
Una vez que haya conectado el controlador, puede configurarlo para que funcione con sus juegos.
Muchos juegos disponibles a través de Steam. vienen con soporte de controlador. Si estás más interesado en los juegos retro, el emulador OpenEmu también tiene compatibilidad con el controlador. Para todo lo demás, es probable que deba configurarlo manualmente.
Hay algunas opciones diferentes disponibles, pero utilizo Enjoyable, de fuente abierta y gratuita. Con él, puede asignar cada botón o barra analógica a cualquier pulsación de tecla o movimiento del mouse que desee.
Descargue, instale y ejecute la aplicación. Cada juego que desee utilizar con el controlador necesita un perfil de asignaciones diferente. Presione Comando + N en su teclado para crear un nuevo perfil y asígnele un nombre después del juego o emulador que desea jugar. Cada perfil se guarda automáticamente.
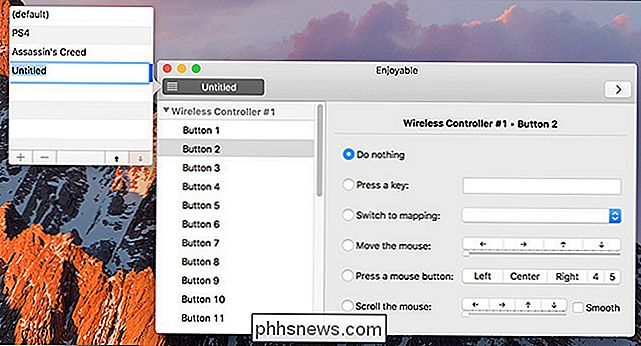
Para alternar entre los perfiles, puede hacer clic en el icono de la barra de menú y seleccionar el perfil que desea usar.
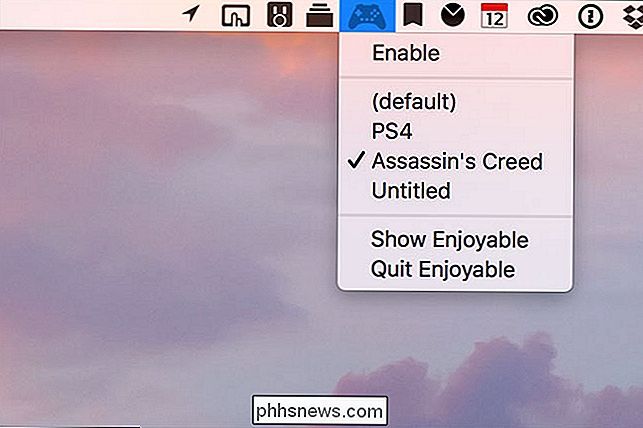
Cada botón y eje del stick analógico debe asignarse individualmente. Con Enjoyable open, presione el botón que desea configurar en el controlador PS4. La aplicación seleccionará la opción correcta de la lista (por ejemplo, el botón X en el controlador es el Botón 2 en el menú). Presione la tecla a la que desea asignar ese botón en el panel derecho. Ahora, cuando presione ese botón, su Mac lo registrará como esa pulsación de tecla.
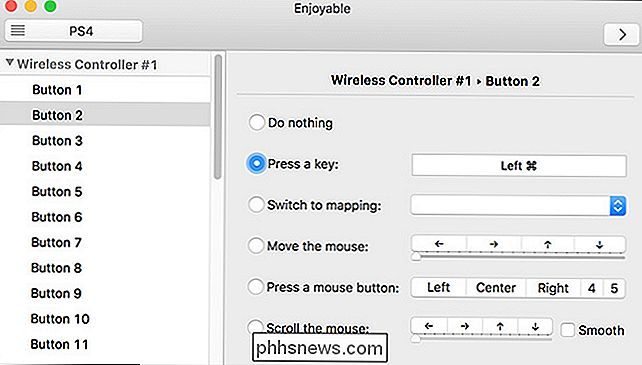
Repita este proceso para el resto de los botones. Tenga en cuenta que los botones L2 y R2 en realidad están registrados como joysticks: L2 es el Eje 5 y R2 es el Eje 6. Una pulsación media en cualquiera de los dos es el eje Bajo mientras que una pulsación completa es Alta. Esto significa que puede asignar dos pulsaciones de teclas diferentes a los botones de los hombros si lo desea. De lo contrario, asegúrese de que a ambos ejes se les asigna la misma clave.
Para los sticks analógicos, las cosas pueden ser un poco confusas. Los ejes son:
- Eje 1 Bajo: barra analógica izquierda izquierda.
- Eje 1 Alto: barra analógica izquierda derecha.
- Eje 2 bajo: barra analógica izquierda hacia arriba.
- Eje 2 alto: barra analógica izquierda abajo.
- Eje 3 Bajo: barra analógica derecha hacia la izquierda.
- Eje 3 alto: barra analógica derecha derecha.
- Eje 4 bajo: barra analógica derecha hacia arriba.
- Eje 4 alto: barra analógica derecha hacia abajo.
Seleccione el eje que desea configurar y asígneles un botón direccional o un movimiento del mouse.
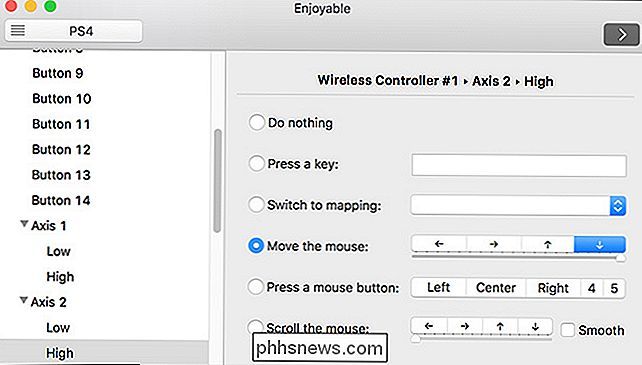
Una vez que haya asignado todos los botones, estará listo para comenzar a jugar.

Los dispositivos viejos que usan Wi-Fi 802.11b son un problema. Reducen la velocidad de las redes Wi-Fi modernas simplemente operando en el mismo canal cercano. Incluso los dispositivos inalámbricos B de tus vecinos pueden ralentizar tu conexión Wi-Fi. Aquí hay muchos mitos y rumores. Los peores rumores han sido exagerados, pero los dispositivos deshonestos 802.

Cómo despertar a su canción favorita usando Apple Music
¿Alguna vez se va a dormir simplemente temiendo el sonido que su alarma hará para despertarlo por la mañana? Bueno, gracias a Apple Music, ahora puedes despertar con cualquier canción o lista de reproducción que quieras en tu dispositivo iOS. Hacer que la canción esté disponible sin conexión Primero, toca tu Apple Music (debes tener una suscripción activa a aproveche la función) y busque la canción que desea usar para establecerla como su alarma.



