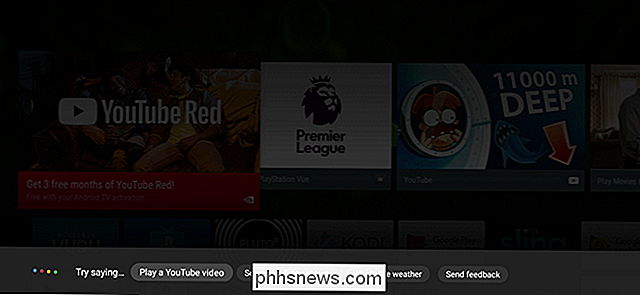Cómo usar OpenDNS en su enrutador, PC, tableta o teléfono inteligente

La mayoría de las redes domésticas rara vez tienen un único tipo de cliente conectado a ella. Por lo general, hay una combinación de Windows, Android, iOS y tal vez incluso Mac. ¿Cómo mantiene conectados a todos estos clientes mientras mantiene a los usuarios más jóvenes fuera de problemas?
Hemos hablado sobre OpenDNS en artículos anteriores y, recientemente, hablamos sobre las posibilidades de usar su enrutador para controles parentales básicos. En ese artículo, mencionamos que nuestro enrutador de ejemplo en realidad difiere a OpenDNS como su designado "control parental".
El uso del enrutador no siempre resulta ser una solución efectiva si el problema es con el acceso a Internet. Si bien puede bloquear palabras clave y dominios, descubrirá rápidamente que controlar eso es similar a la analogía desgastada del dedo del dique. Es posible que pueda bloquear un par de sitios web problemáticos al principio, va a necesitar algo mucho más sólido y envolvente para realmente hacer el trabajo.
RELACIONADO: Uso del enrutador para red doméstica (muy) básica Seguridad familiar
Lo bueno de OpenDNS es que puede hacer un filtrado web en el enrutador o puede asignarlo a clientes individuales. Esto significa, como adulto, que no tiene que lidiar con una experiencia de Internet neutralizada.
Hoy, le mostraremos exactamente cómo hacerlo y luego configurará su Windows, Mac, Android e iOS. clientes para aprovechar el cambio.
Una breve reintroducción a OpenDNS
Quizás se esté preguntando cómo funciona esto, y es realmente muy simple. Primero vaya a OpenDNS.com y cree una cuenta para sus controles parentales. Elegimos OpenDNS Home, que solo tarda unos minutos en configurarse y es completamente gratuito.
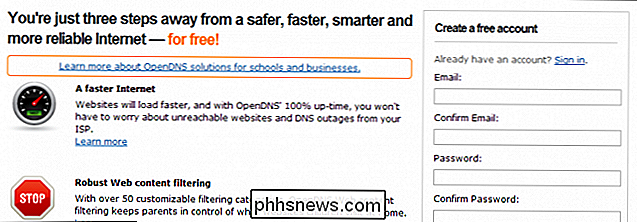
Todo lo que realmente necesitan es información básica, sin embargo, pueden solicitarle más. Cuando termine de crear una cuenta, deberá confirmarla a través de la dirección de correo electrónico que proporcionó.
La próxima pantalla que encuentre le explicará cómo cambiar su DNS para varios clientes y puntos de acceso en su red.
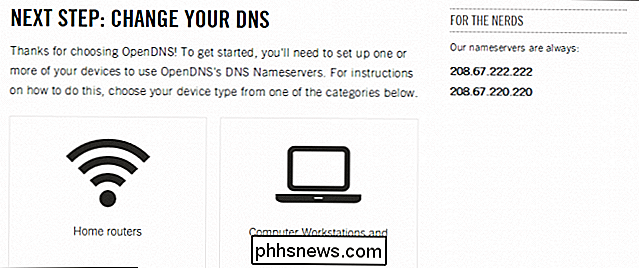
Las instrucciones para cambiar su DNS en su enrutador, PC, servidor e incluso dispositivos móviles están disponibles. Seguiremos adelante y le mostraremos rápidamente cómo hacer todo eso en las próximas secciones.
Cambiar su DNS
Tiene dos opciones de configuración en su red doméstica. Puede cambiar los DNS en su enrutador, que es el principal punto de conexión hacia y desde Internet.
Esto tiene la ventaja de cubrir todo en un paraguas de protección. Esta es también su desventaja porque cada computadora detrás del enrutador debe usar la misma configuración de enrutador a menos que específicamente asigne un cliente para usar otro servidor DNS.
Otra desventaja es que no hay forma de saberlo, al menos con la versión gratuita de OpenDNS, de donde proviene el tráfico, de modo que si ve un montón de sitios web bloqueados, podría ser usted, podría ser su cónyuge, podrían ser sus hijos o cualquier otra persona que se acerque y se conecte a su red.
Método preferido: configurar su enrutador
Sin embargo, el método preferido para usar OpenDNS es configurar su enrutador para dirigir todas las solicitudes DNS a través de sus servidores.
Explicaremos el método básico para cambiar el DNS de su enrutador. Debería consultar la guía correspondiente de su enrutador cuando llegue el momento de configurar la suya, especialmente si no es inmediatamente evidente cómo hacerlo.
En general, esto es lo que debe esperar al configurar su enrutador. Primero acceda al panel de configuración de su enrutador abriéndolo en su navegador web preferido. Cubrimos esto en la Lección 2, por lo que si no está seguro de cómo hacerlo, le recomendamos que lo lea.
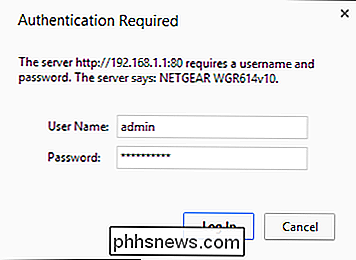
Una vez que haya abierto su enrutador, desea ubicar dónde puede ingresar diferentes servidores DNS. El servidor DNS primario de OpenDNS es 208.67.222.222 y su servidor secundario es 208.67.220.220. En la siguiente captura de pantalla, vemos dónde ingresamos eso en nuestro enrutador.

Una vez ingresado, deberá guardar sus cambios. Dependiendo de su enrutador, puede ser un botón "Guardar" real o puede decir "Aplicar". Independientemente, si no confirma sus cambios, no tendrán efecto.
Eso es todo lo que necesita hacer con su enrutador, todas las solicitudes DNS ahora se enrutarán a través de OpenDNS, sin embargo, aún necesita vaciar su caché de resolución DNS y caché del navegador web.
Borrar su caché de resolución DNS en clientes de Windows
Abra un símbolo del sistema en Windows 7 o Windows 8.1 abriendo el menú Inicio o la pantalla Inicio, respectivamente, y escribiendo "cmd" en el cuadro de búsqueda. En lugar de simplemente presionar "Enter", use "Ctrl + Shift + Enter" para abrir un símbolo del sistema del administrador. Sabrá que tiene privilegios de administrador porque así lo dirá en la barra de título.
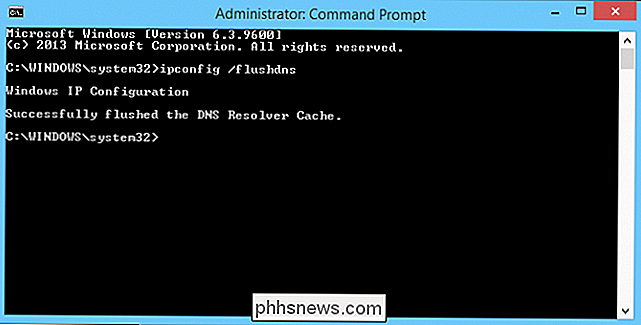
Con la solicitud de comando abierta, escriba "ipconfig / flushdns" (el comando es el mismo para Windows 7 y Windows 8.1). Debería hacer esto en todos sus clientes de Windows, de modo que si sus hijos tienen una computadora, quiere vaciar sus cachés DNS.
Eliminar la caché de resolución DNS en clientes OS X
Para borrar la caché de resolución DNS en su Mac, necesitará abrir la Terminal.
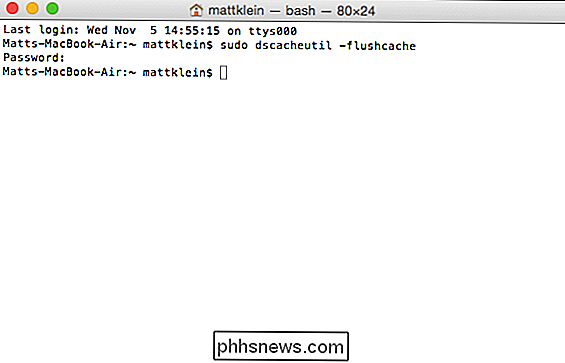
Con la Terminal abierta, escriba el comando apropiado:
sudo dscacheutil -flushcache (OS X Yosemite)
dscacheutil -flushcache; sudo killall -HUP mDNSResponder (OS X Mavericks) )
sudo killall -HUP mDNSResponder (OS X Mountain Lion o Lion)
Si está utilizando otra versión de OS X, debe consultar este enlace, que contiene información para enjuagar la caché DNS desde el principio. a OS X 10.3.
Borrar el historial de su navegador
También será necesario borrar todos los cachés en los navegadores que use.
En Windows, lo más probable es que use uno o más de los tres. navegadores más populares: Internet Explorer, Mozilla Firefox o Google Chrome. En una Mac, a menudo es Safari.
Eliminación de la caché de Internet Explorer
Para Internet Explorer, la forma más consistente de hacerlo es usar las Opciones de Internet que se encuentran en el Panel de control. La primera pestaña es la configuración general. Haga clic en "Eliminar" en Historial de navegación.
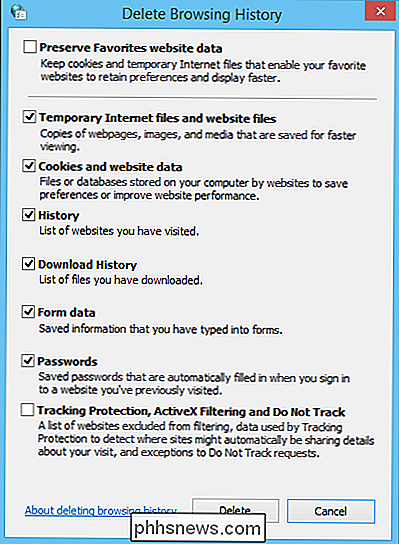
Puede borrar todo de una sola vez si así lo desea, pero los datos de la memoria caché se conocen aquí como "Archivos temporales de Internet y sitios web". Haga clic en "Eliminar" cuando esté listo para borrar la caché de Internet Explorer.
Limpiando la memoria caché de Mozilla Firefox
En Mozilla Firefox (cuando escribimos, estamos usando la versión 31), desea hacer clic en el ícono Menú y seleccionar "Historial".
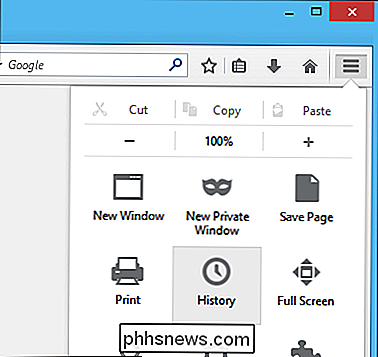
Luego, elija "Limpiar historial reciente ..." de las opciones que se encuentran cerca de la parte superior de la barra lateral del historial.
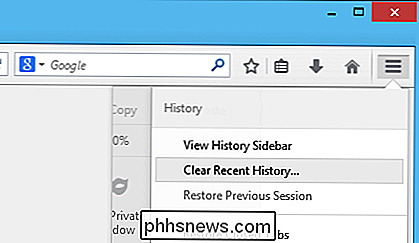
Primero, seleccione "Todo" en "Rango de tiempo para borrar:" y luego también abra "Detalles" para que pueda ver lo que se va a eliminar Nota en la captura de pantalla, la opción que definitivamente desea seleccionar es "caché".
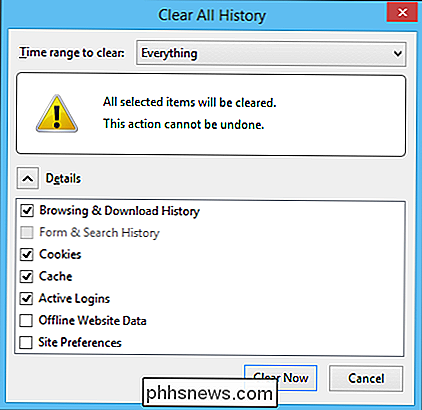
Haga clic en "Limpiar ahora" cuando esté listo y se eliminará la caché de Firefox (y cualquier otra opción que elija).
Limpiando Google Caché de Chrome
Al borrar la caché de Chrome, abra el menú y seleccione "Historial" de la lista. Alternativamente, puede usar "Ctrl + H".
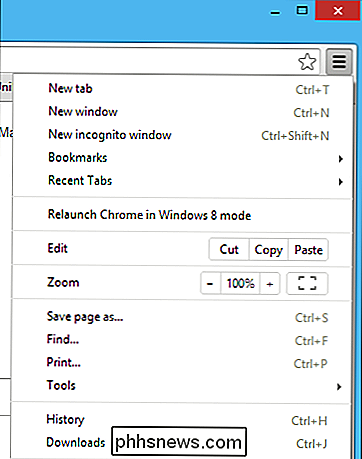
En la pantalla del Historial resultante, haga clic en "Borrar datos de navegación ..." para eliminar el caché.
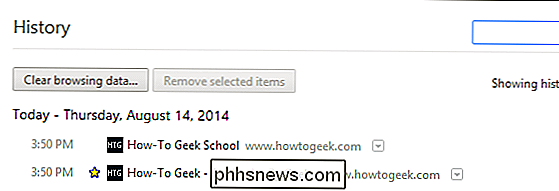
Queremos "borrar" los datos de navegación desde "el comienzo de los tiempos". "Asegúrese de haber seleccionado" Imágenes y archivos de caché "de la lista. El resto depende de usted.
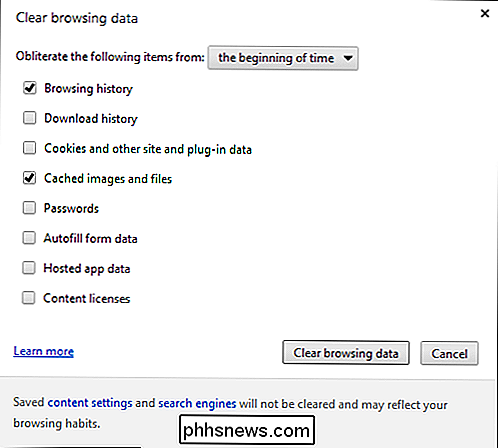
Una vez que esté listo para comprometerse, haga clic en "Borrar datos de navegación" y todo en la memoria caché se borrará.
Limpiando la memoria caché de Safari
Simplemente abra las preferencias de Safari (la La forma más rápida de hacerlo es usar "Comando +" y luego hacer clic en la pestaña "Privacidad".
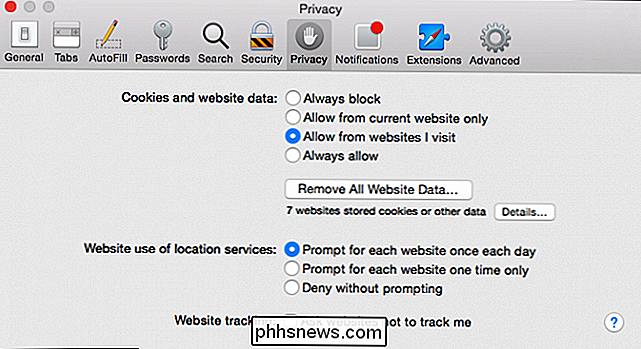
Haga clic en "Eliminar todos los datos del sitio web ..." y luego en "Eliminar ahora" en la pantalla siguiente. La otra opción para una configuración OpenDNS es cambiar cada cliente en su red, o puede cambiar el DNS en su enrutador, y Mamá y Papá pueden configurar su propia computadora con la configuración del servidor DNS de su ISP, o pueden usar los servidores DNS públicos de Google (8.8.8.8 y 8.8.4.4), para acceder a Internet sin restricciones. Dicho esto, vamos a mostrar cómo configurar Windows clientes con la configuración de OpenDNS. En Windows 7 y Windows 8.1, las rutas y los extremos son iguales. Le mostraremos las capturas de pantalla de Windows 8.1. Ambos sistemas Windows deben tener un ícono de la red a la que está conectado en la esquina inferior derecha de la barra de tareas. Haga clic derecho en ese icono de red, en esta captura de pantalla, es una conexión por cable, pero en su computadora puede ser una barra Wi-Fi. Independientemente de su adaptador de conexión de red, desea elegir "Abrir el Centro de redes y recursos compartidos" y luego elija "Cambiar configuración de adaptador" en el lado izquierdo. Cuando se abre la pantalla del adaptador, desea hacer clic derecho en su adaptador de red (probablemente solo tendrá uno, y probablemente será un Wi- Conexión Fi) y luego elija "Propiedades". En la siguiente captura de pantalla, nuestra conexión cableada "Eth0" tiene una gran cantidad de elementos atribuidos, pero la que queremos afectar debe estar en o cerca de la parte inferior. Seleccione "Internet Protocolo Versión 4 (TCP / IPv4) de la lista y luego elija "Propiedades" debajo de él. Ahora se encuentra en la pantalla de propiedades de los adaptadores IPv4 donde puede ingresar sus configuraciones de DNS personalizadas. Seleccione "Usar las siguientes direcciones de servidor DNS" y luego puede ingresar los servidores de OpenDNS, o puede ingresar los servidores DNS de su ISP para una configuración alternativa amigable para adultos. En la siguiente captura de pantalla, verá cómo se ve con una configuración OpenDNS . Cuando haya terminado, haga clic en "Aceptar" y, mientras lo hace, siga los procesos que discutimos anteriormente para descargar el caché de DNS y el / los caché (s) del navegador. En este punto, cualquier computadora que use los servidores de OpenDNS se puede filtrar y registrar. Alternativamente, haga clic en el botón "Avanzado ..." y luego en la pestaña "DNS". En la pestaña DNS, puede "Agregar "Servidores DNS y pídalos en orden de uso usando las flechas verdes en el lado derecho de la pestaña. Al igual que los clientes Windows, OS X asumirá que desea usar los servidores DNS de su enrutador a menos que se especifique lo contrario. Para cambiar los servidores DNS en OS X, abra Spotlight ("Command + Space") y luego elija las preferencias del sistema de red. En las ventanas resultantes, elija su conexión Wi-Fi (o LAN) y luego haga clic en "Avanzado" en la esquina inferior derecha. Una vez que las configuraciones avanzadas están abiertas, quiere hacer clic en la pestaña "DNS" y, al igual que en los clientes de Windows, agregar servidores OpenDNS con el botón +. Haga clic en "Aceptar" para guardar su nueva configuración y volver a las preferencias del sistema de red. Para cambiar los servidores DNS en un dispositivo Android, abra la configuración de Wi-Fi y mantenga presionada su conexión. Elija "modificar red" desde las dos opciones. En la pantalla siguiente, toque "mostrar opciones avanzadas". En las opciones avanzadas, desplácese hacia abajo a los servidores DNS y cámbielos a servidores OpenDNS (o Google) . Haz clic en "Guardar" y listo. Si usas un iPhone o iPad, también puedes cambia tus servidores DNS Abra la configuración WiFi de su dispositivo y toque la "i" azul junto a su conexión. En la pantalla de configuración de su conexión, simplemente cambie sus servidores DNS. Como la mayoría de los DNS tiene dos servidores, debería separarlos con una coma, en orden de preferencia (DNS 1, DNS 2). Finalmente, toque el botón "Wi-Fi" y habrá terminado. Su iPhone o iPad ahora usará el DNS asignado cuando se conecte a su conexión a través de Wi-Fi. Cuando acceda por primera vez a OpenDNS, deberá agregar su red doméstica. Si se está conectando desde una computadora desde su red, su dirección IP se mostrará en la parte superior. Vaya a la pestaña Configuración para agregar su red. También desea tomarse un momento para establecer el nivel de filtrado de su contenido web. El filtrado se distribuye en tres niveles en 26 categorías. Haga clic en "Ver" para ver las categorías y "Personalizar" para agregar o eliminar categorías para crear niveles de filtrado personalizados. Si está satisfecho con el nivel de filtrado, pero hay uno o dos sitios que no desea que sus hijos acceso, puede agregarlos específicamente al filtro. Una vez que seleccionas un filtro, tomará unos tres minutos para que los cambios surtan efecto. A partir de entonces, cuando sus hijos visiten algo bloqueado por OpenDNS, verán una pantalla similar a esta. Además de los filtros de OpenDNS, hay muchas otras opciones que puede investigar, pero antes de que concluyamos hoy, queremos toque las características de "Estadísticas" que se encuentran en OpenDNS. Puede que esté satisfecho con la forma en que OpenDNS filtra el contenido web y, si es así, eso es genial. Pero si quiere saber qué tipo de tráfico entra y sale de la red, querrá echarle un vistazo a las estadísticas de la red. Las estadísticas se pueden mostrar para un rango de fechas, ya sea la semana más reciente o un mes completo, puede consultar las solicitudes y ver qué sitios web visitan sus clientes. Incluso puede descargar una copia del registro o la salida a una impresora. OpenDNS le da un enfoque relativamente barebones al control parental - filtrado y registro - pero eso puede ser suficiente para muchas familias. Cuando se combina con otros métodos, otros métodos de control parental, por ejemplo, realmente puede envolver su red en un capullo protector apretado. Incluso si usa los controles parentales integrados de su sistema, es bueno tener OpenDNS como un filtro de respaldo y capa de monitoreo, especialmente si tiene dispositivos en su red doméstica que usan su conexión a Internet, como tabletas y teléfonos. Con todo eso aparte, escuchemos de usted. ¿Es OpenDNS algo que usarías o eres un experto en OpenDNS? Háblenos en el foro de discusión y díganos qué piensa.Método: Configuración de clientes individuales
Cambiar servidores DNS en computadoras con Windows
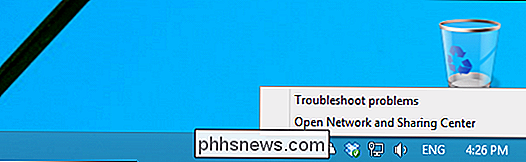
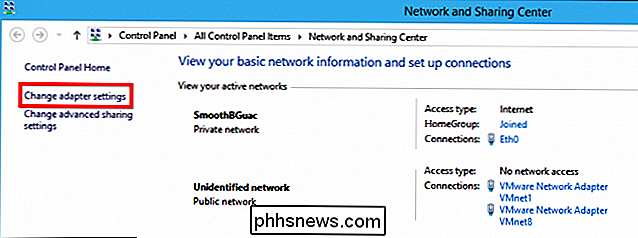
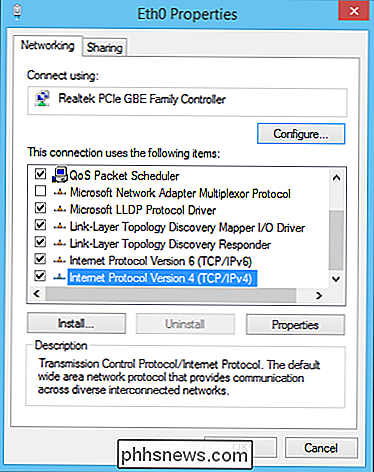
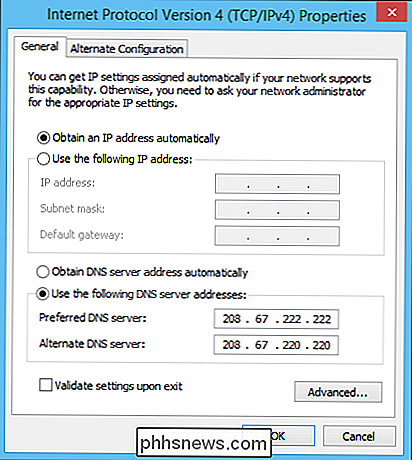
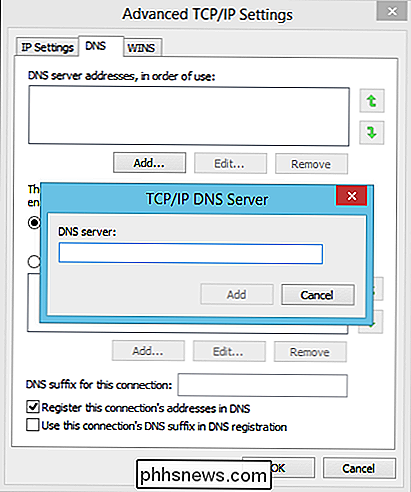
Cambiar servidores DNS en una Mac
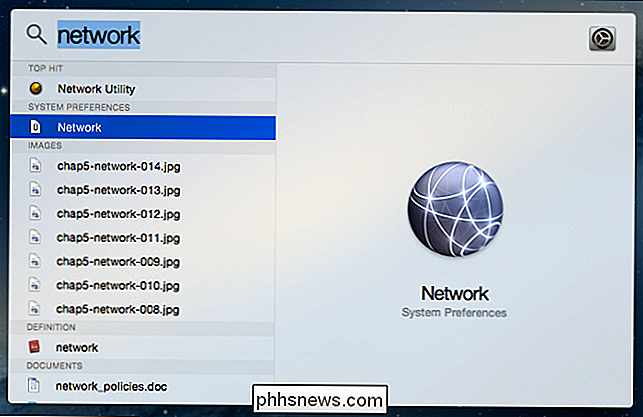
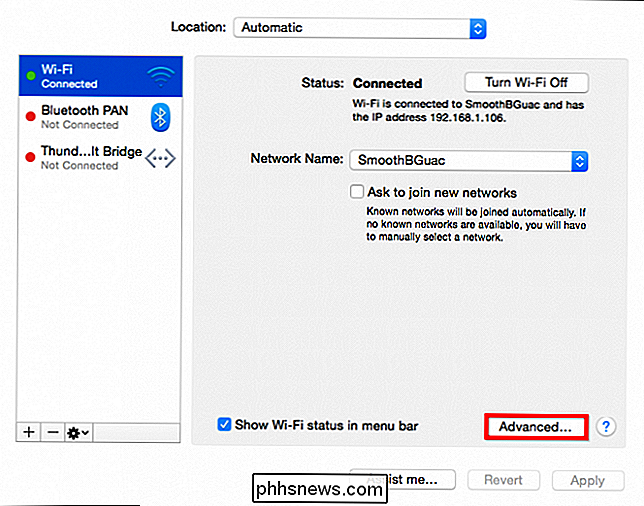
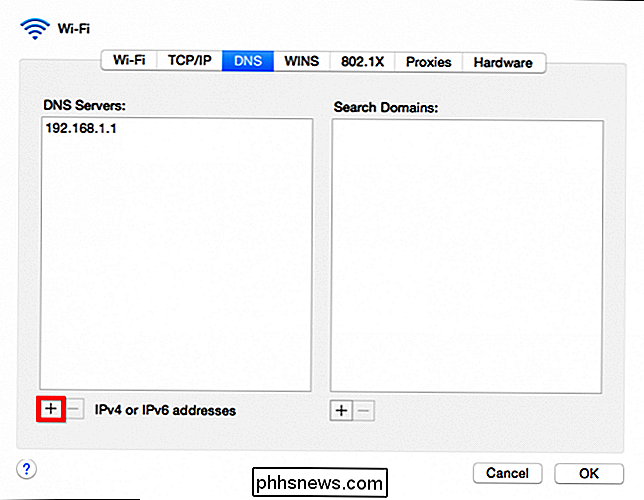
Cambiar los servidores DNS en un dispositivo Android
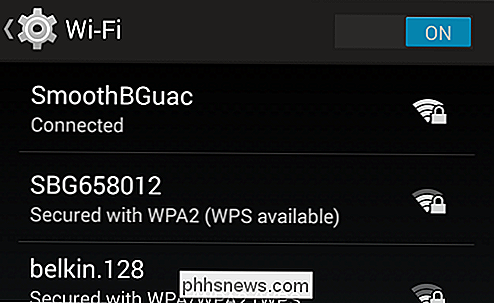
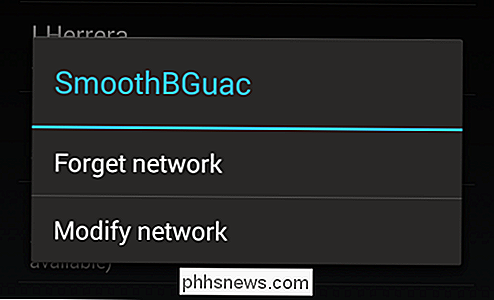
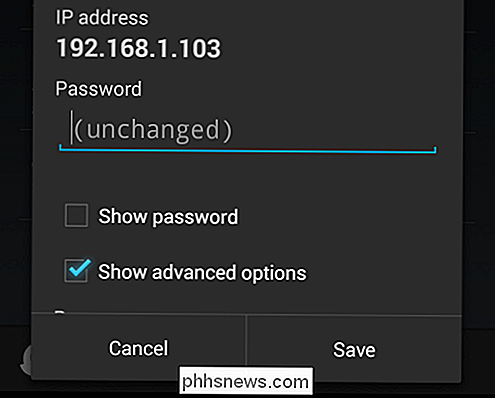
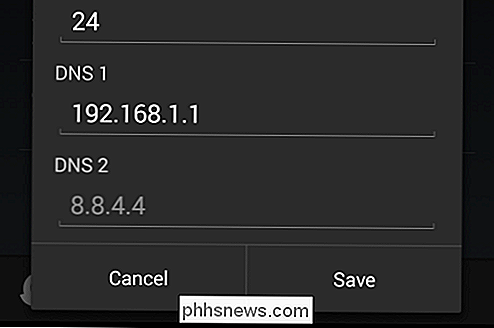
Cambiando Servidores DNS en un Dispositivo iOS
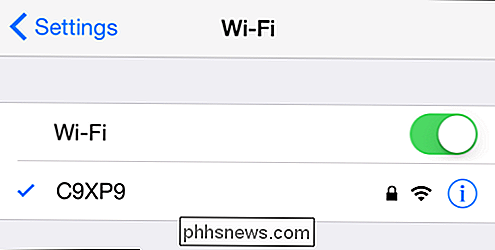
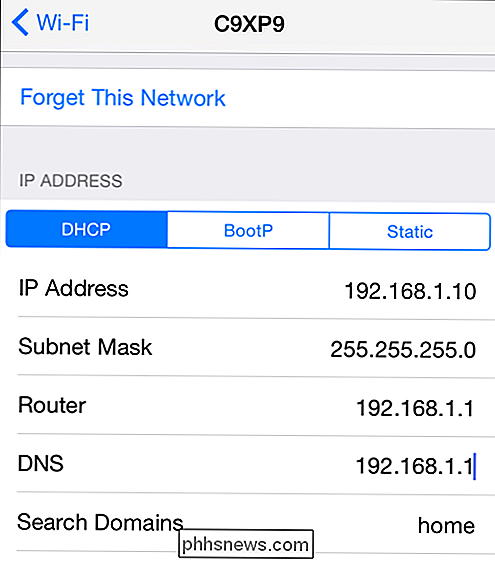
Una descripción rápida de OpenDNS gratuito
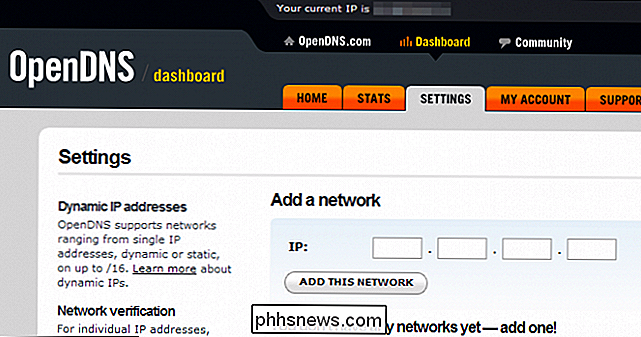
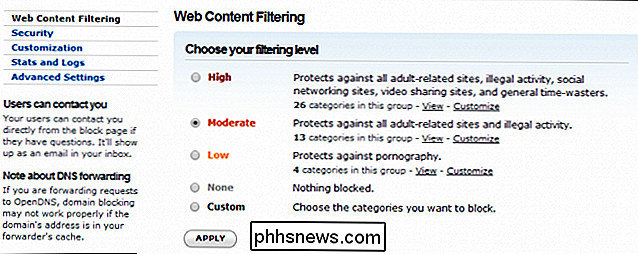
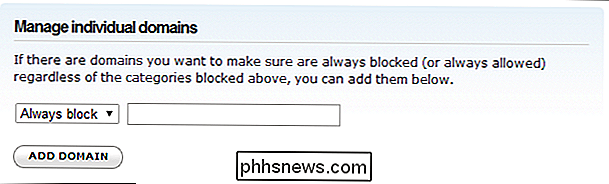
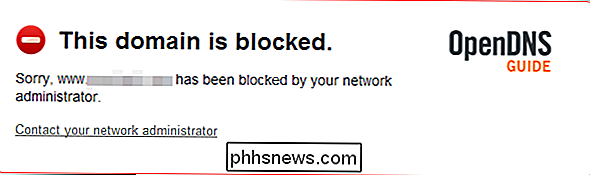
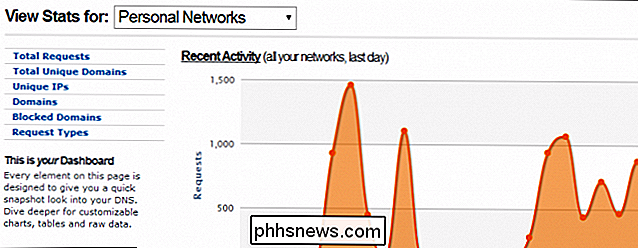
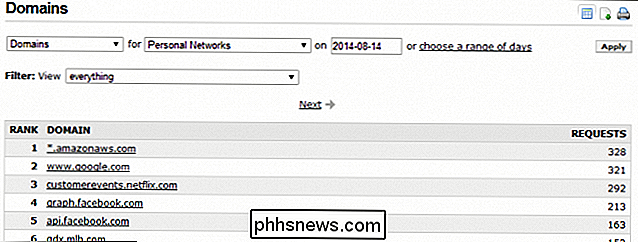

Cómo mantenerse actualizado con los últimos memes de Internet
¿Sabías que el último meme de Internet fue Hadouken y Vadering? Sí, yo tampoco. Hadouken es donde la gente toma fotos de ellos mismos luchando en el aire y Vadering es donde la gente pretende usar "la fuerza" y estrangular al estilo de Darth Vader. Debo admitir que es muy divertido.Aparentemente, el meme Hadouken fue iniciado por chicas japonesas. Pa

Las mejores y las peores formas de enviar un currículum vitae
Con tantas personas buscando trabajo, la más mínima ventaja en la presentación de su currículum tiene el potencial de hacer o deshacer sus posibilidades. Pero no todos los tipos de archivos o métodos se crean iguales, continúe leyendo para ver las posibles dificultades que enfrenta su currículum. En este artículo, exploraremos qué puede salir mal en la presentación de un currículum, qué se puede hacer para contrarrestarlo y También analice por qué un posible empleador podría ignorar su currículum de acuerdo con su método de envío de un currículum.