Cómo usar el Asistente de Google en su Mac (en serio)

Seamos sinceros: Siri para Mac no es tan emocionante como pensamos que sería. No hay una manera realmente rápida de activar el asistente virtual, y por alguna razón se siente más lenta para responder en una Mac que en su teléfono.
Resulta que Siri no es la única asistente que puede probar en macOS : gracias a MacAssistant, también puedes probar Google Assistant. Este cliente no oficial para API de Google no es perfecto, pero puede responder preguntas muy rápidamente. Incluso si ama a Siri para Mac, vale la pena probar esta aplicación para ver cuán receptivo puede ser el asistente virtual de Google.
Para comenzar, diríjase a la página de lanzamientos de MacAssistant y descargue el último archivo ZIP. Puede desarchivar simplemente haciendo clic en él, luego arrástrelo a su carpeta de aplicaciones.
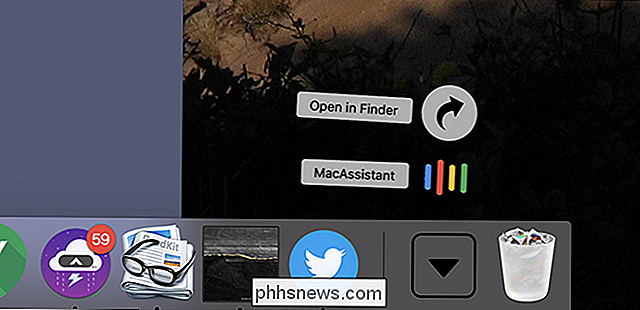
RELACIONADO: Cómo abrir aplicaciones de "Desarrolladores no identificados" en su Mac
Deberá saber cómo abrir aplicaciones desde Desarrolladores no identificados para ejecutarlo (básicamente, haga clic en el icono con control, luego haga clic en "Abrir" y luego en "Abrir" en la ventana emergente).
Mac Assistant se ejecuta en la barra de menú. La primera vez que haga clic en el icono de la barra de menú, se le pedirá que inicie sesión en su cuenta de Google.
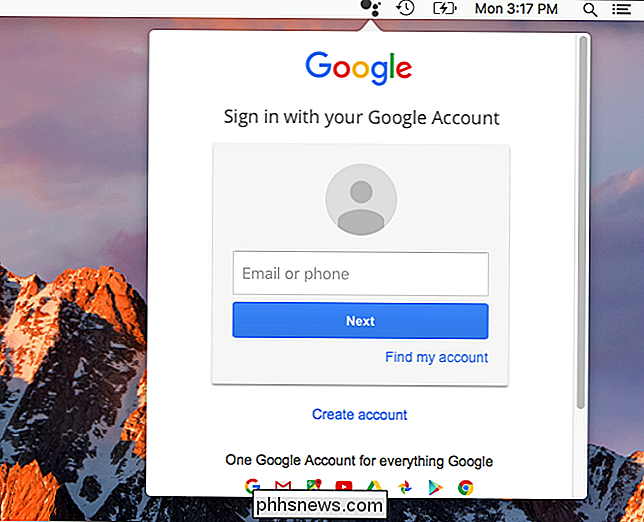
Después de eso, verá un micrófono en la ventana emergente. Toca para comenzar a hablar con el Asistente de Google. También puede activar el asistente presionando la tecla de comando izquierda dos veces.
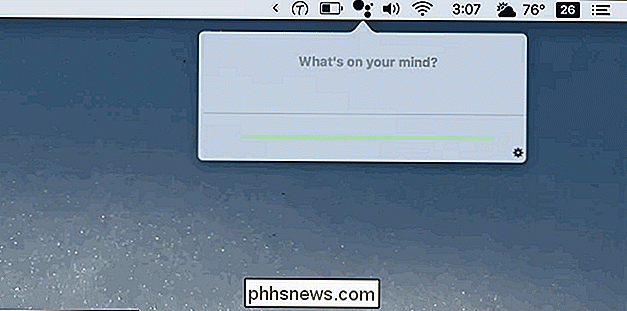
No hay mucho en términos de retroalimentación visual: verá las palabras que dijo transcritas, y eso es todo. Al momento de escribir esto, no hay forma de que la aplicación le muestre visualmente las cosas, y no obtendrá la integración del sistema de archivos como lo ofrece Siri. Puede hacer preguntas, y eso es todo.
Aun así, es notable cuán rápido puede reaccionar esta herramienta ante el habla. Le pregunté sobre el clima, mi calendario y las preguntas poco claras sobre los líderes mundiales, y obtuve respuestas al instante. Incluso le pregunté cuántas cucharadas había en un cuarto de taza, y me enteré de inmediato (son cuatro). Dale una oportunidad y compara las respuestas de Google con las de Siri. Ninguno de los dos es perfecto, pero puede ser divertido compararlos, así que disfruta.

Cómo jugar cualquier juego de Windows en pantalla completa Modo de ventana sin bordes
Si eres un jugador habitual de PC, sabes que jugar a un juego en pantalla completa a veces puede ser una experiencia frustrante. Cambiar a un programa en segundo plano, usar un segundo monitor o recibir de repente una notificación que requiera enfoque puede arruinar tu juego. Jugar al juego en una ventana soluciona estos problemas, pero es menos inmersivo y no usa el espacio completo de su monitor de manera efectiva.

Cómo habilitar el cambio rápido de usuario en macOS
Si comparte una Mac con su familia o compañeros de habitación, va a querer configurar varias cuentas de usuario de macOS. Cada cuenta tiene sus propios documentos, historial del navegador y contraseñas guardadas. RELACIONADO: Cómo configurar múltiples cuentas de usuario en macOS La configuración de varias cuentas es una buena idea desde una perspectiva de seguridad incluso cuando se comparte computadora con personas en las que confías Cada vez que la Mac arranca, o se despierta de la suspensión o vuelve a estar cerrada, las personas pueden decidir qué cuenta abrir.



