Cómo desactivar las notificaciones mejoradas para Windows Defender

Con la Actualización de aniversario de Windows 10, Windows Defender ahora le notifica acerca de una gran cantidad de acciones que solía guardar en segundo plano. Si desea regresar a los días más tranquilos cuando solo lo alertó sobre eventos críticos, puede desactivar estas notificaciones mejoradas.
Windows Defender ahora le permite saber cada vez que su computadora ha sido escaneada, o si tiene una amenaza de bajo nivel. haber sido eliminado en silencio te molesta. Pero si eso te molesta, es bastante fácil volver cuando Defender se mantuvo callado. Abra la Configuración de Windows haciendo clic en Inicio y luego en el ícono de Configuración (o presionando Windows + I). En la ventana de Configuración de Windows, haga clic en "Actualizar y seguridad".
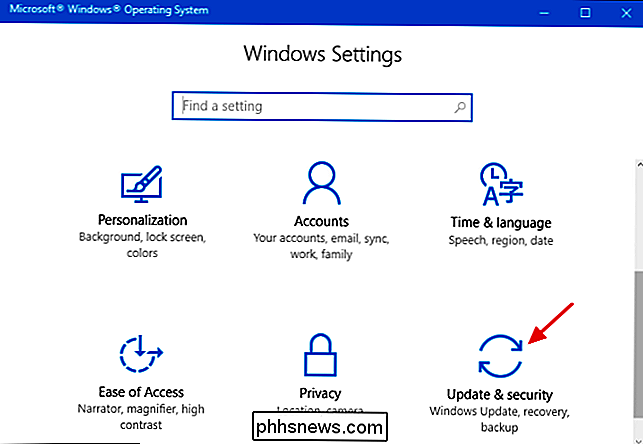
En la configuración "Actualizar y seguridad", haga clic en la selección "Windows Defender" a la izquierda.
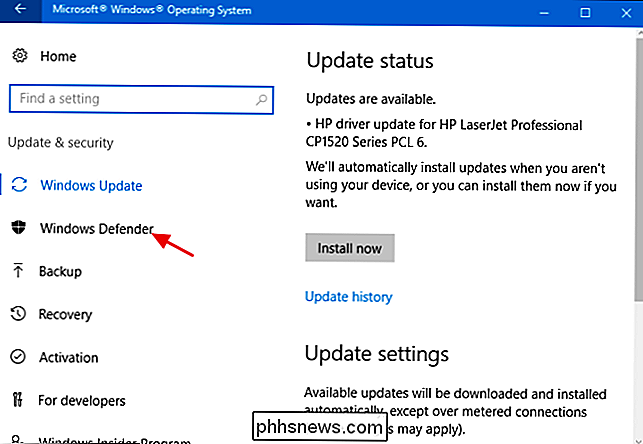
En el lado derecho de la ventana, desplácese hacia abajo la parte inferior y apaga las "Notificaciones mejoradas" alternar.
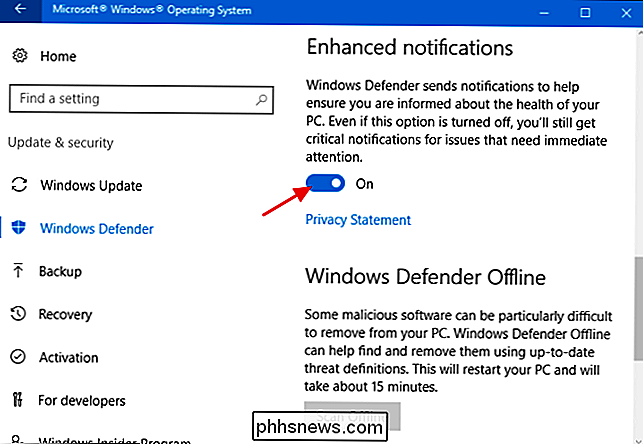
Eso es todo lo que tienes que hacer. Dicen que siempre hay más información mejor y que hay tranquilidad al permitir que Windows Defender le informe acerca de todas las acciones que lleva a cabo. Para algunos, sin embargo, todas esas notificaciones adicionales pueden ser molestas. Afortunadamente, Microsoft nos dio una manera fácil de deshabilitar las nuevas notificaciones mejoradas de Defender. Y no temas, todavía recibirás notificaciones sobre eventos críticos que realmente requieren tu atención.

Cómo anclar carpetas, sitios web, configuraciones, notas y más en el menú Inicio en Windows 10
El menú Inicio de Windows 10 o la pantalla de inicio, en modo tableta, le permite "fijar" "Más que solo aplicaciones". Puede anclar carpetas, sitios web, accesos directos de configuración, carpeta de correo electrónico, notas y contactos. Esto le da acceso rápido a cosas, directamente en el menú Inicio.

Agregar direcciones de conducción de Google Maps a su sitio web
A pesar de que hay tantas aplicaciones de mapas y servicios para llevarlo del punto A al punto B, el rey definitivo de los mapas es Google Maps. Lo uso en mi computadora, tableta y el 90% del tiempo en mi teléfono inteligente. Tiene la mejor información, la mayor cantidad de opciones de navegación y enrutamiento, y funciones geniales como Street View e información sobre caminar, andar en bicicleta e ir en masa.Per


