Cómo convertir fotos en vivo en GIF animados en tu iPhone

Soy un gran admirador de las Live Photos de Apple que combinan una imagen, video y audio en un solo archivo. Desafortunadamente, puede ser un poco incómodo compartir la experiencia completa con cualquiera que no tenga un dispositivo Apple.
Siempre has podido convertirlos en fotos fijas, pero ahora también puedes convertirlos en imágenes animadas. GIF para compartir en cualquier lugar.
Para hacerlo, primero tome una foto en vivo o encuentre una que ya tenga. Estoy usando esta impresionante selfie.

Encuéntrala en la aplicación Fotos y luego desliza hacia arriba.
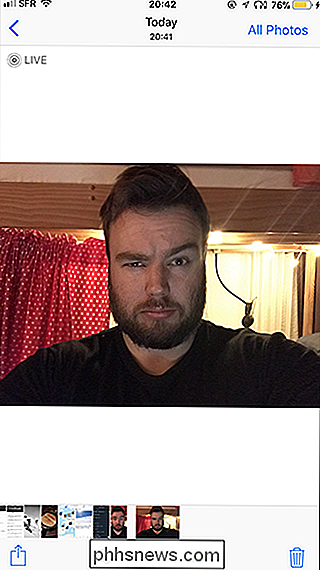

Debajo de la imagen, verás cuatro viñetas de Efectos: Live, Loop, Bounce y Exposición prolongada.
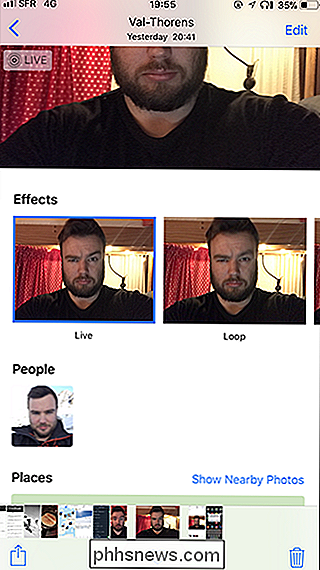
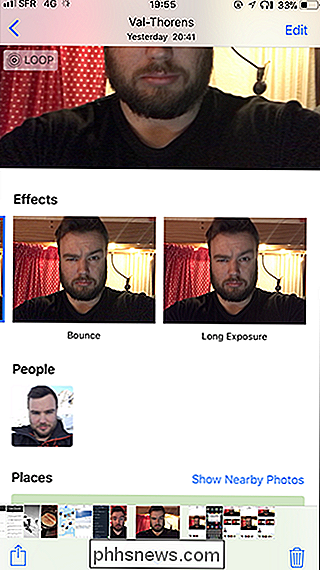
Live es un Live Photo estándar, Loop es un GIF que se ejecuta en un bucle, Bounce es un GIF que avanza y retrocede varias veces, y Long Exposure combina toda la Live Photo en una foto fija que imita una foto tomada con una velocidad de obturación lenta . Seleccione la miniatura para el efecto que desee.
Aquí está el Loop GIF.
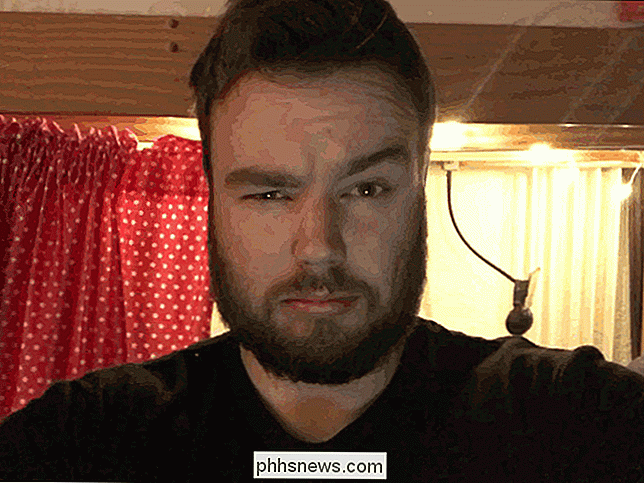
Aquí está el Bounce GIF.
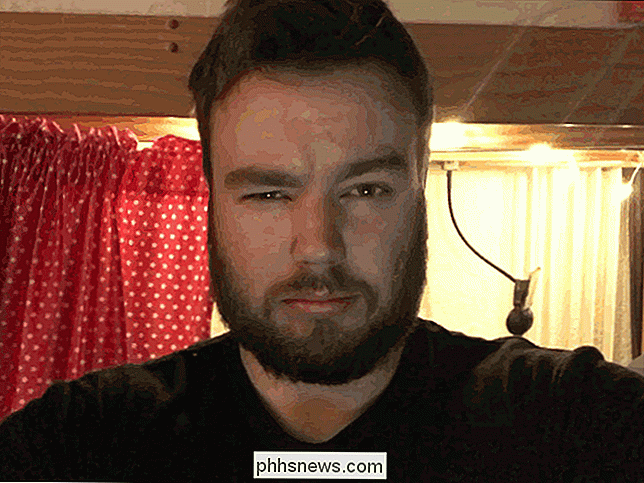
Y aquí está (muy borrosa) Long Exposure.
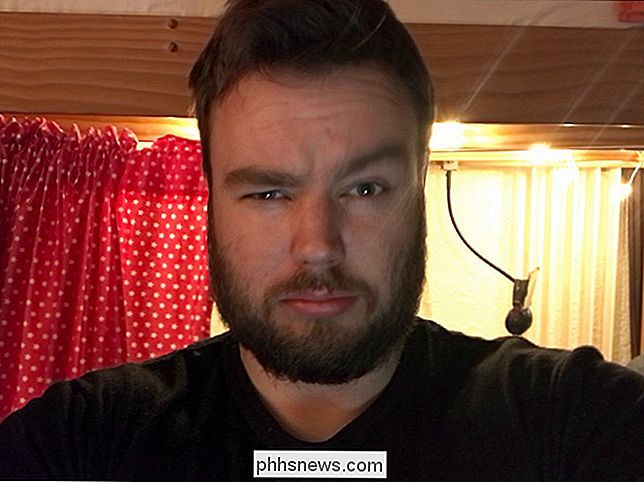
Una vez que convierte una Live Photo a un GIF , se agregará al Álbum animado en tu Camera Roll. También puede convertirlo de nuevo en una foto en vivo en cualquier momento revirtiendo el proceso.
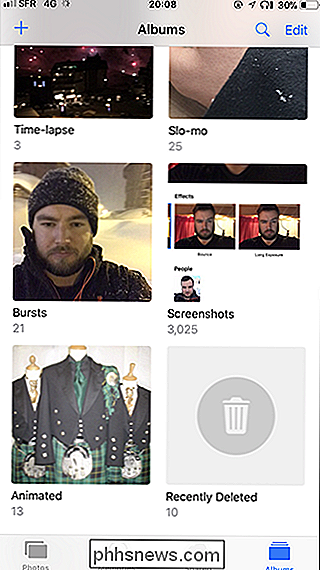
Ahora puede enviar su GIF a sus amigos como lo desee.

Cómo hacer que su computadora le lea documentos
Desde el comienzo de la era de la informática, las personas siempre han disfrutado haciendo que las computadoras les hablen. En estos días, esa funcionalidad está integrada en Windows y puede usarla fácilmente para que su PC le lea documentos. Usar la funcionalidad de texto a voz de su computadora puede ahorrarle mucho tiempo si necesita estudiar para prueba, lee libros, revisa informes, o si solo quieres escuchar en lugar de leer.

Cómo restablecer (o modificar) la configuración de descarga de Chrome
De manera predeterminada, Chrome guarda todos los archivos descargados en la misma ubicación, una carpeta dedicada de "Descargas". El hecho es que esto no siempre es práctico para todos los tipos de archivos de descarga. La buena noticia es que puede modificar fácilmente esta configuración. Si bien no hay muchas opciones sobre lo que puede hacer con los archivos descargados, hay un par de opciones disponibles.



