Cómo solucionar problemas de la impresora en una PC con Windows

La oficina sin papel aún no está aquí para muchos de nosotros, y las impresoras siguen siendo una realidad. Si su impresora no funciona correctamente en una PC con Windows, aquí hay algunos consejos simples para solucionar problemas que pueden solucionarlo.
Obviamente, los primeros pasos son los más obvios. Verifique que su impresora esté enchufada, encendida y conectada a su computadora (o a la red Wi-Fi, si es una impresora Wi-Fi). Esto puede parecer obvio, pero a veces nos olvidamos de verificar las cosas simples antes de verificar las más complejas.
Verifique el papel
Primero, asegúrese de que su impresora esté en el estado de funcionamiento correcto. Verifique que la impresora tenga papel cargado si no está imprimiendo. Incluso si ha cargado papel, es posible que necesite alinear correctamente el papel para que la impresora pueda usarlo. Verifique el interior de la impresora para asegurarse de que no haya un atasco de papel que impida que la impresora funcione. Si es así, es posible que deba retirar manualmente el papel atascado y aclarar las cosas.
Compruebe la tinta o el tóner
Por supuesto, necesitará suficiente tinta (si es una impresora de inyección de tinta) o tóner (si es una impresora láser) antes de poder imprimir. Incluso si solo imprime en blanco y negro, algunas impresoras de inyección de tinta pueden negarse a imprimir hasta que vuelva a llenar su tinta de color.
Para verificar los niveles de tinta de su impresora en Windows, abra la ventana Dispositivos e impresoras en Windows . Puede hacerlo abriendo el Panel de control y haciendo clic en "Ver dispositivos e impresoras" en Hardware y sonido. Puede seleccionar una impresora haciendo clic y ver esta información en la parte inferior de la ventana, o haga clic con el botón derecho en una impresora, seleccione "Propiedades" y busque los niveles de tinta o tóner.
Muchas impresoras informan que tipo de información aquí, aunque no todos lo hacen, depende de la impresora y sus controladores. También es posible que pueda ver esta información en la propia impresora, si tiene una pantalla de estado incorporada.
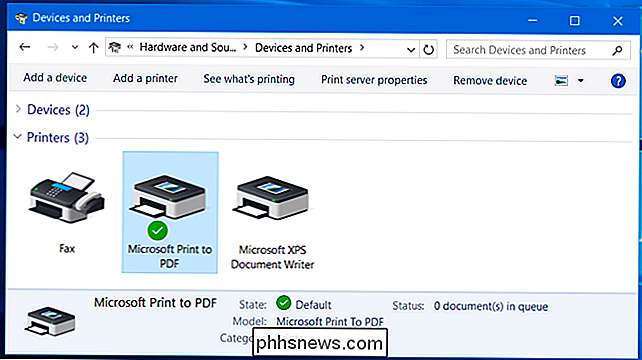
Compruebe el cuadro de diálogo Cola de impresión
Los problemas con la impresión también pueden ser causados por problemas con Windows. Para asegurarse de que nada va mal, abra el diálogo de cola de impresión en Windows. Puede abrir la cola de una impresora haciendo clic con el botón derecho en esa impresora en la ventana Dispositivos e impresoras y seleccionando "Ver lo que está imprimiendo". Si ve un documento anterior que no puede imprimir con un error, haga clic derecho en el documento aquí y elimínelo. Si el trabajo de una impresora está en pausa, puede reanudarlo desde aquí.
También debe hacer clic en el menú "Impresora" aquí y verificar que "Usar impresora fuera de línea" no esté habilitado. Si esta opción está marcada, elimine la marca de verificación para deshabilitarla.
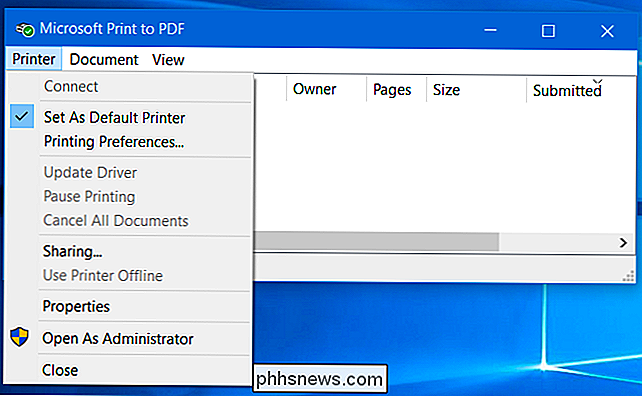
Instalar, actualizar o reinstalar los controladores de su impresora
Es posible que necesite instalar, actualizar o reinstalar los controladores de la impresora si no funciona correctamente. Las impresoras deberían idealmente "solo funcionar" y Windows debe instalar sus controladores automáticamente, pero esto no siempre funciona. Para hacerlo, visite el sitio web del fabricante de la impresora, descargue su paquete de controladores y ejecute el instalador del controlador. Le guiará a través de la instalación de los controladores de impresora y la detección de su impresora.
Utilice los Diagnósticos de la impresora
Es posible que necesite utilizar una función de diagnóstico que limpiará las cabezas o boquillas de la impresora, o las realineará. Esta opción estará en un lugar ligeramente diferente en cada impresora, dependiendo del software de la impresora. En Windows, abra la ventana Dispositivos e impresoras, haga clic derecho en una impresora, seleccione "Propiedades" y examine las opciones aquí para ver qué opciones están disponibles para su impresora en particular. Estas opciones las proporcionan los controladores de su impresora, y puede encontrarlas en otro lugar, por ejemplo, en una utilidad de configuración de impresora ubicada en el menú Inicio.
Esto también puede ayudar a solucionar problemas con mala calidad de impresión.
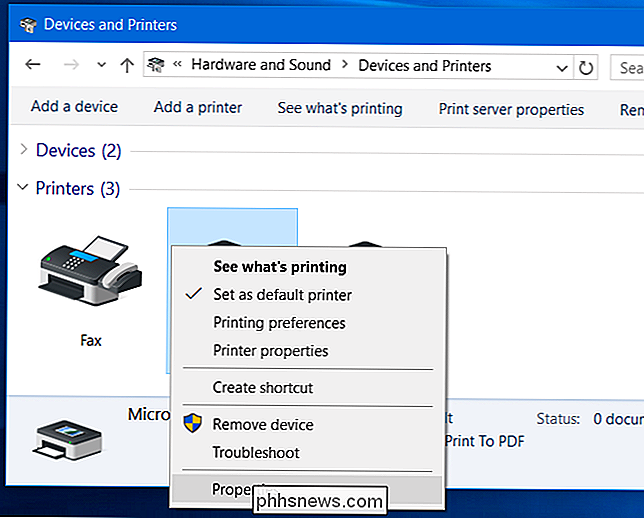
Establecer Su impresora predeterminada
RELACIONADA: Novedades en la primera actualización de noviembre de Windows 10
La "Actualización de noviembre" de Windows 10 cambió la forma en que las impresoras predeterminadas funcionan en Windows. De forma predeterminada, cada vez que imprime en una impresora, Windows la convertirá automáticamente en su impresora predeterminada. Esto sería inconveniente si quisiera dejar una impresora en particular como su impresora por defecto e imprimir de vez en cuando a otra.
Para desactivar esto, abra la aplicación Configuración desde el menú Inicio o Pantalla de inicio, seleccione "Dispositivos", seleccione "Impresoras y escáneres" y deshabilite la opción "Permitir que Windows administre mi impresora predeterminada".
Puede seleccionar un valor predeterminado impresora haciendo clic o tocando en esta ventana y haciendo clic en "Establecer como predeterminado". También puede hacer clic con el botón derecho en una impresora en la ventana Dispositivos e impresoras y seleccionar "Establecer como impresora predeterminada".
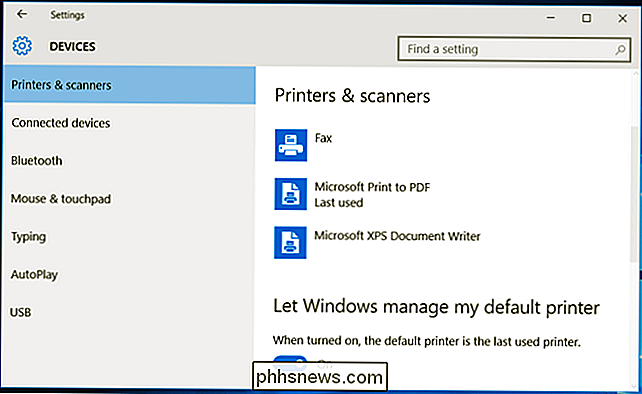
Si su impresora tiene un panel de control físico con botones, es posible que deba presionar el botón "Aceptar" uno o más veces si muestra un mensaje de estado. Algunas impresoras pueden simplemente no imprimir hasta que presione "Aceptar" y verifique que haya visto un mensaje de estado visualizado. Este panel de control también puede mostrar un mensaje de error más detallado que lo orientará en la dirección correcta y le dará algo para buscar si no funciona correctamente.
Muchas cosas pueden salir mal con una impresora, y algunas impresoras: especialmente los más antiguos: pueden mostrar mensajes de error confusos. Si su impresora muestra un mensaje de error en particular y no está seguro de lo que significa, intente buscar en la web ese mensaje de error en particular.

¿Cuánto podría descargar si maximizaba mi conexión a Internet durante un mes?
Probablemente nunca lo haya intentado, pero ¿no sería un experimento divertido? ¿Cuánto podría descargar de Internet si pisaba el pedal y agotaba su conexión durante todo un mes? Estimado experto en informática, Me encantó la pregunta y respuesta de NES zapper. Mencionaste en esa respuesta que te gustan las preguntas geek divertidas, así que aquí hay una para ti.

Cambiar letra de unidad en Windows para un dispositivo USB externo
Esta es una guía sobre cómo cambiar la letra de la unidad en Windows para un dispositivo USB externo, como un disco duro o memoria USB. Este es un problema común que he visto: conectas una unidad flash USB a tu computadora y dice que está lista para usar, pero por alguna razón, no aparece nada en la lista de unidades. ¡Sá



