Cómo recortar y cortar videos en su dispositivo Android

Dicen que la mejor cámara es la que tiene con usted, y la mayoría de las veces, esa cámara está conectada a su teléfono inteligente. Capturar imágenes y videos rápidos es más fácil que nunca, pero a veces pulsas ese botón de grabación un poco antes y obtienes 34 segundos de pelusa antes de lo bueno. Así es como solucionarlo.
Hace solo un par de años, recortar videos en un dispositivo móvil era más que nada, especialmente porque era un poco diferente en cada teléfono. Hoy, gracias a la aplicación Google's Photos, no solo es fácil y rápido recortar videos, sino que también es el mismo en todos los ámbitos, independientemente del dispositivo que esté usando. Agradable.
RELACIONADO: 18 Cosas que puede que no haya conocido Google Photos Can Do
Para empezar, deberá iniciar la aplicación Photos. Esto debe preinstalarse en prácticamente todos los teléfonos con Android modernos, por lo que si no lo ha usado, se está perdiendo algunas cosas buenas, como copias de seguridad automáticas. Si no lo tiene, puede descargarlo gratis de Google Play.
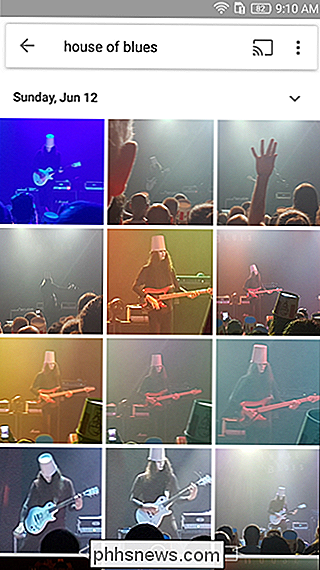
Si esta es su primera ejecución con la aplicación Fotos, primero tendrá que configurar la opción Copia de seguridad y sincronización. Se activa o desactiva "de manera predeterminada" (que personalmente recomiendo dejar), así que si eres bueno con todos los detalles, solo presiona "Listo". Ahora, continúa hacia la parte de recorte de video real.
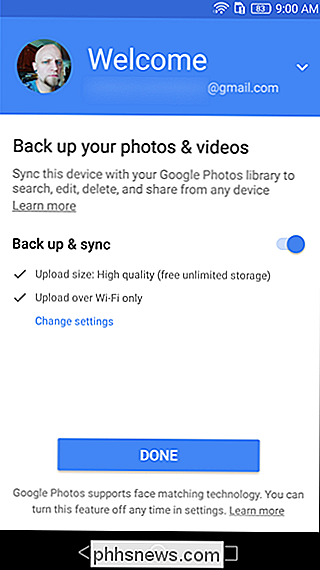
Adelante y abra el video que le gustaría recortar. ¿Ves ese pequeño icono de lápiz en la parte inferior? Ese es tu botón. Toque a ese hombrecillo.

Si este pasa a ser un video anterior y ha estado usando Photos por un tiempo para realizar una copia de seguridad de sus cosas, puede que pueda tener que volver a descargarlo antes de que el lápiz se muestre arriba. Para hacerlo, solo toque el menú de tres botones en la parte superior derecha y seleccione "Descargar".
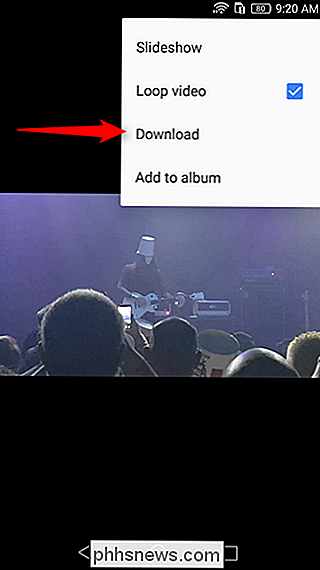
El menú de edición es estúpido, simple, con una herramienta de selección fácil de usar para recortar y un botón para girar el vídeo. Eso es todo lo que tiene que hacer: resaltar la sección de video que le gustaría conservar, luego toque el botón Guardar en la esquina superior derecha. También puede presionar el botón de reproducción en el centro del video para verificar su selección antes de recortar, solo para asegurarse de que sea perfecto.
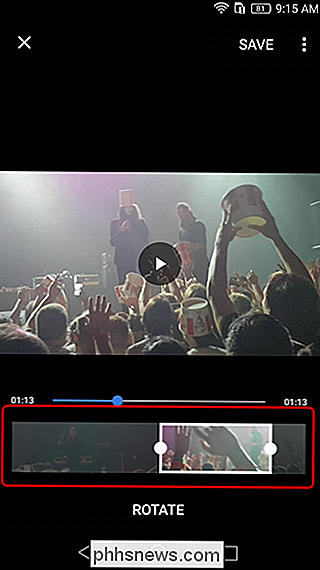
Una vez que el video ha sido recortado, se guardará automáticamente. El video anterior no se altera de ninguna manera, sino que se crea un nuevo archivo de video. No tiene que nombrarlo ni nada, todo se maneja automáticamente.
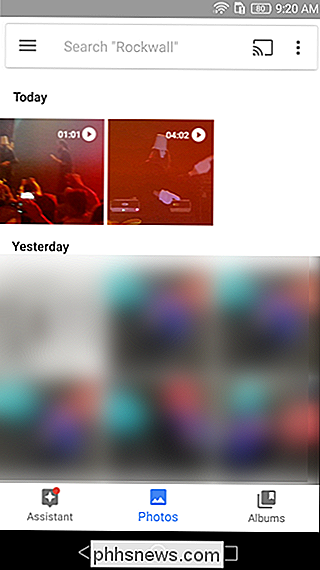
Y eso es todo. ¿Ves, no fue tan fácil de lo que esperabas? No, no, no me agradezcas, gracias a Google.

Cómo agregar enlaces de sitios web al menú de inicio de Windows 10
El menú de inicio de Windows 10 es muy personalizable. Agregue atajos de sitio web a su menú de Inicio y puede acceder rápidamente a sus sitios web favoritos haciendo clic en un mosaico. Esto funciona con Microsoft Edge, Google Chrome o cualquier otro navegador. Las instrucciones son un poco diferentes para cada navegador, sin embargo, entonces las revisaremos una por una.

Cómo ocultar o mostrar insignias de la aplicación en la barra de tareas de Windows 10
La actualización de aniversario para Windows 10 agrega íconos de insignia para aplicaciones universales ancladas a la barra de tareas. Si bien no puede activar y desactivar las insignias de iconos para aplicaciones individuales, puede desactivar todas las identificaciones si lo desea. Inicialice la configuración de Windows haciendo clic en Inicio y luego en el botón Configuración (o presionando Windows + I en su teclado ) En la pantalla de configuración principal, haga clic en "Personalización".



