Cómo alternar entre la pantalla táctil y el panel táctil con los atajos de teclado en Chrome OS

Chrome OS hace muchas cosas bien: es rápido, súper eficiente y excelente para la mayoría de las tareas diarias. Una cosa que no le va muy bien es atender a los usuarios avanzados, pero Google lo está cambiando lentamente. Recientemente, Google agregó la capacidad de alternar rápidamente tanto la pantalla táctil (en dispositivos táctiles compatibles, por supuesto) como el panel táctil con atajos de teclado simples. Sin embargo, estas configuraciones son técnicamente experimentales, por lo que están ocultas. A continuación, le indicamos cómo habilitarlos.
Lo primero que deberá hacer es asegurarse de que su dispositivo con sistema operativo Chrome se encuentre en Developer Channel. La buena noticia es que esto realmente es realmente fácil de hacer, solo tenga en cuenta que si alguna vez quiere volver a los canales estable o beta, necesitará un lavado automático. Si está de acuerdo con borrar sus datos si alguna vez quiere regresar (y realmente debería hacerlo), avance.
Una vez que su dispositivo esté listo para rodar en el canal de desarrollo, tendrá que saltar a la página de indicadores de Chrome copiando / pegando el siguiente comando en el Omnibox:
chrome: // flags / # ash-debug-shortcuts

Esto lo llevará directamente al comando que va a habilitar, lo que hace que el alternar la configuración es aún más fácil.
Una vez que esté en la página Flags, se resaltará la configuración que está buscando- Atajos de teclado de depuración- . Justo debajo de la descripción (que realmente no es muy informativa), hay un botón de "habilitar". Continúe y haga clic en él.

Una vez que se haya habilitado la configuración, deberá reiniciar el dispositivo para que el cambio surta efecto. La buena noticia es que aparecerá el botón "Reiniciar ahora" en la parte inferior de la pantalla. Un clic rápido y el dispositivo se reiniciará.
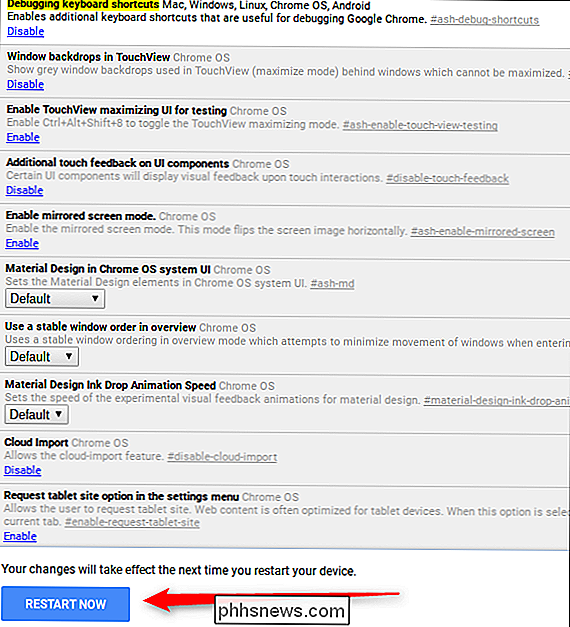
Después de que se reinicie, los nuevos atajos de teclado deberían funcionar. Ofrezca una oportunidad:
- Alternar pantalla táctil: Buscar + Mayús + T
- Alternar panel táctil: Buscar + cambiar + P
Y eso es todo. Esto puede ser realmente útil si eres del tipo que usa un mouse externo y no quiere accidentalmente presionar el puntero cuando escribes. O si simplemente no quieres usar el touchpad. O la pantalla táctil. Pero volver a encenderlos está a solo un toque de distancia. Regla de atajos de teclado.

Por qué no debería comprar Rise of the Tomb Raider (y otros juegos para PC) desde Windows Store
Microsoft está compitiendo con Steam. Por $ 60, puede obtener Rise of the Tomb Raider desde Windows Store o Steam. Pero la versión del juego de Windows Store es peor, y la nueva plataforma de aplicaciones de Microsoft es la culpable. Todavía no está listo para juegos poderosos. No hay problema con obtener Candy Crush Saga u otros juegos móviles simples de la Tienda Windows.

Cómo resaltar y arrastrar y soltar sin mantener presionado el botón del mouse en Windows
Si usa una almohadilla táctil o panel táctil, o si tiene artritis u otros problemas cuando usa un mouse, es posible que le resulte difícil mantener presionado el botón primario del mouse y mover el mouse al mismo tiempo para seleccionar texto y mover elementos. Sin embargo, hay una característica incorporada en Windows llamada ClickLock que le permite mantener presionada brevemente el botón primario del mouse, mueva el mouse para seleccionar texto o mover un elemento, y luego haga clic de nuevo en el botón del mouse para finalizar la selección o moverlo.



