Cómo sincronizar su Google Calendar con Outlook

Si utiliza Google Calendar pero también usa Outlook para los elementos del calendario, así como el correo electrónico y los contactos, es posible que esté buscando una forma de mantener los dos calendarios en sincronía. No busque más. Le mostraremos cómo hacerlo utilizando una herramienta gratuita.
En este artículo, sincronizaremos las entradas en un Calendario de Google con nuestro calendario de Outlook, de modo que Google Calendar será la fuente y el calendario de Outlook será el objetivo. También puede sincronizar las entradas del calendario de Outlook con su Google Calendar.
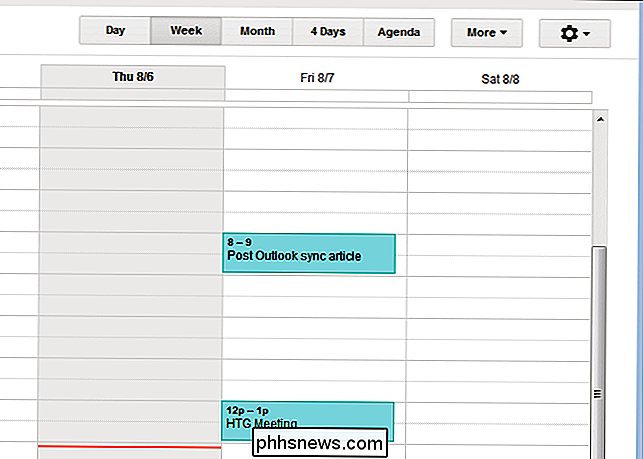
Para comenzar, visite la página de descargas "Outlook Google Calendar Sync" y descargue el archivo "ClickOnce Installer". Es un archivo de instalación ".application", en lugar de un archivo de instalación ".exe" o ".msi". Sin embargo, se ejecuta de la misma manera, haga doble clic en el archivo.
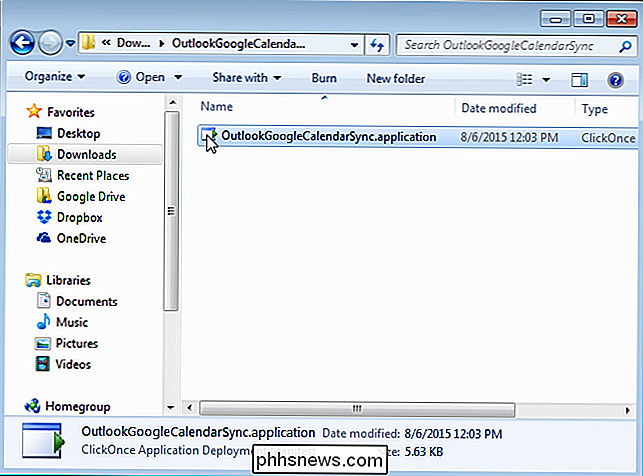
En el cuadro de diálogo "Instalación de la aplicación - Advertencia de seguridad", haga clic en "Instalar".
NOTA: lo instalamos y determinamos que es seguro programa. No recomendaríamos un programa inseguro.
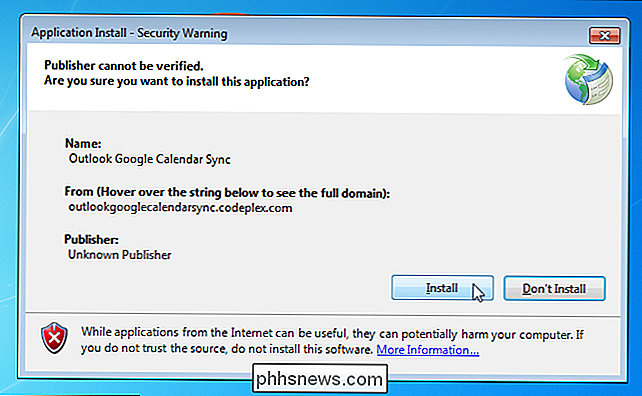
Se muestra un cuadro de diálogo de progreso a medida que avanza la instalación.
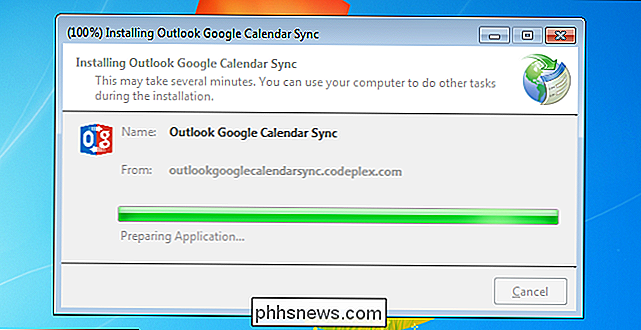
La pantalla de bienvenida "Outlook Google Calendar Sync" aparece brevemente.
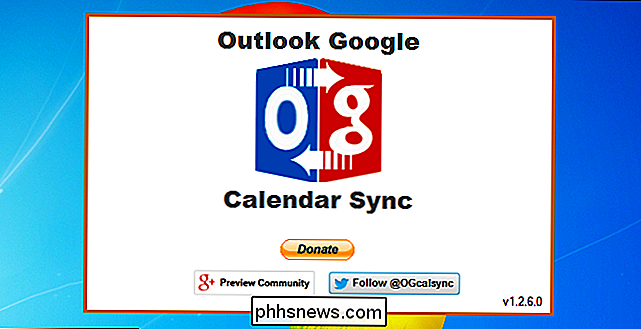
Aparece un cuadro de diálogo "Microsoft Outlook" que le advierte que un programa está intentando acceder a información de direcciones de correo electrónico en Outlook. Seleccione la casilla de verificación "Permitir acceso para" y seleccione la cantidad de minutos para los que desea permitir que la herramienta "Outlook Google Calendar Sync" acceda a su información en Outlook. Haga clic en "Permitir".
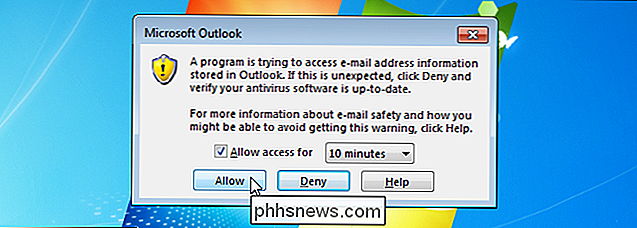
El cuadro de diálogo "Outlook Google Calendar Sync" se muestra con la pestaña "Ayuda" activa. Necesitamos elegir calendarios, configurar la dirección de sincronización, etc., así que haga clic en la pestaña "Configuración".
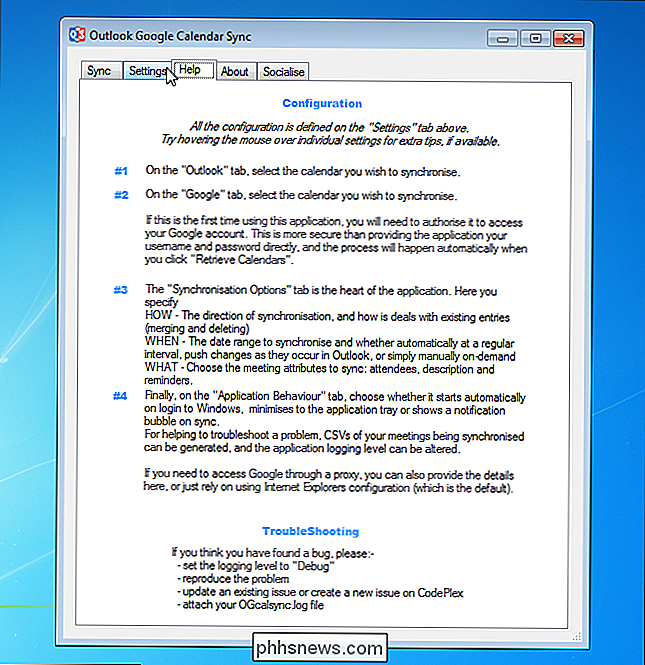
Primero, seleccionaremos el calendario de Outlook que queremos sincronizar, o la fuente. En la pestaña secundaria "Outlook" a la izquierda, seleccione un calendario de la lista desplegable "Seleccionar calendario". Si tiene varios calendarios en su buzón predeterminado, se mostrarán en esta lista desplegable.
NOTA: Si tiene más de un buzón en Outlook, puede seleccionar el botón de opción "Buzón alternativo" y seleccionar el buzón que contiene el calendario que desea sincronizar desde la lista desplegable.
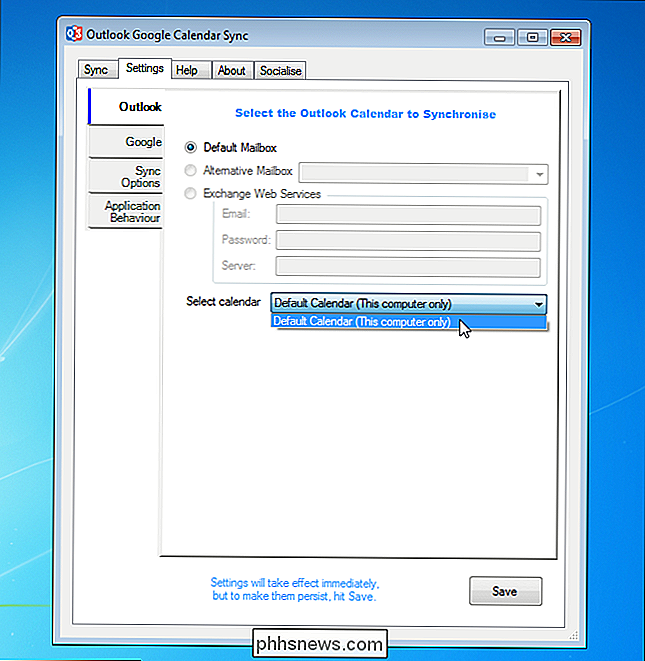
Ahora, seleccionaremos el Calendario de Google que queremos sincronizar o el objetivo. Haga clic en la pestaña secundaria "Google" a la izquierda y haga clic en "Recuperar calendarios".
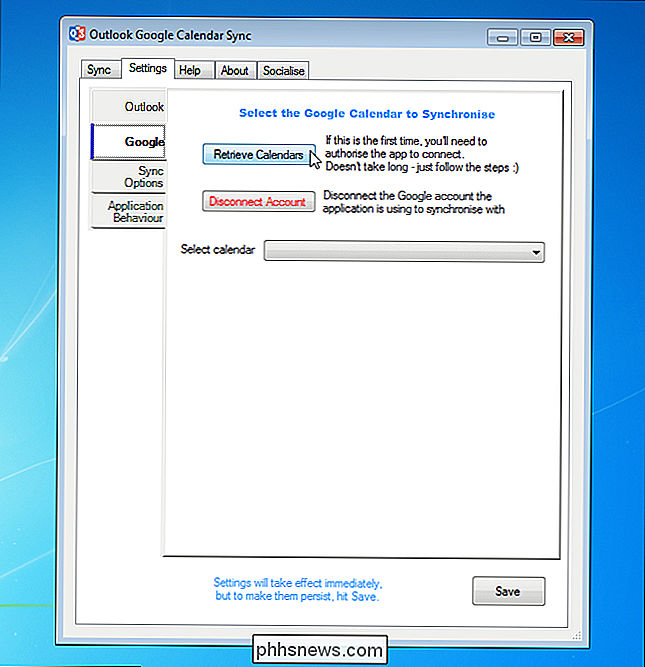
Si esta es la primera vez que accede a su Google Calendar desde la herramienta "Outlook Google Calendar Sync", se abre la siguiente página web en su configuración predeterminada navegador. Haga clic en "Aceptar".

Aparecerá una página web con un código. Seleccione el código y cópielo.
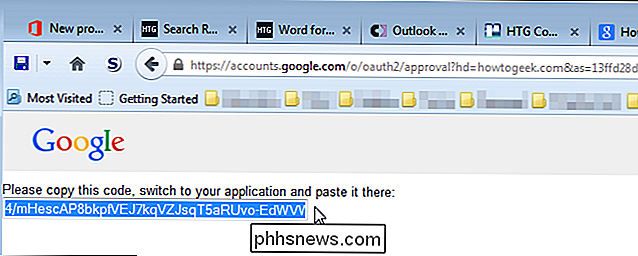
Mientras concedía acceso a la herramienta "Outlook Google Calendar Sync" a su cuenta de Google, se muestra el cuadro de diálogo "Autorizar acceso a Google". Active este cuadro de diálogo, pegue el código copiado en el cuadro de edición "Código de autorización" y haga clic en "Aceptar".
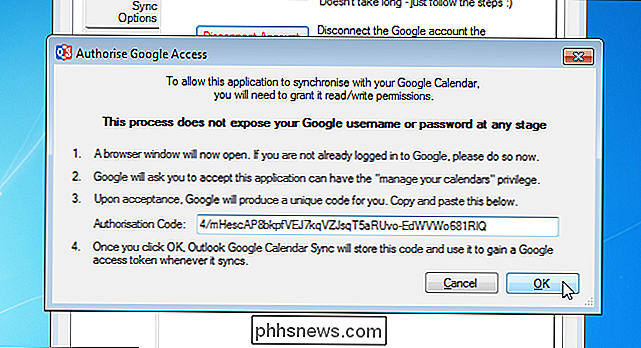
Regrese a la pestaña "Google" en la pestaña "Configuración" de "Outlook Google Calendar Sync". " caja de diálogo. Todos los calendarios asociados con su cuenta de Google se muestran en la lista desplegable "Seleccionar calendario". Seleccione el calendario que desea sincronizar de la lista.
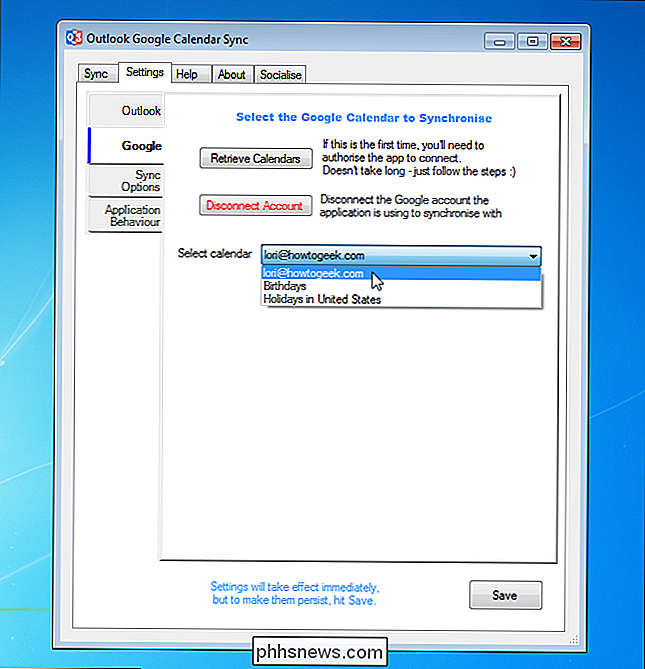
Haga clic en la pestaña secundaria "Opciones de sincronización" a la izquierda. En la sección "Cómo", seleccione la dirección que desea sincronizar desde la lista desplegable "Dirección". Puede sincronizar sus elementos de calendario de Outlook con su Calendario de Google ("Outlook → Google") o sus elementos de Calendario de Google en su calendario de Outlook ("Outlook ← Google"). Para este ejemplo, seleccionamos "Outlook ← Google".
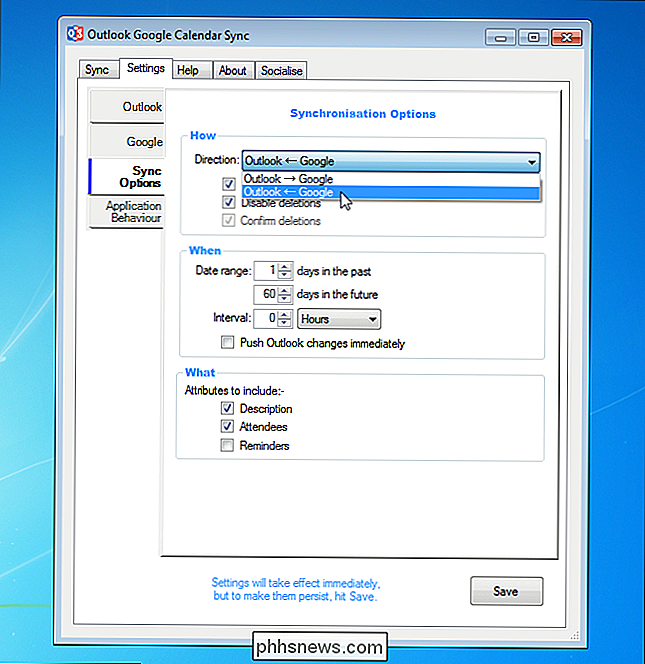
De forma predeterminada, se seleccionan las casillas de verificación "Fusionar con entradas existentes" y "Desactivar eliminaciones". La casilla de verificación "Fusionar con entradas existentes" le permite fusionar entradas existentes cuando hay entradas en la misma fecha y al mismo tiempo en ambos calendarios. Si se selecciona la casilla de verificación "Desactivar eliminaciones", las entradas que se eliminaron en el calendario de origen no se eliminan del calendario de destino.
En la sección "Cuándo", especifique el intervalo de fechas seleccionando el número de "días en el pasado "y el número de" días en el futuro ". Puede realizar una sincronización automáticamente en intervalos específicos, ingresando un valor en el cuadro de edición "Intervalo" (o usando los botones de flecha giratoria para seleccionar un valor) y seleccionando una unidad de tiempo de la lista desplegable. Si está sincronizando desde Outlook a Google Calendar, puede optar por sincronizar cualquier cambio realizado en su calendario de Outlook de inmediato al seleccionar la casilla de verificación "Activar cambios de Outlook inmediatamente".
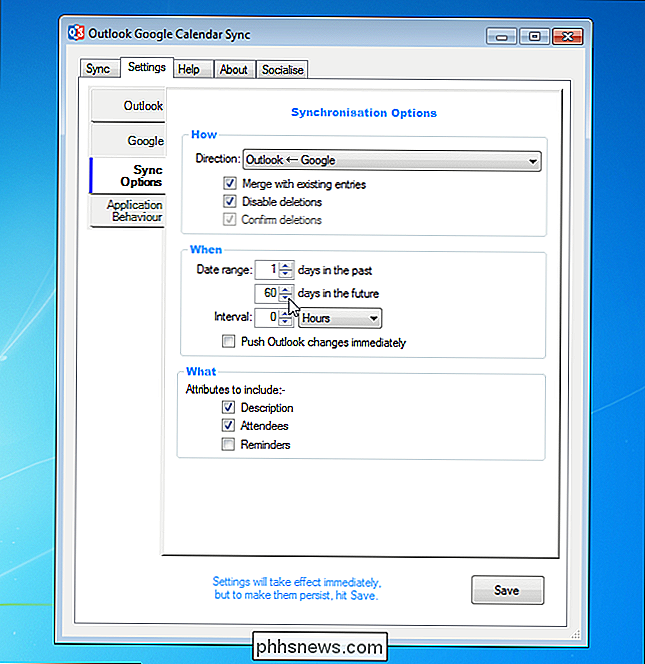
En la sección "Qué", indique qué elementos de las entradas del calendario desea sincronizar seleccionando las casillas correspondientes.

Para cambiar el comportamiento de la herramienta "Outlook Google Calendar Sync", haga clic en la pestaña "Comportamiento de la aplicación".
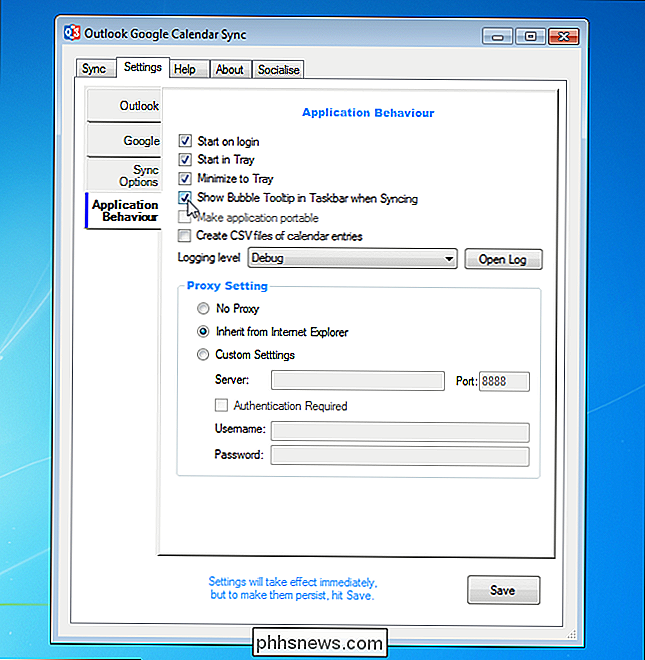
Los cambios que ha realizado surten efecto de inmediato. Sin embargo, para guardar las configuraciones para la próxima vez que ocurra una sincronización, haga clic en "Guardar".
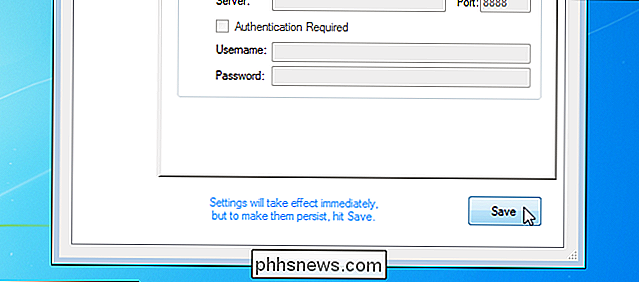
Ahora que hemos especificado la configuración, sincronizaremos los calendarios. Para hacer esto, haga clic en la pestaña "Sincronización".
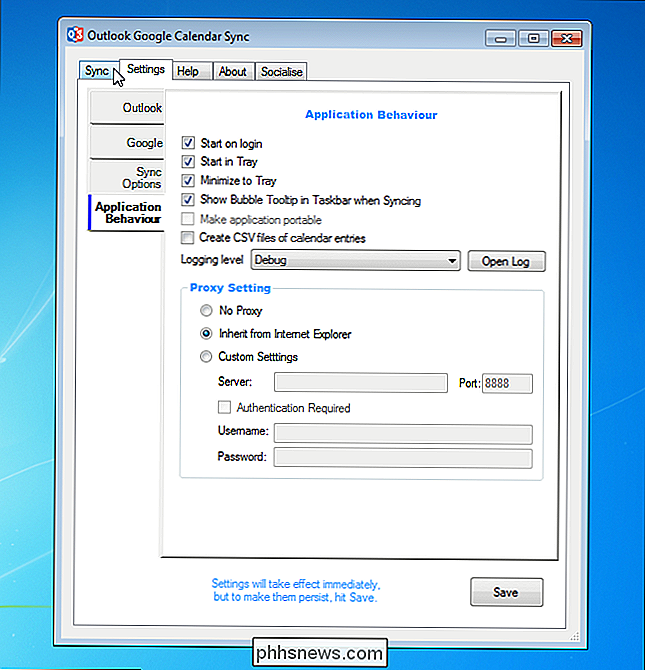
Haga clic en "Iniciar sincronización" en la parte inferior del cuadro de diálogo.
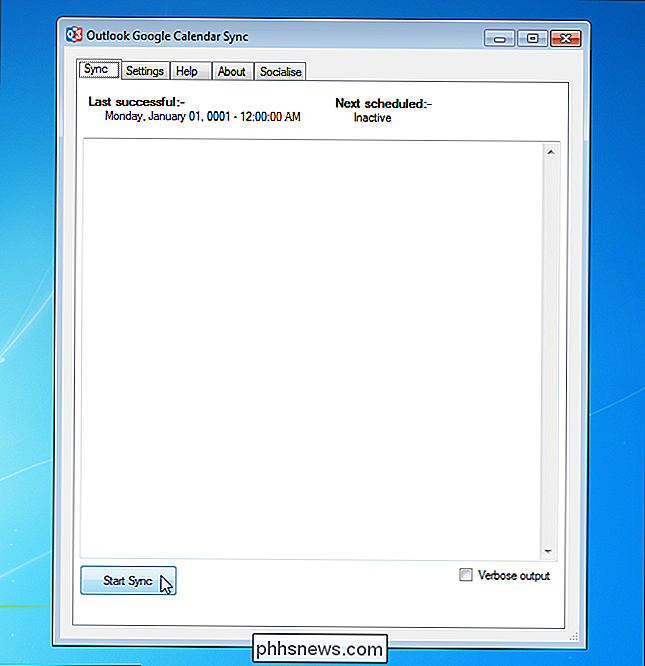
El progreso de sincronización se muestra en el cuadro de texto y aparece el mensaje "¡Sincronía finalizada con éxito!" la sincronización está completa.
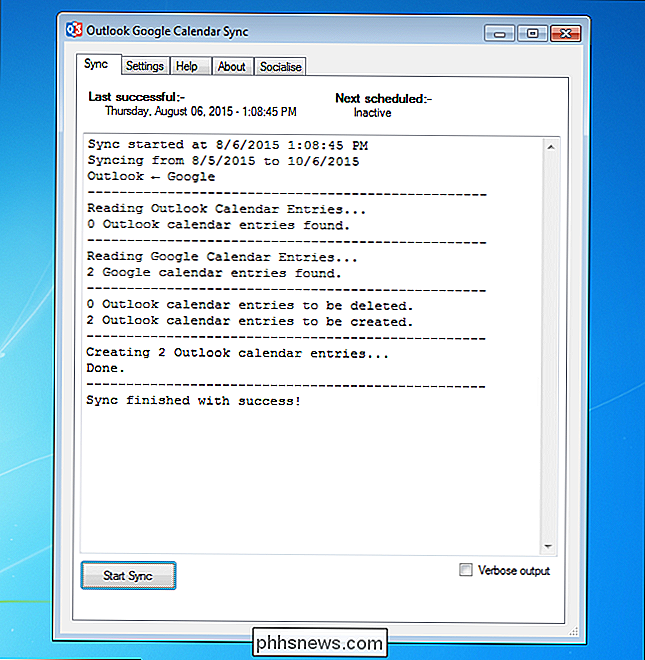
Cuando finaliza la sincronización, también aparece una burbuja en la barra de notificaciones.
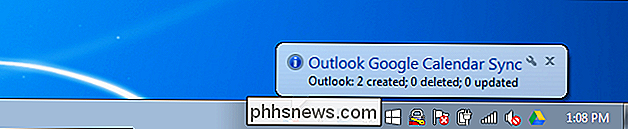
Para cerrar el cuadro de diálogo "Sincronización de Google Calendar de Outlook", haga clic en el botón "X" en la esquina superior derecha .
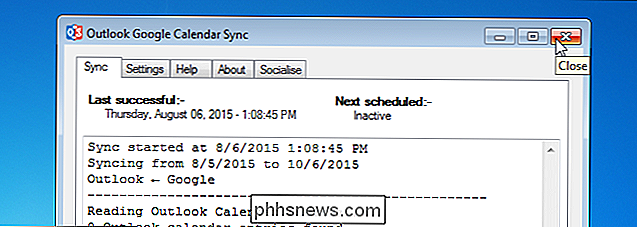
Los elementos del Calendario de su Calendario de Google ahora se muestran en su calendario de Outlook.
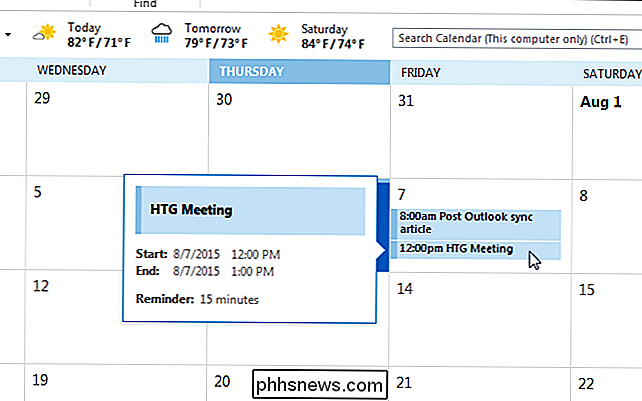
Actualmente, la sincronización bidireccional no está disponible, pero el desarrollo de esta característica ha comenzado.
También puede usar una versión portátil del Herramienta "Outlook Google Calendar Sync". Para ello, descargue el archivo "ZIP portátil" en lugar del "Instalador de ClickOnce".

Cómo borrar su historial de navegación de Internet Explorer
A pesar de los informes que indican lo contrario, Internet Explorer aún está muy vivo. Si bien su cuota de navegador se ha ido erosionando con el tiempo, todavía tiene un 15% de participación, lo que significa que hay muchas personas que la usan. Para eso, es importante que los usuarios de IE sepan que no solo almacena un historial de las idas y vueltas de su sitio web (como lo hacen todos los demás navegadores), pero puede ajustar su configuración de historial.

¿Qué hace un cortafuegos en realidad?
Probablemente hayas oído que los cortafuegos son una importante protección de seguridad, pero ¿sabes por qué? Muchas personas no, si las referencias a cortafuegos en programas de televisión, películas y otras formas de medios populares son alguna indicación. Un cortafuegos se encuentra entre una computadora (o red local) y otra red (como Internet), controlando el tráfico de red entrante y saliente.



