Cómo sincronizar sus contactos entre todos sus dispositivos: iPhone, Android y la Web

¿Cuántas veces ha visto una publicación en Facebook de un amigo preguntando por números porque tiene un teléfono nuevo? y perdieron sus contactos? Así es cómo puede evitar por completo el teléfono nuevo, ¿quién es? , independientemente de si usa Android o iOS (o ambos).
Las dos opciones principales: iCloud y Google
Si usa Android dispositivos y servicios de Google, esto es simple: solo use Contactos de Google. Está integrado en todo Google y funciona como un encanto. Esto también es ideal si usa una combinación de dispositivos Android e iOS, ya que los Contactos de Google se pueden sincronizar con prácticamente cualquier plataforma.
Sin embargo, si usa exclusivamente dispositivos Apple, puede elegir: use iCloud de Apple o use Contactos de Google. iCloud está diseñado para funcionar sin problemas con dispositivos iOS, y si usa iCloud o la aplicación de Correo de Apple en todas partes para su correo electrónico, es la opción obvia. pero si tiene un iPhone y / o iPad y usa Gmail en la web para su correo electrónico, puede ser una buena idea usar los Contactos de Google; de esa manera, sus contactos se sincronizan entre sus teléfonos, tabletas, y su correo electrónico basado en la web.
¿Entendido? De acuerdo, así es cómo sincronizar tus contactos con cualquiera de los servicios.
Cómo sincronizar tus contactos con iCloud en el iPhone
Para sincronizar tus contactos con iCloud, ve al menú Configuración en tu iPhone, luego dirígete a Cuentas y contraseñas. .
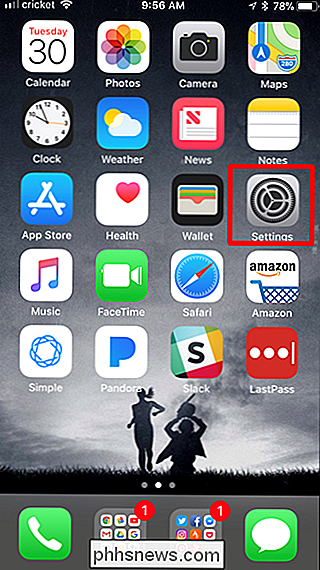
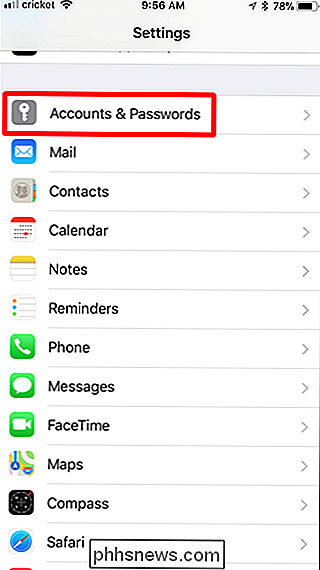
Abre el menú de iCloud, luego asegúrate de que Contactos esté activado. (Si no tiene una cuenta de iCloud, primero tendrá que tocar "Agregar cuenta", pero la mayoría de los usuarios probablemente ya tengan configurada una cuenta de iCloud).
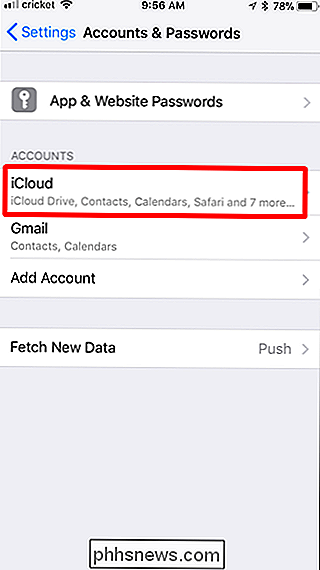
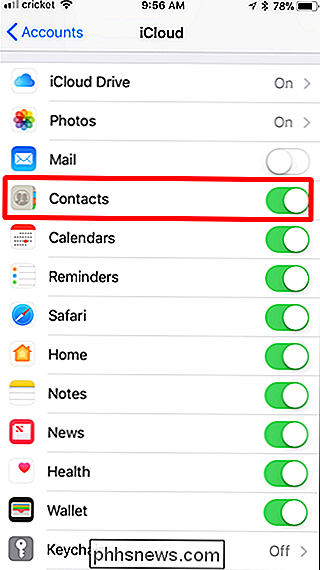
Eso es todo. Si inicia sesión en iCloud en sus otros dispositivos y repite el mismo proceso, sus contactos siempre deben estar sincronizados.
Cómo sincronizar sus contactos con Contactos de Google en Android
Dependiendo de la versión de Android que esté usando, la sincronización de contactos puede funcionar de forma un poco diferente, por lo que la dividiremos de la manera más sencilla posible.
Independientemente del teléfono que estés usando, dale un tirón a la pantalla de notificación, luego toca el ícono del engranaje para acceder a Configuración. Desde aquí, las cosas son ligeramente diferentes.

A partir de ahí, varía un poco de una versión a otra:
- Android Oreo: Ir a usuarios y cuentas> [Su cuenta de Google]> Sincronización de cuenta> Habilitar contactos
- Android Nougat: Ir a Cuentas> Google> [Su cuenta de Google]> Activar contactos
- Teléfonos Samsung Galaxy: Ir a la nube y Cuentas> Cuentas> Google> [Su cuenta de Google]> Activar contactos
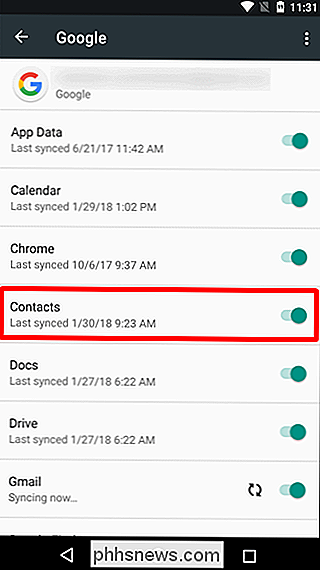
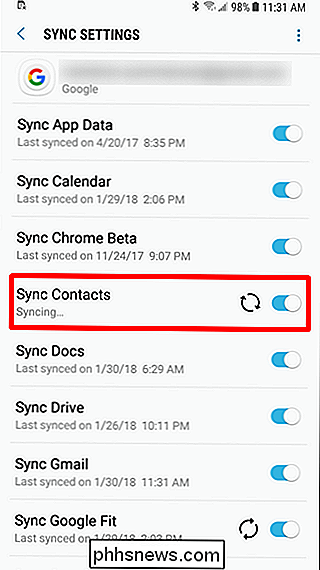
A partir de ahora, cuando agregue un contacto en su teléfono, se sincronizará automáticamente con su cuenta de Google y todos los teléfonos futuros en los que inicie sesión.
Cómo sincronizar sus contactos con Contactos de Google en el iPhone
Si usted es un usuario de iOS que pasa en cualquier momento en la nube de Google (o tiene una selección mixta de dispositivos), también puede sincronizar sus contactos de Google con su iPhone.
Primero, diríjase a la Menú de configuración, luego elija Cuentas y contraseñas.
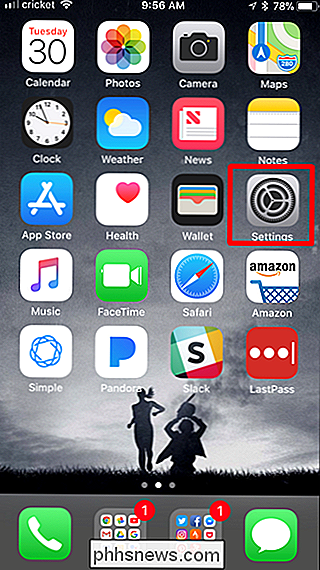
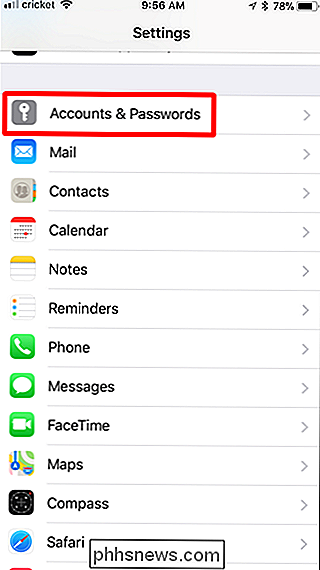
Toque la opción Agregar nueva cuenta, luego Google.
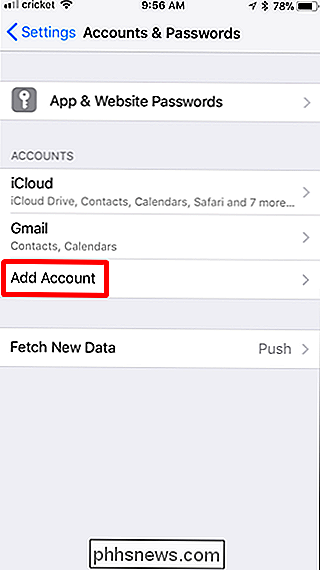
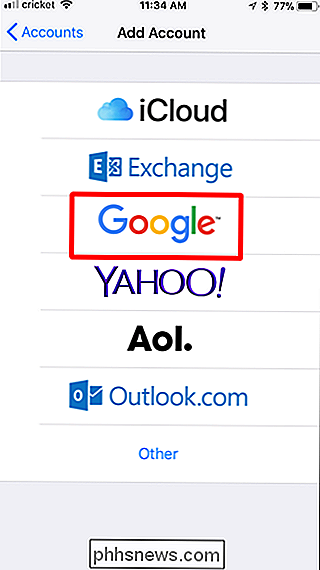
Inicie sesión con su cuenta de Google y luego active la opción Contactos. Toque Guardar cuando haya terminado.
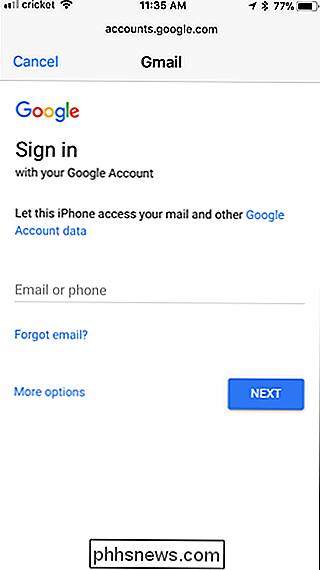
Cómo mover sus contactos de Google a iCloud
Si ha decidido alejarse de los Contactos de Google y ahora se trata de la vida de iCloud, obtener contactos de un servicio a otro en realidad no es tan fácil como debería ser. Uno supondríaque si tiene configuradas sus cuentas de iCloud y Gmail para sincronizar contactos en su iPhone, las dos se sincronizarán entre sí, pero no es así como funciona. En absoluto.
De hecho, asumí incorrectamente durante meses que mis contactos de Google también se estaban sincronizando con iCloud ... hasta que realmente revisé mis contactos de iCloud. Resulta, no.
Si desea mover sus contactos de Google a iCloud, tendrá que hacerlo manualmente desde su computadora. Es la manera más fácil.
Primero, inicie sesión en su cuenta de Contactos de Google en la web. Si está utilizando la nueva Vista previa de contactos, deberá cambiar a la versión anterior antes de continuar.
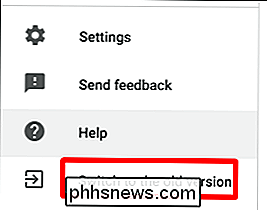
Desde allí, toque el botón Más en la parte superior, luego elija Exportar.
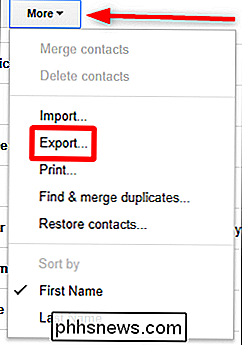
En la pantalla Exportar, elija vCard, luego haga clic en el botón Exportar. Guarde el archivo.
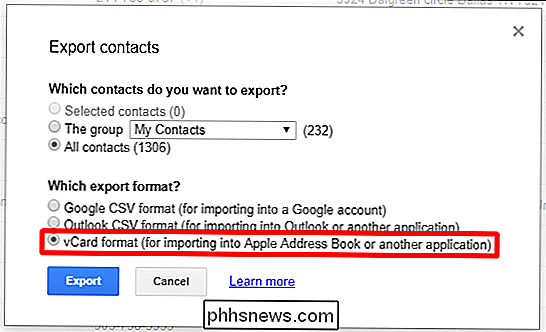
Ahora inicie sesión en su cuenta de iCloud y elija Contactos.
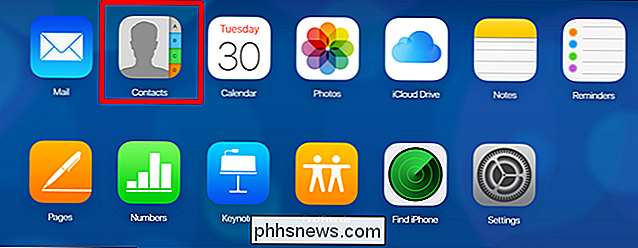
Haga clic en el pequeño icono de engranaje en la esquina inferior izquierda, luego seleccione Importar vCard. Elija la vCard que acaba de descargar de Google.
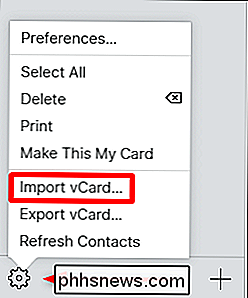
Espere unos minutos para importar, un poof -todos sus contactos de Google están ahora en iCloud.
Cómo mover sus contactos de iCloud a Google
Si te estás moviendo de un iPhone a un dispositivo Android, también necesitarás mover tus contactos de iCloud a Google. Deberá hacerlo usando una computadora, porque es mucho más fácil.
Primero, inicie sesión en su cuenta de iCloud en la web y luego haga clic en Contactos.
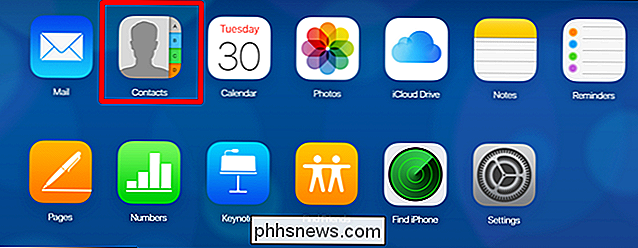
Desde allí, haga clic en el ícono de engranaje en la esquina inferior izquierda esquina, luego elija Exportar vCard. Guarde el archivo.
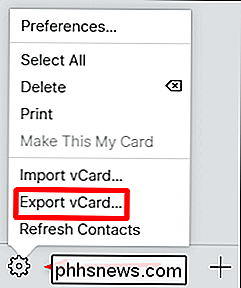
Ahora, inicie sesión en Contactos de Google.
Haga clic en el botón Más, luego en Importar. Nota: La versión anterior de Contactos de Google tiene un aspecto diferente, pero la funcionalidad sigue siendo la misma.
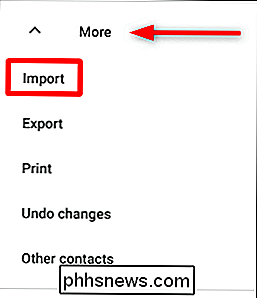
Elija el archivo CSV o vCard, luego seleccione la vCard que descargó. Espere unos minutos para importar y estará listo.
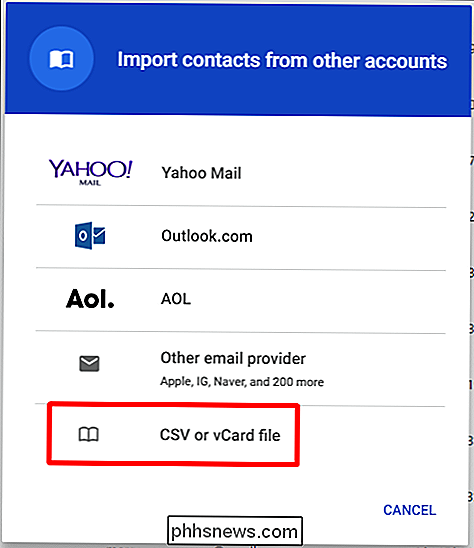
No más de teléfono nuevo, que es para usted.

Puede arrastrar y soltar resultados de imágenes de Siri en otras aplicaciones de su Mac
Hay algunas cosas geniales que puede hacer con Siri en macOS Sierra, incluida la búsqueda de imágenes en la web. Pero, ¿qué sucede si quiere usar una de esas imágenes en un correo electrónico u otra aplicación? Todo lo que necesita es arrastrar y soltar. Es realmente fácil, así que vamos a explicar cómo funciona.

Microsoft, deje de romper mi PC con las actualizaciones automáticas de Windows 10
Hola Microsoft, ¿podría dejar de romper mi PC? La última actualización del controlador WPD, lanzada el 8 de marzo de 2017, es la última de una larga lista de malas actualizaciones. Si Windows 10 va a forzar estas actualizaciones en mi sistema, lo mínimo que Microsoft podría hacer es probarlas primero.



