Cómo detener la congelación y el bloqueo de la cámara web en Windows 10

La actualización de aniversario de Windows 10 rompió millones de cámaras web. Microsoft lanzó un parche, pero hay un hack de registro que puede usar si el parche no funciona para usted.
Gracias a Rafael Rivera por descubrir este hack de registro. Es bueno tener una solución, pero Microsoft realmente debería documentar este tipo de cosas en las páginas de soporte oficiales en lugar de hacer que los usuarios de Windows intenten arreglar hardware y software rotos por su cuenta.
Actualización : Microsoft lanzó el parche prometido en septiembre. Sin embargo, parece que el problema no se puede solucionar para cada cámara web. Si su cámara web aún no funciona después de instalar las últimas actualizaciones de Windows Update, puede que necesite usar el siguiente hack de registro.
Cómo Microsoft se rompió millones de Webcams
RELACIONADO: Novedades en Windows 10 Actualización de aniversario
En la actualización de aniversario, Microsoft solo permite que las cámaras web USB usen la codificación YUY2. Microsoft eliminó el soporte para las transmisiones MJPEG y H264, que muchas cámaras web, incluida la muy popular cámara web Logitech C920, usan.
Esto significa que hacer algo tan simple como habilitar videos HD en Skype hará que el video de la cámara web se congele. Aparentemente, nadie en el equipo de Windows de Microsoft, el equipo de Skype de Microsoft o Logitech notaron el problema durante todo el proceso de Insider Preview para Anniversary Update.
Si tiene este problema, puede pasar de la actualización de aniversario a la versión anterior de Windows . Desafortunadamente, con la actualización de aniversario, Microsoft cambió silenciosamente el período de baja de 30 días a 10 días. Si instaló la Actualización de aniversario cuando se lanzó por primera vez, hay muchas posibilidades de que no pueda volver a degradar. Yikes.
Mike M, un ingeniero del equipo de la cámara de Windows en Microsoft, explicó los motivos de Microsoft para eliminar esta característica en un hilo en los foros de Microsoft. Microsoft hizo esto para permitir un acceso de cámara simultáneo más eficiente, es decir, acceso a la cámara por varias aplicaciones a la vez. Desafortunadamente, el cambio rompió muchas cámaras web y aplicaciones existentes.
Cómo arreglar su cámara web
Microsoft está trabajando en una solución oficial que estará disponible en septiembre. Pero, si no puede esperar un mes antes de que su cámara web funcione correctamente otra vez, hay un truco de registro que puede usar para volver a habilitar el comportamiento anterior y solucionar este problema.
Actualizar : este truco de registro funcionó en nuestro ORDENADOR PERSONAL. Sin embargo, muchas personas informan que no funciona para ellos, incluso en este hilo de Twitter. Desafortunadamente, este truco puede o no funcionar para usted. y no estamos seguros de por qué. Si no es así, querrás cambiar a una versión anterior de la actualización de aniversario o esperar hasta que Microsoft publique una solución real en septiembre.
Aquí está la advertencia estándar: El Editor del Registro es una herramienta poderosa y su uso incorrecto puede hacer sistema inestable o incluso inoperable. Este es un truco bastante simple y siempre y cuando te apegues a las instrucciones, no deberías tener ningún problema. Dicho esto, si nunca ha trabajado antes, considere leer sobre cómo usar el Editor del Registro antes de comenzar. Y definitivamente haga una copia de seguridad del Registro (¡y de su computadora!) Antes de realizar cambios.
Primero, abra el editor de registro abriendo el menú Inicio, escribiendo "regedit" y presionando Enter.

Luego navegue hasta la siguiente clave en la barra lateral izquierda:
HKEY_LOCAL_MACHINE SOFTWARE Microsoft Windows Media Foundation Platform
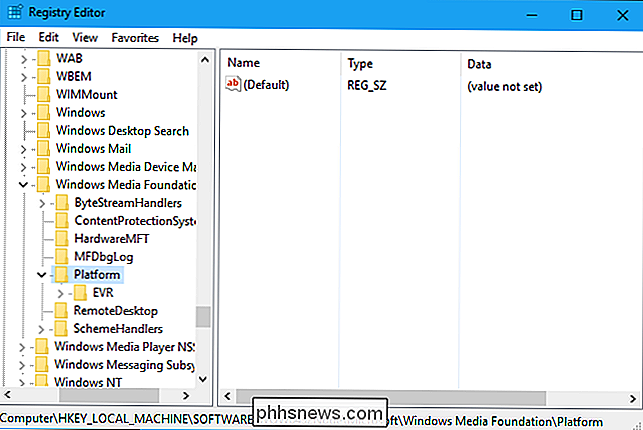
Haga clic derecho en la tecla "Plataforma" en la barra lateral izquierda y seleccione Nuevo> Valor DWORD (32 bits).
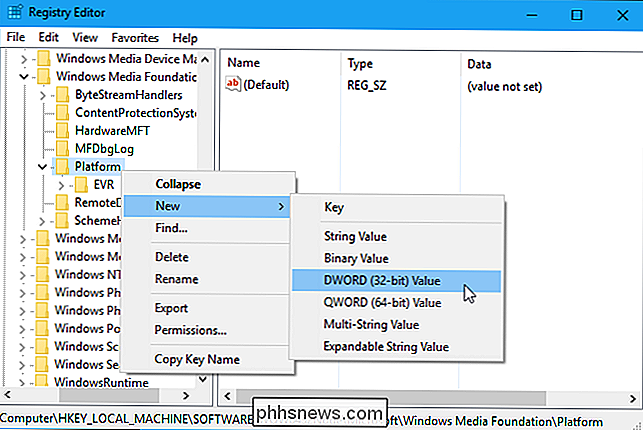
Nombre el valor "EnableFrameServerMode". Haga doble clic en él y establezca el valor en "0".
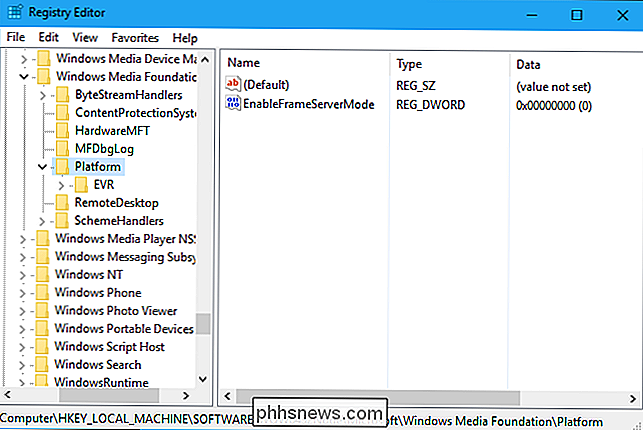
La siguiente parte depende de si está usando una versión de Windows de 32 o 64 bits para realizar este proceso. ¿No es seguro? He aquí cómo verificarlo. Si está usando una versión de Windows 10 de 32 bits, ya está listo; no son necesarios más ajustes. Sin embargo, si usa una versión de Windows 10 de 64 bits, también deberá navegar a la siguiente clave en la barra lateral izquierda:
HKEY_LOCAL_MACHINE SOFTWARE WOW6432Nodo Microsoft Windows Media Foundation Platform
Agregue la misma configuración aquí, haga clic con el botón derecho en la tecla "Plataforma" y agregue un valor DWORD con el nombre "EnableFrameServerMode" y el valor "0".
Ahora puede cerrar el editor de registro. Su cambio tendrá efecto de inmediato. Solo reinicie las aplicaciones donde su cámara web estaba congelada y deberían funcionar normalmente; no es necesario reiniciar o cerrar sesión.
Si desea deshacer este cambio en el futuro después de que Microsoft solucione Windows, vuelva a visitar la misma ubicación en el registro y elimine el valor "EnableFrameServerMode" que ha agregado.
Descargue nuestro Hack de registro con un clic
RELACIONADO: ¿Cómo sé si estoy ejecutando Windows de 32 bits o de 64 bits?
Si no quiero hacer la edición del registro usted mismo, puede descargar nuestros hacks de registro con un solo clic para realizar el cambio por su cuenta.
De nuevo, necesitará saber si está usando un 32-bit o 64 -bit versión de Windows para saber qué registro hackear para usar. ¿No es seguro? A continuación, le mostramos cómo comprobarlo.
Estos son solo archivos .reg pequeños, en los que puede hacer doble clic para agregar la configuración anterior, y también eliminarlos, si lo desea. Solo descargue el truco, descomprima el archivo y haga doble clic en el archivo "Habilitar solución Webcam (64 bits) ./reg" o "Habilitar solución Webcam (32 bits) .reg", según la versión de Windows 10 estás usando.
Acepta agregar la información a tu registro y reiniciar cualquier aplicación en la que no haya funcionado tu cámara web. Funcionarán inmediatamente sin necesidad de cerrar sesión ni reiniciar.
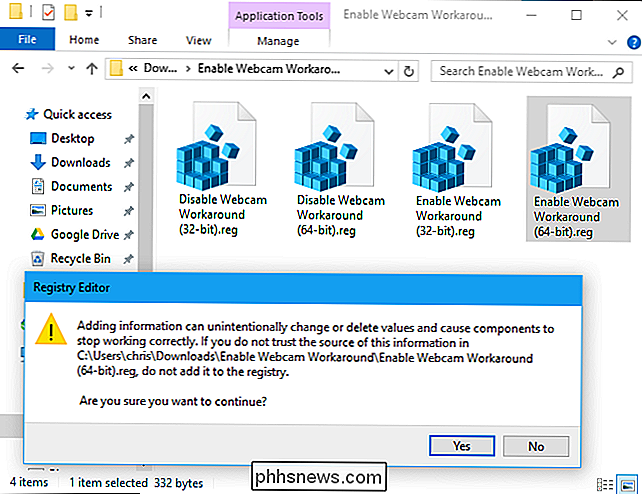
Si quieres eliminar la configuración del registro después de que Microsoft presente una solución real, simplemente haga doble clic en el archivo "Deshabilitar Webcam Workaround.reg". Si desea ver lo que estos u otros hacks de registro hacen, simplemente puede hacer clic derecho en el archivo .reg y seleccionar "Editar".

Cómo importar fotos y películas de iPhone en Picasa
Si eres fanático del programa de gestión de imágenes de Picasa de Google y del iPhone, probablemente ya hayas descubierto el desafortunado estado de cosas: con la configuración predeterminada, Picasa no puede importar imágenes desde dispositivos iOS. Siga leyendo mientras le mostramos cómo ajustar su flujo de trabajo y hacer que las cosas se importen sin problemas.

Verifique la edad de un sitio web
Así que alguien me preguntó el otro día qué edad tenía un sitio web que había visto el otro día y de inmediato le pregunté qué quería decir con "edad". Si desea saber la antigüedad de un sitio web, podría estar hablando de cuánto tiempo lleva el nombre de dominio. Por otro lado, puede tener un dominio que ha existido durante una década, pero ha alojado diferentes sitios web propiedad de diferentes personas a lo largo de los años.En este artícu



