Cómo ordenar aplicaciones macOS por categoría en Finder

Si eres como yo, la carpeta Aplicaciones en tu Mac está repleta de aplicaciones, la mayoría de las cuales raramente utilizas pero todavía te gustan Mantente cerca. Si desplazarse por todo para encontrar lo que está buscando es abrumador, un simple truco le permite ordenar estas aplicaciones por categorías, como Productividad, Música, Educación, y más.
Para comenzar, abra su Buscador y diríjase a la Carpeta de aplicaciones.
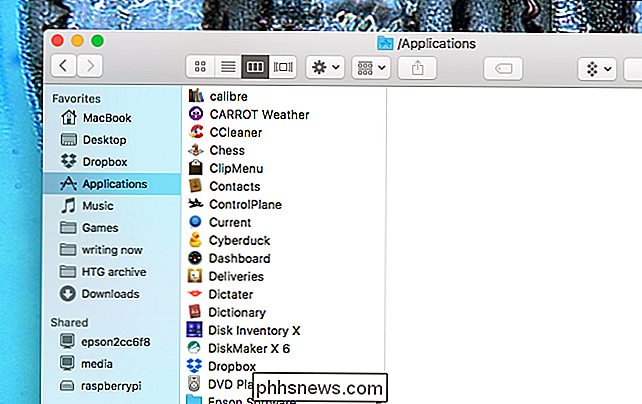
Desde aquí, presione Comando + J en su teclado para abrir la ventana Opciones de vista. Alternativamente, puede hacer clic en Ver> Mostrar opciones de vista en la barra de menú.
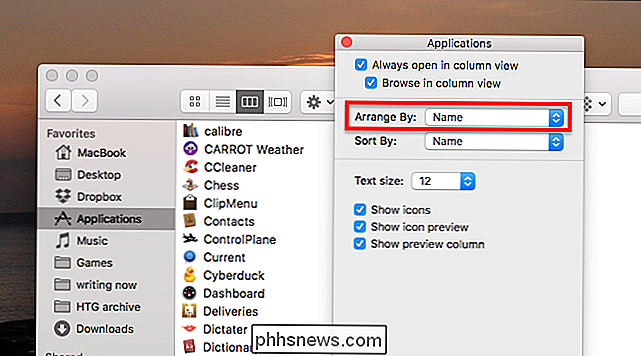
Haga clic en el menú desplegable "Organizar por" y seleccione "Categoría de aplicación."
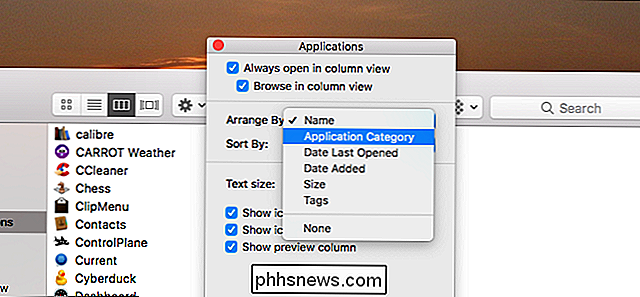
¡De esta manera, las aplicaciones se ordenarán por categoría! Las secciones utilizadas en Mac App Store están representadas, pero todas las aplicaciones se ordenarán, no solo Mac App Store.
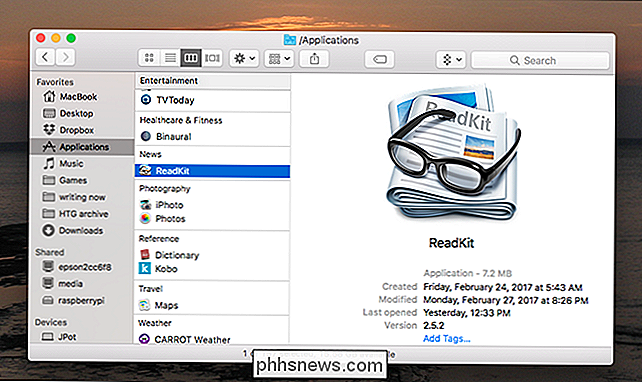
Si cambia a Ver como iconos (Comando + 1), el Finder ofrece filas para cada categoría. Se ve muy bien, aunque podría no serlo para todos.
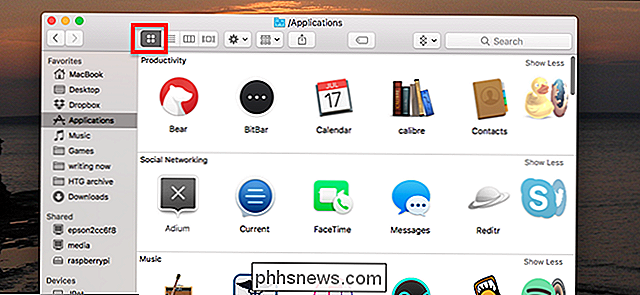
Hay una desventaja en la vista de categorías: muchas aplicaciones se vuelcan en "Otros", presumiblemente porque sus creadores no han especificado una categoría. Lamentablemente, no pudimos encontrar ninguna forma de especificar manualmente una categoría.
RELACIONADO: ¿Qué es el Launchpad de OS X y cómo funciona?
Aun así, este es un truco útil para conocer, y simplemente podría hacer que sea más fácil navegar por tus aplicaciones. ¡Me gustaría que Launchpad usara estas categorías, incluso podría considerar usarlo!

Cómo tomar capturas de pantalla y videos en su Nintendo Switch
El Nintendo Switch tiene un botón dedicado para tomar capturas de pantalla. Ahora incluso puede grabar videos en algunos juegos también. Estas capturas de pantalla y videos se guardan en el almacenamiento interno de su Switch o en una tarjeta microSD, y puede verlos, moverlos y publicarlos en Facebook o Twitter directamente desde su Switch.

Cómo deshabilitar anuncios y notificaciones en el Explorador de archivos de Windows 10
Microsoft ahora está probando nuevos "mensajes de notificación" en el Explorador de archivos de Windows 10. Estos mensajes ofrecen información sobre las nuevas características de Windows. Aparecen por primera vez en la compilación 14901, la primera compilación de previsualización de Insider de Windows 10 lanzada después de Anniversary Update.



