Cómo silenciar mensajes en iPhone, iPad y Mac

Si usa mensajes en su iPhone, iPad o Mac, entonces probablemente sepa cuán rápido puede ser invadido por las notificaciones de mensajes, especialmente si eres parte de un mensaje grupal. Afortunadamente, hay una manera fácil de silenciar mensajes específicos para que no te molesten.
Los mensajes son geniales, especialmente si los usas junto con reenvío de mensajes de texto en tu Mac o iPad. Es especialmente útil para mensajes grupales. Si usted y sus amigos o familiares usan un iPhone, todos pueden chatear libremente y los mensajes se agruparán y podrá responder a todos en grupo.
Desafortunadamente, si todos los integrantes del grupo se responden entre sí durante todo el proceso. día, su dispositivo se llenará rápidamente con notificaciones voluminosas. Dicho esto, puede silenciar fácilmente mensajes grupales o incluso individuales utilizando la función No molestar. Deberíamos señalar que esto no es lo mismo que activar DND para su dispositivo, lo que desactivará las notificaciones de todo de una sola vez.
Silenciando mensajes en Mac
Si usa una Mac y usted desea silenciar un mensaje individual o un chat grupal, primero debe seleccionar el hilo en cuestión y hacer clic en "Detalles" en la esquina superior derecha.
Aparecerá una ventana emergente y verá opciones para interactuar con los destinatarios como enviar mensajes de texto individualmente, FaceTime, o incluso llamarlos. Debajo de esto, verá una opción para activar "No molestar".
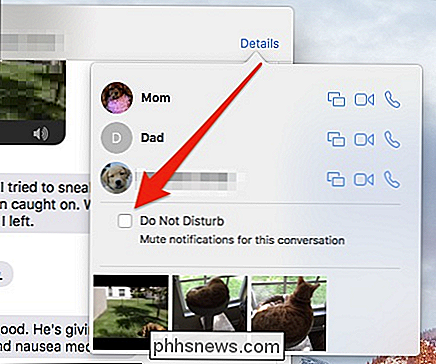
En OS X, se abrirá una ventana útil cuando haga clic en el enlace "Detalles" que le permite activar No molestar para un mensaje.
Cuando hagas esto, aún podrás ver que tienes mensajes no leídos porque la insignia numérica roja seguirá apareciendo sobre el ícono Mensajes (si la mantienes en el Dock), pero ya no recibirás notificaciones.
Silenciar mensajes en iPhone o iPad
Activar No molestar en su iPhone o iPad es un proceso similar y arrojará el mismo resultado, lo que quiere decir que aún verá que tiene mensajes no leídos pero no recibirá cualquier notificación.
Para silenciar una secuencia de mensajes en su dispositivo iOS, primero seleccione el mensaje en cuestión y toque "Detalles" en la esquina superior derecha. Una vez que esté en la pantalla Detalles, desplácese hacia abajo y toque Encendido (o Apagado) la opción "No molestar".
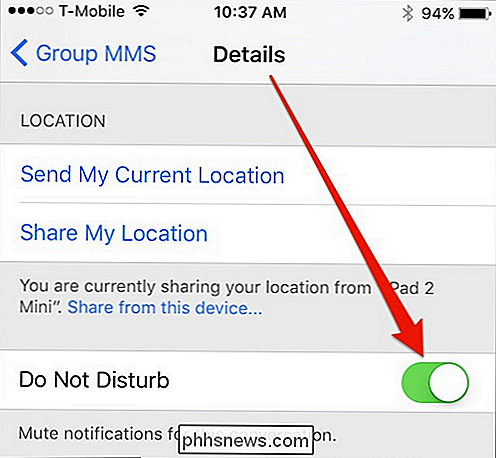
Al igual que el método OS X, todo lo que tiene que hacer en su dispositivo iOS es "Detalles" en la esquina superior derecha del mensaje y luego seleccione "No molestar" en la pantalla Detalles resultante.
Tenga en cuenta que si tiene configurado el reenvío de mensajes de texto en varios dispositivos, deberá desactivar No molestar encendido para el hilo de mensaje ofensivo en cada dispositivo. Entonces, si todavía está recibiendo mensajes en sus otros dispositivos, ahora sabe por qué.
Ser capaz de silenciar mensajes para que no esté inundado de notificaciones significa que solo se le notifican los mensajes que son importantes para usted. . Recuerde, este método no es lo mismo que simplemente activar DND para su dispositivo, por ejemplo, si no desea recibir notificaciones de ningún mensaje, llamadas telefónicas, etc.
Esperamos que este artículo le haya sido útil, si Si tiene algo más que desea agregar, como un comentario o una pregunta, deje sus comentarios en nuestro foro de discusión.

Cómo cambiar el tamaño de un video o cambiar la resolución
Hay muchas razones por las que podría necesitar cambiar el tamaño de un video y en este post mencionaré un par de aplicaciones gratuitas que le ayudarán a cambiar fácilmente la resolución de sus videos. Si tiene una de esas cámaras de video HD de 1080p a 60 fps, comprende la necesidad de una conversión seria. Con la

Cómo reasignar tu Windows Cortar / Copiar / Pegar a controles tipo OS X y Vice-Versa
Windows 10 está apagado, por lo que vamos de nuestras Macs a las PC con regularidad diaria . Si bien hay bastantes diferencias entre ellos, nada nos dispara más que cortar / copiar / pegar. Aquí se explica cómo reasignar cortar / copiar / pegar para que sean iguales en ambas plataformas. Una de las cosas más difíciles de acostumbrar cuando pasamos de Mac a Windows o de Windows a Mac es cortar / copiar / pegar .



