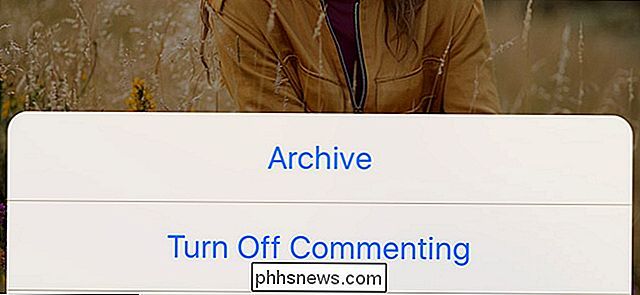Cómo compartir los archivos de su computadora con una máquina virtual

Las máquinas virtuales son contenedores aislados, por lo que el sistema operativo invitado en la máquina virtual no tiene acceso al sistema de archivos de su computadora. Tendrá que configurar carpetas compartidas en un programa como VirtualBox o VMware para compartir archivos.
De forma predeterminada, las máquinas virtuales no tienen acceso a los archivos en la computadora host o en otras máquinas virtuales. Si desea proporcionar ese acceso, debe configurar las carpetas compartidas en su aplicación de máquina virtual. Para ayudar al sistema operativo invitado dentro de la máquina virtual a comprender lo que está sucediendo, las aplicaciones de la máquina virtual presentan estas carpetas compartidas como recursos compartidos de archivos de red. El sistema operativo invitado accede a una carpeta en su PC como lo haría con una carpeta compartida en una red.
Vamos a ver cómo crear carpetas compartidas en dos de las aplicaciones de máquina virtual más populares: VirtualBox y VMware Workstation Reproductor, pero el proceso es similar en otras aplicaciones de máquina virtual.
VirtualBox
La función de Carpetas Compartidas de VirtualBox funciona con los sistemas operativos invitados de Windows y Linux. Para usar la función, primero debe instalar Adiciones de invitado de VirtualBox en la máquina virtual invitada.
Con la máquina virtual ejecutándose, haga clic en el menú "Dispositivos" y elija la opción "Insertar imagen de CD de adiciones de invitado". Esto inserta un CD virtual que puede usar dentro del sistema operativo invitado para instalar Guest Additions.
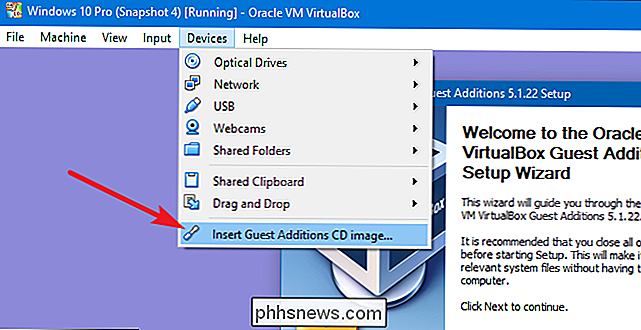
Después de instalar Guest Additions, abra el menú "Máquina" y haga clic en la opción "Configuración".
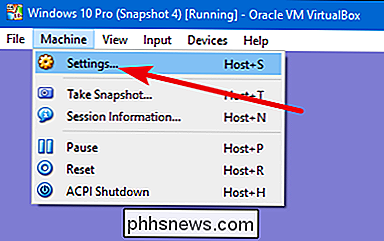
En el " Configuración "ventana, cambiar a la pestaña" Carpetas compartidas ". Aquí puedes ver las carpetas compartidas que hayas configurado. Hay dos tipos de carpetas compartidas. Las carpetas de máquina son carpetas permanentes que se comparten hasta que las elimine. Las carpetas transitorias son temporales y se eliminan automáticamente cuando reinicia o cierra la máquina virtual.
Haga clic en el botón "Agregar" (la carpeta con un signo de más) para crear una nueva carpeta compartida.
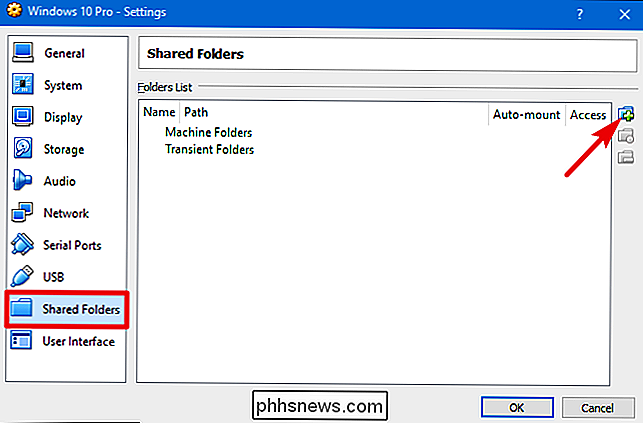
En "Agregar Compartir "ventana, puede especificar lo siguiente:
- Ruta de carpeta: Esta es la ubicación de la carpeta compartida en su sistema operativo host (su PC real).
- Nombre de carpeta: Así es como la carpeta compartida aparecerá dentro del sistema operativo invitado.
- Solo lectura: De forma predeterminada, la máquina virtual tiene acceso de lectura y escritura completo a la carpeta compartida. Habilite la casilla de verificación "Solo lectura" si desea que la máquina virtual solo pueda leer archivos de la carpeta compartida, pero no modificarlos.
- Montaje automático: Esta opción hace que el sistema operativo invitado intente Monte automáticamente la carpeta cuando se inicie.
- Hacer permanente: Esta opción hace que la carpeta compartida sea una Carpeta del equipo. Si no selecciona esta opción, se convierte en una carpeta transitoria que se elimina con los reinicios de la máquina virtual.
Haga todas sus elecciones y luego presione el botón "Aceptar".
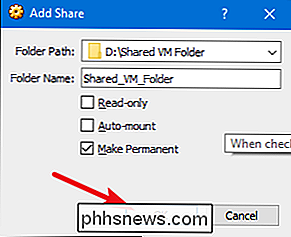
Ahora debería ver aparecer las carpetas compartidas. como archivos compartidos de red. Si está utilizando un sistema operativo invitado de Windows, abra el Explorador de archivos, seleccione "Red" y luego mire debajo de la computadora "VBOXSRV".
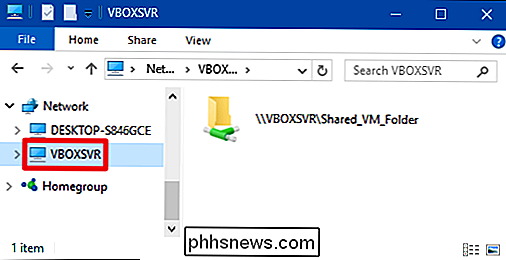
VMware Workstation Player
Las carpetas compartidas de VMware funcionan con Windows y Linux sistemas. Para usar la función, primero debe instalar VMware Tools en la máquina virtual invitada. Abra el menú "Reproductor", señale el menú "Administrar" y luego seleccione la opción "Instalar herramientas de VMware". Esto abre un cuadro de diálogo que le solicita descargar las herramientas y, cuando termina, inserta un CD virtual que puede usar dentro del sistema operativo invitado para instalar las herramientas de VMWare.
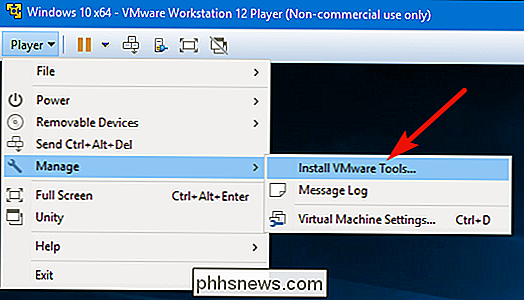
Después de instalar las herramientas de VMware, abra el menú "Reproductor" , señale el menú "Administrar" y luego seleccione la opción "Configuración de máquina virtual".
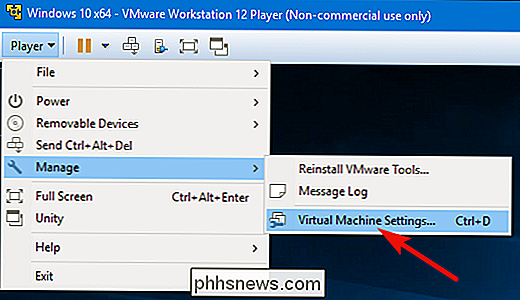
En la ventana "Configuración de máquina virtual", cambie a la pestaña "Opciones" y seleccione la configuración "Carpetas compartidas" a la izquierda -lado. Las carpetas compartidas están deshabilitadas de forma predeterminada, y puede habilitarlas de una de dos maneras. Seleccione "Siempre habilitado" si desea que la función Carpetas compartidas permanezca encendida incluso cuando reinicia la máquina virtual. Seleccione "Habilitado hasta el próximo apagado o suspensión" si prefiere volver a habilitar manualmente la función después de reiniciar.
Opcionalmente, puede seleccionar la opción "Asignar como una unidad de red en invitados de Windows" si desea asignar el recurso a una letra de unidad en su sistema operativo invitado en lugar de tener que buscar entre carpetas compartidas en la red.
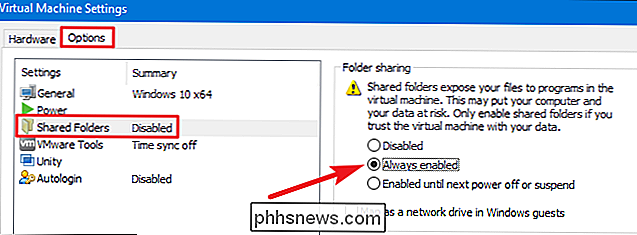
Después de habilitar función, haga clic en el botón "Agregar" para agregar una nueva carpeta compartida.
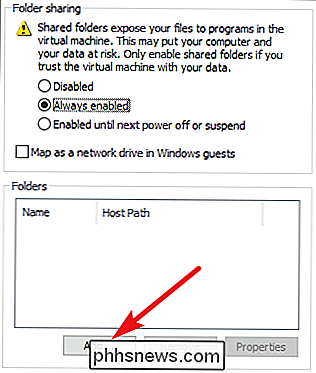
En la ventana "Agregar asistente de carpeta compartida", haga clic en "Siguiente" para omitir la pantalla de bienvenida. En la pantalla "Nombre de la carpeta compartida", use el cuadro "Ruta del host" para indicar la ubicación de la carpeta compartida en su sistema operativo host (su PC real). Use el cuadro "Nombre" para escribir el nombre de la carpeta como debería aparecer dentro de la máquina virtual. Cuando termine, haga clic en el botón "Siguiente".
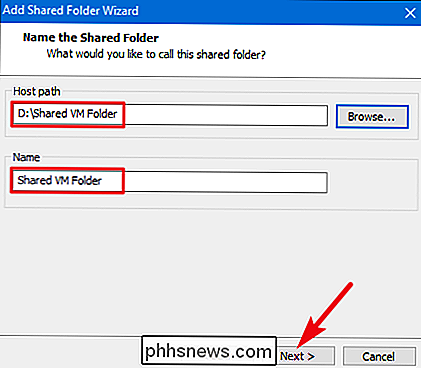
En la pantalla "Especificar atributos de carpetas compartidas", seleccione la opción "Habilitar este recurso compartido". Si no lo hace, el recurso compartido aún se agrega a su lista de recursos compartidos y puede habilitarlo más adelante según sea necesario. De forma predeterminada, la máquina virtual tendrá acceso de lectura y escritura completo a la carpeta. Seleccione la opción "Solo lectura" si desea que la máquina virtual solo pueda leer archivos de la carpeta compartida, pero no modificarlos. Cuando termine, haga clic en el botón "Finalizar".
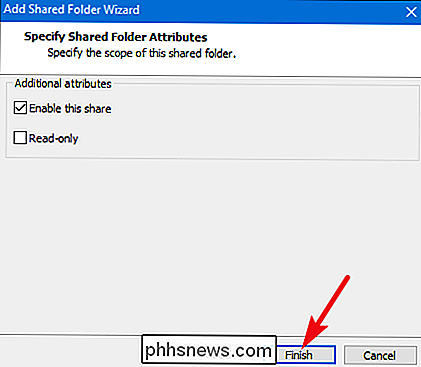
Ahora debería ver que las carpetas compartidas aparecen como archivos compartidos de red. Si está utilizando un sistema operativo invitado de Windows, abra el Explorador de archivos, seleccione "Red" y luego mire debajo de la computadora "vmware-host".
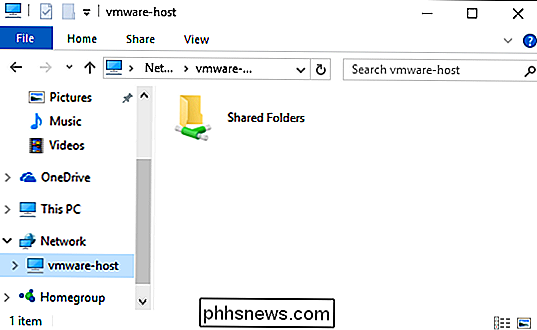
RELACIONADO: La estructura de directorios de Linux, explicada
Activado un sistema invitado Linux, debe encontrar las Carpetas Compartidas de VMware bajo/ mnt / hgfsen el directorio raíz. Si no está seguro de cómo encontrarlo, consulte nuestra guía para comprender la estructura de directorios de Linux.
Si tiene varias máquinas virtuales, tendrá que configurar el uso compartido de archivos por separado dentro de cada una, aunque puede usar el mismas carpetas compartidas en varias máquinas virtuales. Tenga cuidado al usar carpetas compartidas, sin embargo. Una de las mejores cosas de las máquinas virtuales es que operan en su propia caja de arena, aisladas de su computadora real. Si su máquina virtual se ve comprometida, el malware podría escapar de su máquina virtual al infectar archivos en sus carpetas compartidas.

¿Puede usar un nombre falso en Facebook?
Facebook siempre ha tenido una política de nombres reales, donde acepta que su nombre de perfil es "el nombre [que usted] usa en la vida cotidiana. "Obviamente, puede escribir un nombre falso, y puede salirse con la suya por un tiempo. Pero no está permitido, y puede causarte problemas. Política de nombre real de Facebook La base completa de Facebook es que es un sitio donde personas reales interactúan entre sí sin esconderse detrás de nombres de usuario anónimos y avatares en blanco.

Cómo deshabilitar los sonidos de notificación en Windows 10
Las notificaciones en Windows han evolucionado con el tiempo y Windows 10 ha ampliado aún más el sistema de notificación completo. Las notificaciones ahora se deslizan a lo largo de la esquina inferior derecha de la pantalla y cada una se acompaña de un sonido, que puede ser molesto cuando se agregan archivos a su Dropbox o cuando se conecta un nuevo dispositivo.