Cómo configurar tu propio discord Chat Server

Discord es una excelente aplicación de chat gratuita creada para jugadores, pero es útil para cualquier persona. Viene con chat de texto al estilo Slack, canales grupales de chat de voz y muchas herramientas para administrar a los usuarios. Es una gran herramienta para reunir a una comunidad o hablar con amigos mientras juegas. Aquí le mostramos cómo configurar su propio servidor.
¿Qué es Discord?
Discord se parece mucho a Slack con algunas características adicionales diseñadas para ayudar a los jugadores ... pero sinceramente, es un excelente programa de chat. Los canales de chat de texto normales funcionan en gran medida como salas de chat clásicas de estilo IRC. Cualquiera (con permiso) puede ingresar a una sala y hablar o usar comandos de barra inclinada. Discord también ofrece canales de voz que los miembros del servidor pueden usar para hablar con otros miembros usando auriculares. Entonces, por ejemplo, podría configurar un servidor para sus compañeros de juego, luego crear un canal de chat de voz para Overwatch , Destiny y Minecraft . Salta al canal apropiado y puedes hablar con cualquiera que juegue ese juego sin molestar a tus amigos que están en un juego diferente. No se preocupe por invitar o crear un nuevo chat grupal cada vez que juegue.
Actualmente, es gratis configurar un servidor Discord y no hay límites para la cantidad de usuarios, canales o incluso servidores que puede crear. (Discord tiene información sobre cómo se gana dinero aquí). Ya hay miles de servidores Discord existentes para todo tipo de comunidades y grupos que puede buscar aquí (nota: algunos pueden ser NSFW). Si desea un lugar para que sus amigos chateen mientras juegan Overwatch , o si desea formar una comunidad de miles de personas en torno a su hobby de planchado extremo, puede crear un servidor para sus necesidades.
Cómo crear un Discord Server
Lo demostraremos en la versión de escritorio de la aplicación Discord, pero los pasos también deberían ser los mismos en el móvil. Para crear su propio servidor, abra la aplicación Discord (si no la tiene, descárguela aquí) y cree una cuenta si aún no la tiene. Luego, haga clic en el ícono más en un círculo en la columna de selección del servidor en el lado izquierdo de la pantalla.
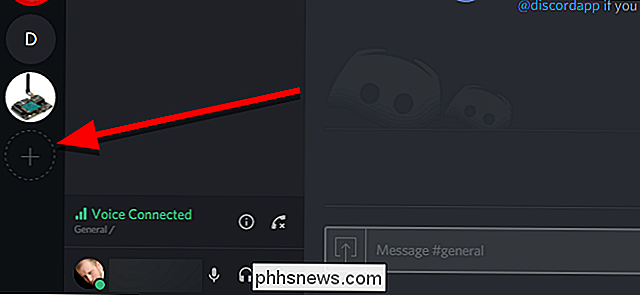
Haga clic en "Crear un servidor" a la izquierda.
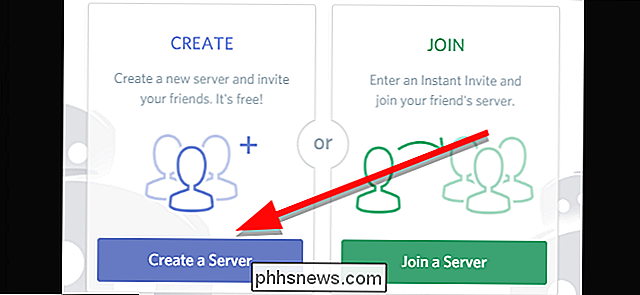
Asigne un nombre al servidor en Nombre del servidor.
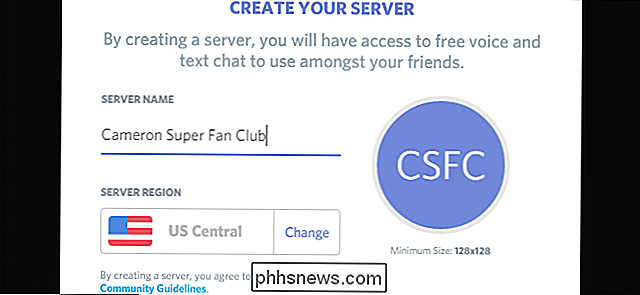
Opcionalmente, haga clic en el círculo de la derecha para cargar una imagen en miniatura para representar su servidor. Si te unes a varios servidores, esta será la forma principal de distinguirlos, así que elige algo único que identifique tu servidor de un vistazo.
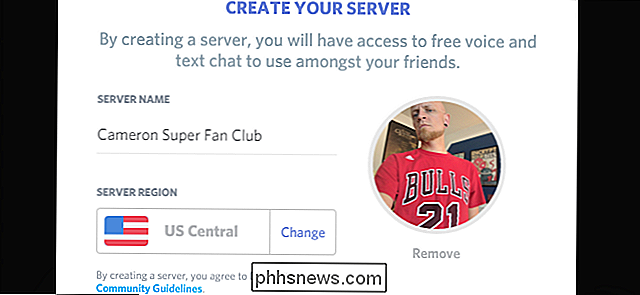
Una vez que hayas tomado todas tus decisiones, haz clic en Crear en la parte inferior de la ventana.
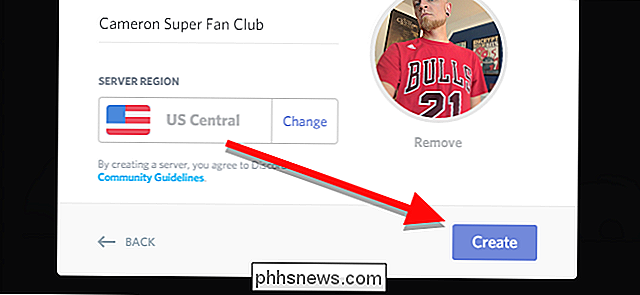
¡Eso es todo lo que se necesita! Solo unos pocos clics y tienes tu propio servidor Discord.
Ahora que has creado tu servidor, querrás que se sienta como en casa. Comience invitando amigos a unirse a usted. Desplácese sobre cualquier texto o canal de voz y haga clic en el icono Crear invitación instantánea.
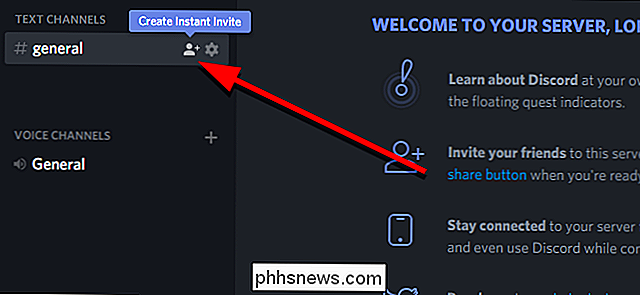
En la ventana que aparece, obtendrá un enlace de invitación temporal. Copie esto y compártalo con cualquier persona que quiera agregar a su servidor. Si todavía no tienen una cuenta de Discord, se les pedirá que creen una cuando se registren. Por defecto, estas invitaciones caducarán después de un día. Si hace clic en el ícono de ajustes, puede cambiar el tiempo hasta que caduque e incluso limitar cuántos usuarios pueden usar un vínculo.
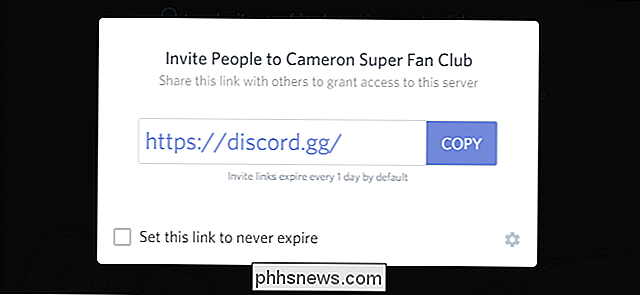
También puede agregar todos los canales de texto y de conversación de voz que necesite haciendo clic en el signo más junto a cada sección en la columna de canales en el lado izquierdo de la aplicación.
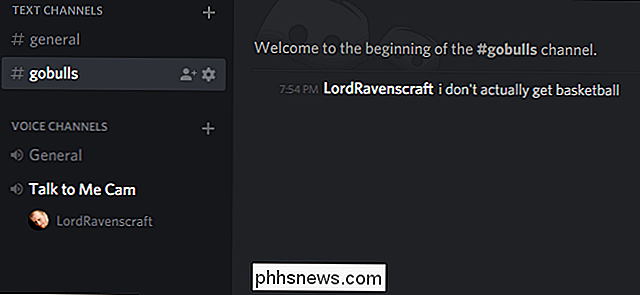
Discord tiene mucho más para ofrecer de lo que podemos cubrir en un solo artículo, pero con su propio servidor está listo para comenzar a chatear con su equipo donde sea y sin embargo funciona mejor para ti.

Cómo hacer que Cortana sea tu asistente predeterminado en Android
Los teléfonos y las tabletas con Android inician el Asistente de Google cuando pulsas prolongadamente el botón de inicio. Pero puede hacer que este acceso directo inicie Cortana si prefiere el asistente de Microsoft. Esta opción está un poco oculta en Android 6.0 y versiones posteriores. No funciona como la opción normal para elegir aplicaciones predeterminadas, pero está disponible en la configuración de Android.

¿Cómo ve los detalles del certificado SSL en Google Chrome?
Hay pocas cosas más frustrantes que tener una característica de acceso fácil y de uso frecuente que desaparece repentinamente en su navegador favorito después de una nueva actualización. ¿Existe una solución alternativa para recuperar la función o es una causa perdida? La publicación de preguntas y respuestas SuperUser de hoy tiene la respuesta a una pregunta frustrada del lector.



