Cómo configurar tu Mac para que funcione como una unidad de Time Machine conectada en red

Todos sabemos que es importante hacer una copia de seguridad de tu Mac con Time Machine, pero recordar conectar tu unidad externa puede ser una molestia, especialmente si eres un usuario de MacBook. Así que las copias de seguridad en red son útiles: no tiene que acordarse de hacer nada.
Pero no hay muchas formas fáciles de realizar una copia de seguridad de su Mac a través de la red. Esta característica solía ser ofrecida por Airport Time Capsule, un enrutador con un disco duro incorporado para las copias de seguridad de Time Machine, pero Apple no tiene previsto hacer nuevas versiones. Puedes configurar una Raspberry Pi como un servidor de Time Machine, pero no es exactamente fácil y te encontrarás con problemas técnicos.
Pero si tienes varias Mac, High Sierra trae lo que era una característica exclusiva de macOS Server para todos: la capacidad de configurar cualquier carpeta compartida como un destino de Time Machine. Puede configurar un Mac Mini antiguo para que sea su servidor de respaldo, o si tiene dos Macs que usa regularmente, podría respaldarlos entre sí. Incluso puede conectar una unidad externa en su Mac de escritorio y compartirla en la red, luego puede hacer una copia de seguridad de su MacBook de forma inalámbrica.
Cualquiera que sea su configuración, la configuración es relativamente simple, aunque oculta. Aquí le mostramos cómo comenzar.
Configurar Time Machine Sharing en Host Mac
Abra Preferencias del sistema en la Mac en la que desea hacer una copia de seguridad de los archivos, luego diríjase a "Compartir".
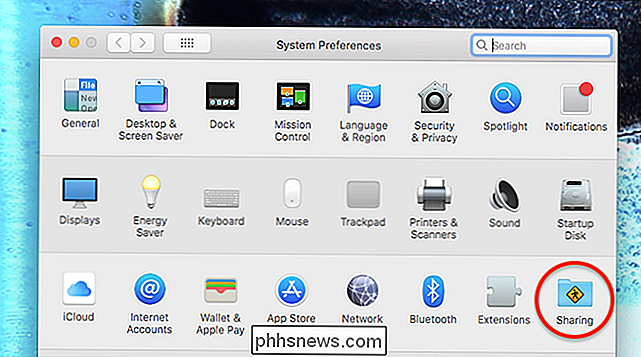
Asegúrese de "Compartir archivos" está encendido y seleccionado. Luego, comparta una carpeta vacía haciendo clic en el botón "+".
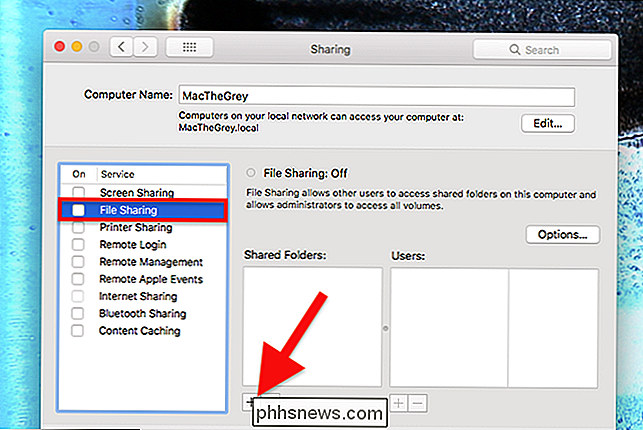
He llamado a mi "Máquina del tiempo" porque soy aburrida, pero puede usar la terminología de viaje en el tiempo que prefiera (88MPH y Tardis son opciones sólidas .)
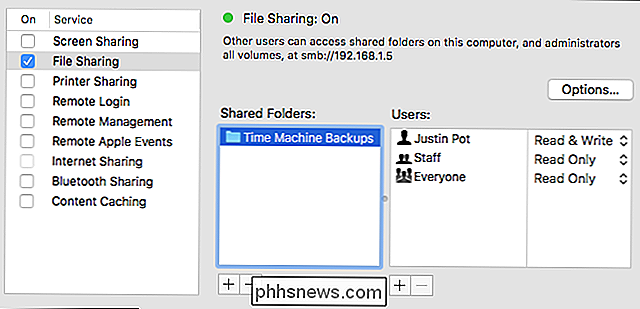
Puede usar la cuenta principal de su Mac para esto, si lo desea, o puede crear una cuenta de red solo si desea mantener las cosas en un espacio aislado.
Cuando termine, haga clic derecho en su carpeta, luego haga clic en "Opciones avanzadas".
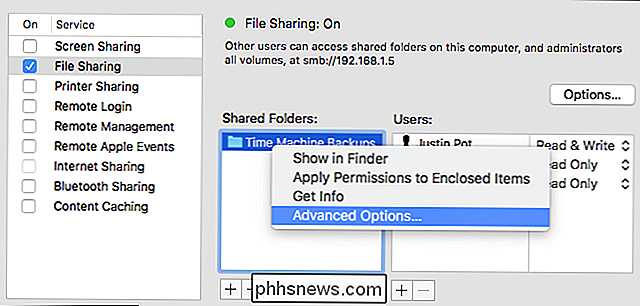
Asegúrese de que "Compartir como destino de copia de seguridad de Time Machine" esté marcado. Recomiendo encarecidamente "Limitar copias de seguridad a ... GB" también está marcado.
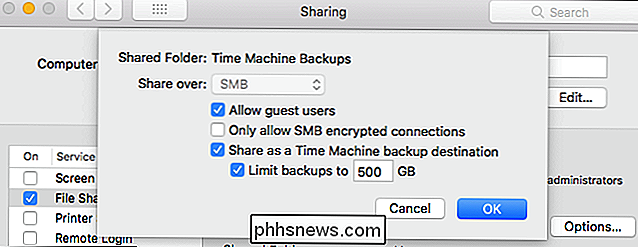
Por defecto, Time Machine utilizará todo el espacio de una unidad para almacenar archivos viejos hasta que la unidad esté llena, y no quiere que eso suceda si utiliza esta unidad para todo menos para las copias de seguridad de Time Machine.
Conectarse a Time Machine Compartir en Client Mac
En su Mac de cliente, abra el Finder. Debería ver el servidor Mac en la barra lateral; haga clic en él, luego haga clic en el botón "Conectar como ..." en la esquina superior derecha.
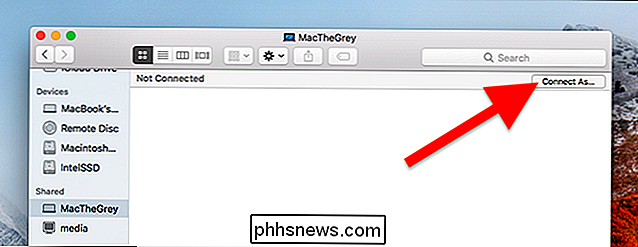
Ingrese el nombre de usuario y la contraseña de su servidor Mac, abra las Preferencias del sistema y diríjase al panel de Time Machine y haga clic en "Seleccionar disco". Verás tu red compartida como una opción.
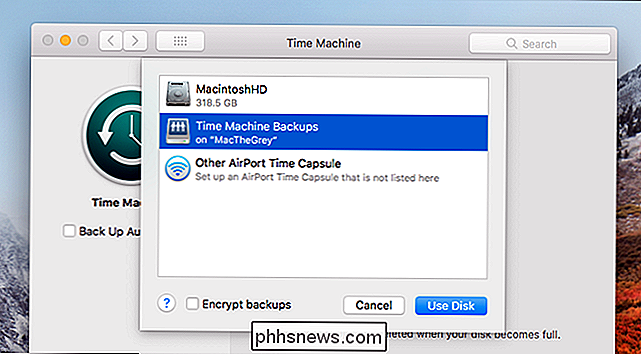
Ahora puedes hacer una copia de seguridad de tu Mac en este recurso compartido de red. Puede repetir este proceso en todos los Mac que desee, solo asegúrese de tener suficiente espacio de almacenamiento para todas esas copias de seguridad.

Cómo administrar los permisos de la aplicación en Android
Los permisos de Android solían ser un desastre, pero las versiones modernas de Android los han simplificado enormemente. Ahora, Android tiene un sistema de permisos al estilo de iOS en el que le otorga a las aplicaciones acceso a ciertas funciones, hardware o datos cuando los necesita. También puede revocar permisos manualmente desde cualquier aplicación, incluso las diseñadas para versiones anteriores de Android.

Cómo instalar un sistema de cámara de seguridad con cable
Si ha decidido obtener un sistema de cámara de seguridad con cable en lugar de una cámara con Wi-Fi, la configuración es un poco más complicada, pero Terminaremos con un mejor sistema al final. Aquí se explica cómo instalar cámaras de seguridad con cable. RELACIONADO: Cámaras de seguridad con cable y cámaras Wi-Fi: ¿cuáles deberían comprarse?


