Cómo configurar Google Home

Google Home es un nuevo participante en el mercado de dispositivos de ayuda de voz, donde Amazon Echo ha reinado como vencedor sin oposición durante casi dos años. Aquí le mostramos cómo configurar su dispositivo Google Home y comenzar a emitir comandos de voz completamente manos libres.
¿Qué es Google Home y por qué lo quiero?

Google Home es esencialmente la versión de Google del Amazon Echo. Te permite hacer casi las mismas cosas que puedes hacer con el asistente de voz de Android, pero sin tener que desconectar tu teléfono para usarlo. En cambio, es un dispositivo independiente que se sienta en su escritorio, encimera o mesa auxiliar y siempre está listo para usar siempre que quiera hacer una pregunta o emitir un comando de voz.
Si todavía no tiene un Echo de Amazon pero están queriendo ver de qué se trata todo este alboroto, obtener Google Home es una alternativa que puede considerar, especialmente porque solo cuesta $ 129, mientras que el eco tiene un precio de $ 179.
Concedido, el eco es probablemente una mejor opción en este momento, ya que es compatible con dispositivos más sencillos, pero Google Home tiene algunas características exclusivas propias, como el acceso a la gran biblioteca de conocimiento de Google o la capacidad de controlar su Chromecast (que Amazon no puede hacer).
Cómo configurar su Google Home
La configuración de Google Home toma solo unos pocos minutos, después de los cuales estará listo para las carreras. Una vez que haya conectado el dispositivo, se iniciará automáticamente y desde allí deberá descargar la aplicación Google Home en su teléfono, que está disponible para iOS y Android.
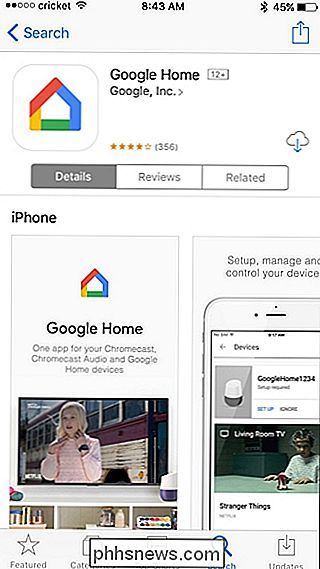
Abra la aplicación y toque "Aceptar". en la esquina inferior derecha de la pantalla.
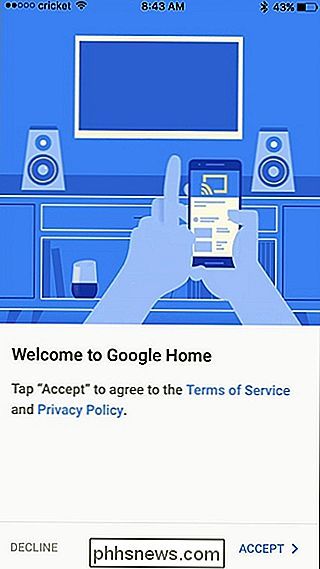
La aplicación le informará que se encontró su Google Home. Pulse "Continuar" para comenzar el proceso de configuración.
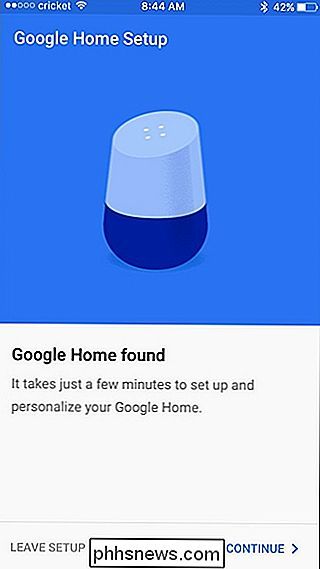
Cuando la aplicación se conecte a su Google Home, el dispositivo reproducirá un sonido de prueba para confirmar que está conectado. Toque "Reproducir sonido de prueba" para comenzar ese proceso.
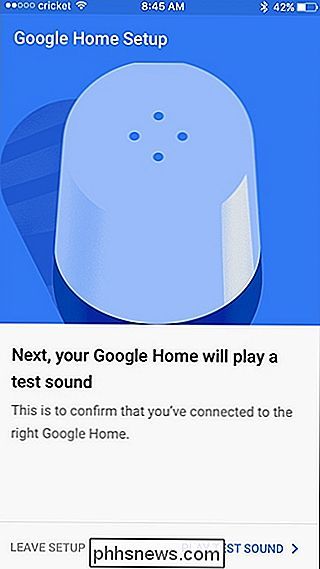
Toque "Oí el sonido" en la esquina inferior derecha si escuchó que el dispositivo Google Home emitía un sonido. De lo contrario, seleccione "Volver a intentarlo".
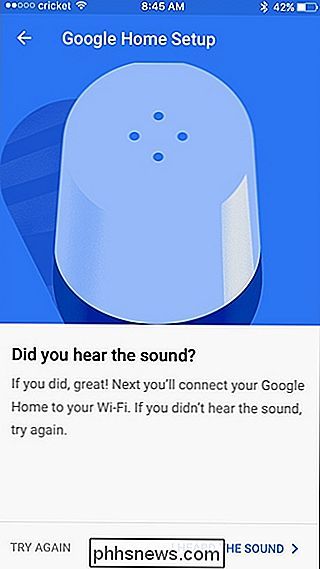
En la siguiente pantalla, seleccionará en qué sala se encuentra su dispositivo Google Home. Simplemente toque "Seleccionar una habitación" y elija una habitación. Una vez hecho esto, presiona "Continuar" abajo en la parte inferior.
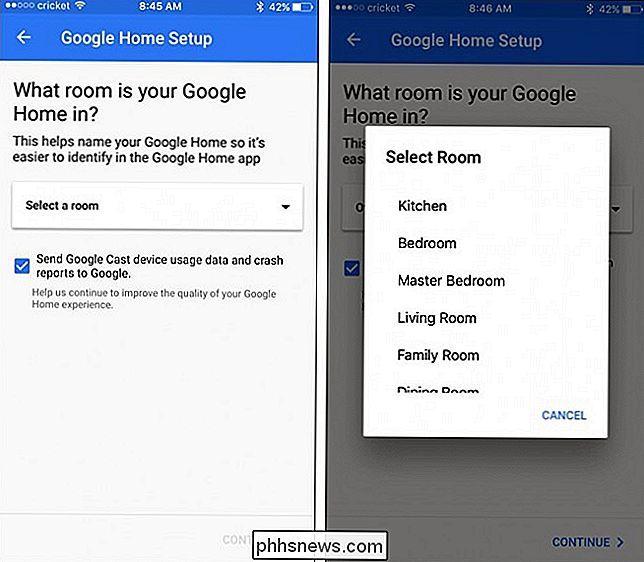
Luego, conectarás tu Google Home a tu red Wi-Fi. Toque "Seleccionar una red Wi-Fi" y seleccione el suyo de la lista.
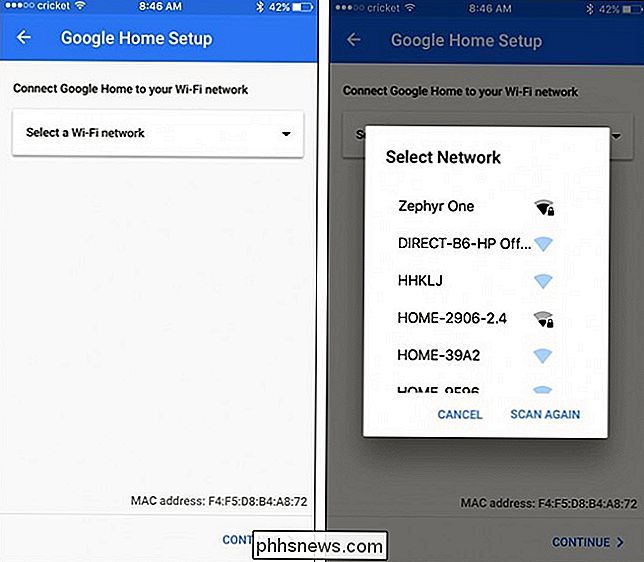
Ingrese la contraseña de su red Wi-Fi y presione "Continuar" en la parte inferior.
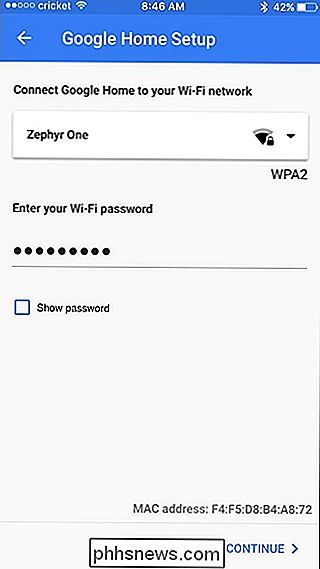
Una vez que esté conectada a su Wi-Fi , toque en "Iniciar sesión".
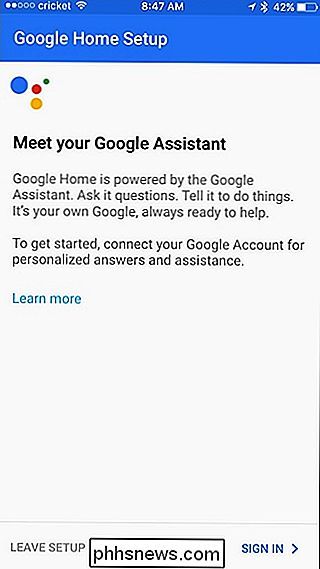
Si ya ha iniciado sesión en otras aplicaciones de Google en su teléfono, su cuenta de Google debería aparecer automáticamente. Toca "Continuar como [tu nombre]". De lo contrario, deberá iniciar sesión en su cuenta de Google antes de continuar.
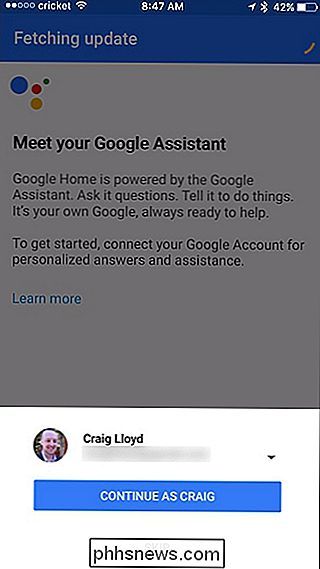
En la siguiente pantalla, se le preguntará si Google Home puede acceder a su información personal, como su calendario, notas, información de vuelo, etc. en. Esto permite que Google Home le proporcione mejores resultados con ciertos comandos de voz (como preguntar qué hay en su agenda para hoy). Tenga en cuenta que cualquier persona dentro del rango de habla puede acceder a esta información. Seleccione "Permitir" u "Omitir" en la parte inferior.
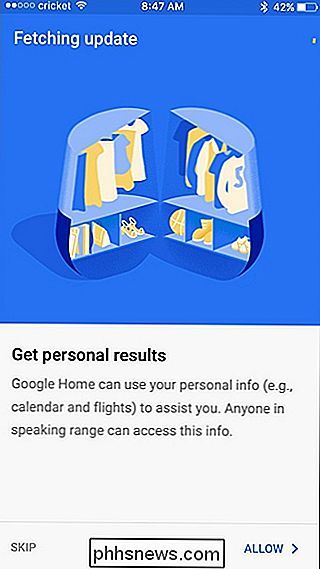
El siguiente paso es establecer su ubicación y dar permiso a Google para acceder a ella. La aplicación intentará identificar su ubicación, pero si está desactivada de alguna manera, puede presionar el ícono del lápiz hacia la derecha e ingresar su ubicación manualmente. Una vez que haya terminado, toque "Establecer ubicación" en la parte inferior.
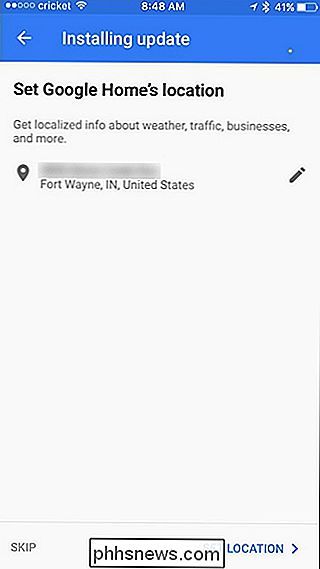
En la siguiente pantalla, puede elegir si desea recibir notificaciones por correo electrónico sobre las últimas noticias e información sobre Google Home. Use el interruptor de palanca a la derecha y luego presione "Continuar".
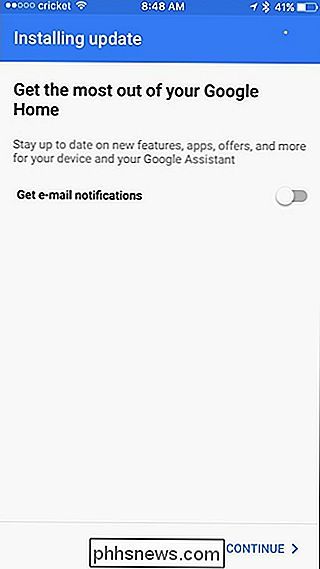
A continuación, seleccionará qué proveedor de transmisión de música desea usar con su Google Home. Obviamente, Google Play Music y YouTube Music son opciones, pero también puedes vincular a Spotify o Pandora. Presiona "Continuar" cuando hayas terminado para pasar al siguiente paso.
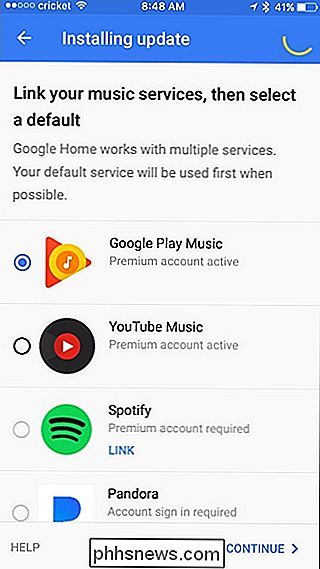
Después de eso, puedes recibir un mensaje que dice que tu Google Home todavía se está actualizando, así que siéntate un momento y espera a que termine.
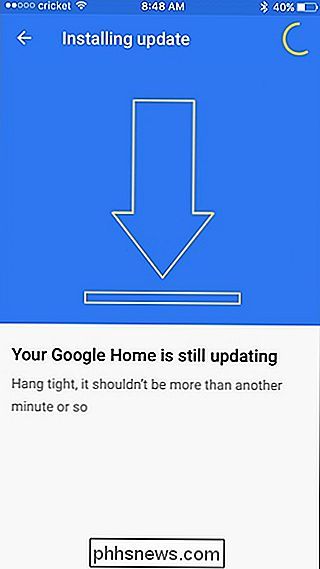
Una vez que haya terminado la actualización, deberá reiniciarse. Toque "Reiniciar" en la esquina inferior derecha.
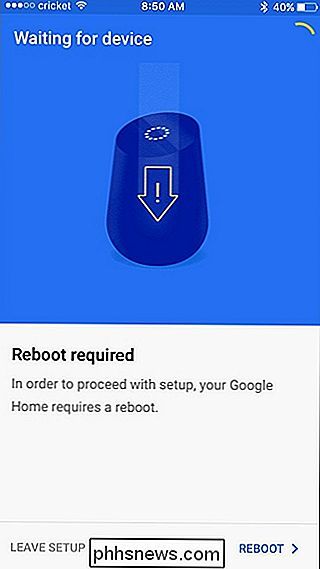
Una vez que se reinicie, la aplicación dirá que la configuración está completa. Presiona "Continuar" para pasar al tutorial o selecciona "Omitir Tutorial".
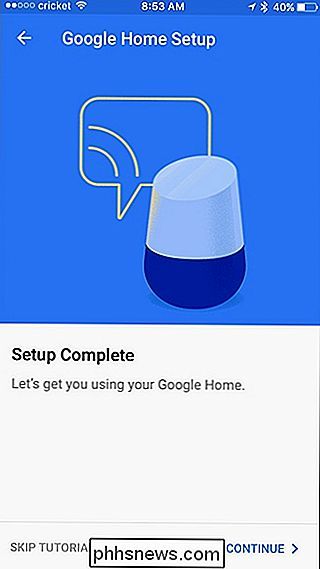
El tutorial consiste en nada más que darte algunos comandos de voz que puedes usar y te muestra cómo usarlos. Pulse "Finalizar Tutorial" en la última pantalla para salir de ella.
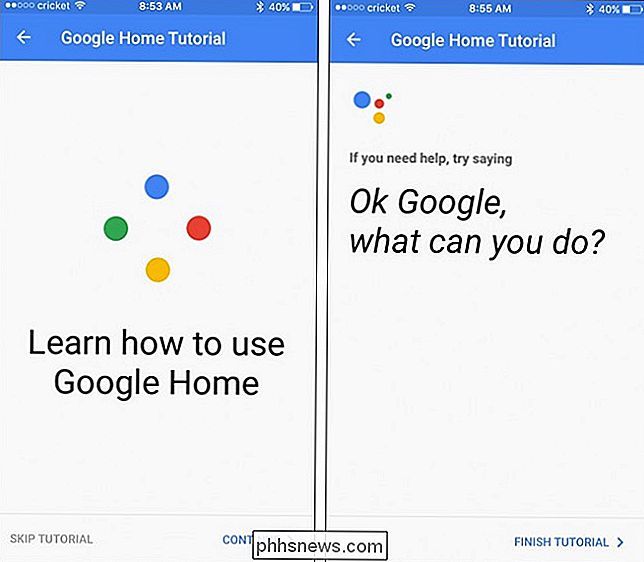
Luego, se lo dirigirá a la pantalla de configuración de Google Home (donde podría ser una buena idea explorar y ver qué puede personalizar). Al tocar la flecha hacia atrás en la esquina superior izquierda, accederá a la pantalla de "Dispositivos" de la aplicación donde aparecerá su Google Home en la lista.
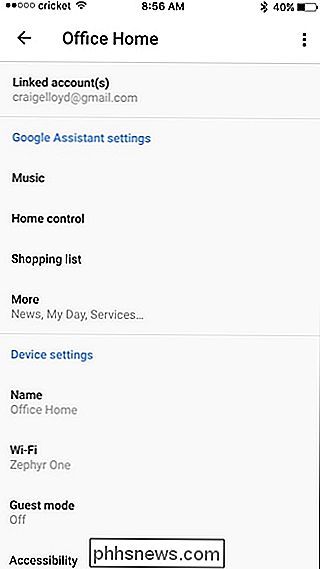
En este punto, su Google Home está listo para comenzar y puede comenzar a usar eso. Simplemente diga "Ok Google" y Google Home comenzará a escuchar. Después de eso, el mundo es tu ostra.

Cómo asegurarse de que la Mac y las fotos de su iPhone se sincronizan con iCloud
Fotos es la respuesta universal de Apple para compartir fotos en todos sus dispositivos. Ya sea que esté utilizando un iPhone o iPad, o tenga su confiable Mac, si tiene sus fotos almacenadas en un dispositivo, deberían estar disponibles en el resto. Fotos, sin embargo, es una aplicación relativamente nueva destinada a reemplazar el Venerable iPhoto y, como dijimos, crea una aplicación universal que se sincronice con iCloud y luego muestre cualquier foto en cualquier dispositivo que estés usando.

Cómo borrar el historial de navegación en Microsoft Edge
Edge es el nuevo navegador de Microsoft que viene incluido con Windows 10, y pretende reemplazar el frecuentemente difamado Internet Explorer. Y si bien se ve y se siente significativamente diferente de la mayoría de los navegadores, todavía tiene muchas de las mismas funciones: solo necesita saber dónde buscar.



