Cómo configurar Google Family para compartir sus servicios de Google

Si paga un libro en Google Play Books, su pareja también debería poder leerlo. Lo mismo aplica para películas, música e incluso aplicaciones o juegos: si realiza una compra, todos en la familia deberían poder disfrutarla. Gracias a Google Family, pueden.
¿Qué es Google Family?
Google Family permite a las familias compartir contenido en sus cuentas de Google Play. Puede tener hasta seis cuentas en su familia, con dos tipos principales de cuentas disponibles dentro de la familia. Hay administradores de familia -generalmente los padres- y luego cuentas limitadas de "Miembro", que generalmente son los hijos (o cualquier otra persona que no desee permitir el acceso completo).
Con Google Family, cualquier miembro de la familia puede comprar libros de contenido, películas, juegos, aplicaciones, música y similares, y luego otras personas en su familia tienen acceso a ella. Cada persona, por supuesto, tiene un control granular sobre cómo se comparte su contenido: puede hacer que su contenido se comparta automáticamente tan pronto como lo compre, o elegir manualmente.
Nota: los desarrolladores de aplicaciones y juegos deben permitir sus aplicaciones para compartir en la Biblioteca familiar, por lo que no está disponible para compartir en cada compra.
RELACIONADO: Cómo administrar el teléfono Android de su hijo con Google Family Link
Si se suscribe a ciertos servicios de Google, como YouTube Red, YouTube TV o Family Plan de Google Play Music, también puede compartir esas suscripciones con su familia (aunque esta última requiere un plan familiar). Es bastante completo cuando se trata de compartir contenido con sus seres queridos: Google Calendar y Keep también facilitan compartir cosas específicas con las personas de su familia. También se requiere que Google Family use la aplicación Family Link de Google para hacer que el dispositivo Android de su hijo sea un poco más seguro.
El administrador de cuenta elige un método de pago compartido al que todos en la familia tienen acceso, pero los que no lo hacen solo obtenga acceso general para usar la tarjeta (a menos que lo configure de esa manera). Eliges y eliges a qué accede cada persona de la familia, ya sea que requiera aprobación para todo el contenido pago, solo compras en la aplicación o ningún contenido.
Lo único que vale la pena señalar aquí, sin embargo, es que si configura Google Family para que solicite la aprobación de las compras, debe estar físicamente disponible para ingresar su contraseña. Eso significa que si su hijo no está con usted en ese momento, no pueden comprar nada, incluso si usted dice que está bien. Me gustaría que Google implemente una función de notificación de algún tipo en la que pueda aprobar compras de forma remota. Honestamente es un gran descuido.
Cómo configurar tu familia de Google
Probablemente sea evidente, pero vas a querer ser un usuario de Android para esto y, como era de esperar, la forma más fácil de configurar tu la familia es de tu teléfono. También hay un front-end web de Google Family, pero no es tan útil. Así que sí, simplemente use su teléfono.
Primero, abra Play Store, luego abra el menú deslizante y elija la opción "Cuenta". A partir de ahí, seleccione la configuración "Familia".
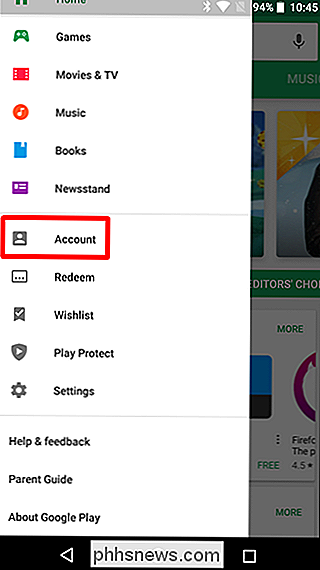
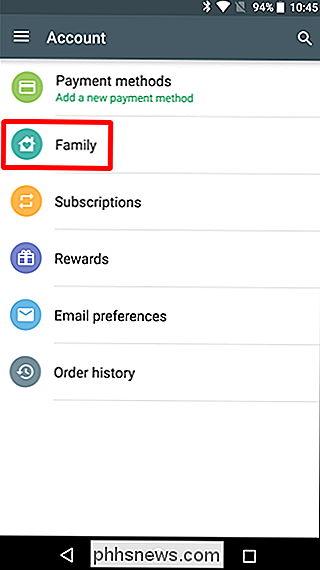
Primero debe inscribirse en la Biblioteca familiar, lo que hace tocando la opción "Registrarse en la Biblioteca familiar" aquí. Abre una breve descripción de lo que se trata la Biblioteca familiar de Google Play: solo toque el botón "Registrarse" en la parte inferior.
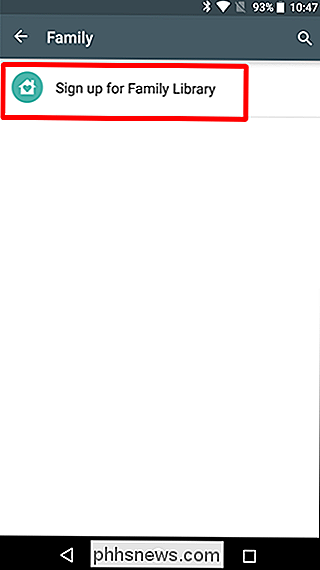
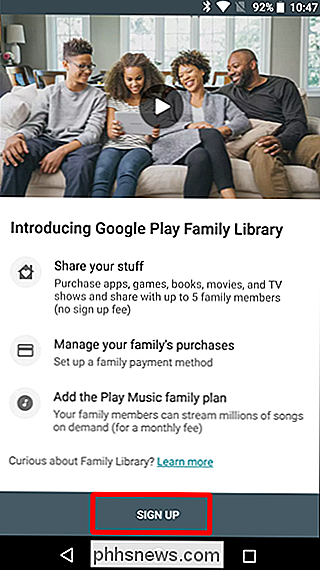
Registrarse para la Biblioteca familiar toma unos segundos, pero una vez que termina, toque el botón "Continuar" .
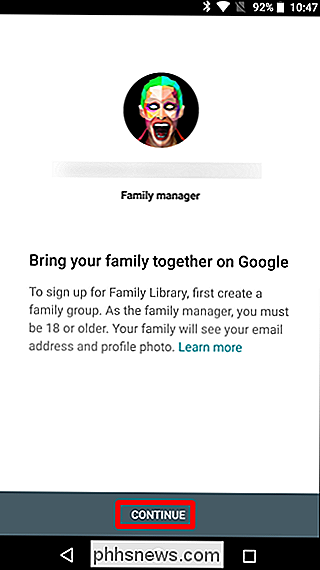
A continuación, configure su Método de pago familiar. Toque las próximas páginas para continuar.
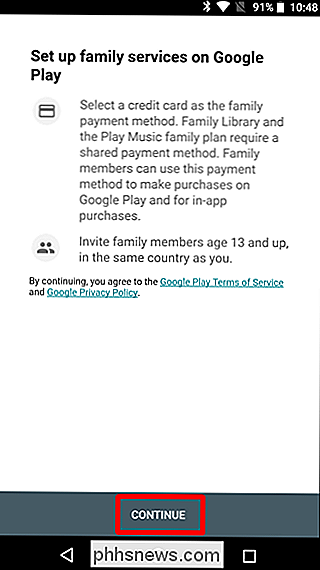
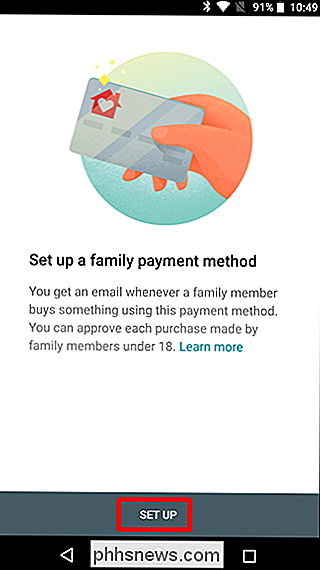
Si ya tiene un método de pago almacenado en su Google Wallet, aparece aquí. De lo contrario, debe agregar un método de pago ahora.
Una vez que se haya establecido el método de pago, es hora de agregar contenido a su Biblioteca familiar. Puede optar por "Agregar todas las compras elegibles ahora" o simplemente seleccionar y elegir las cosas que desea compartir una por una. Haz lo tuyo.
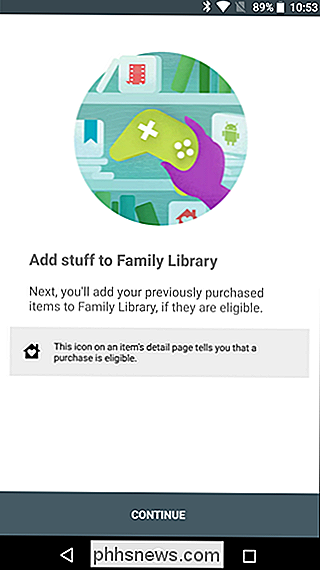
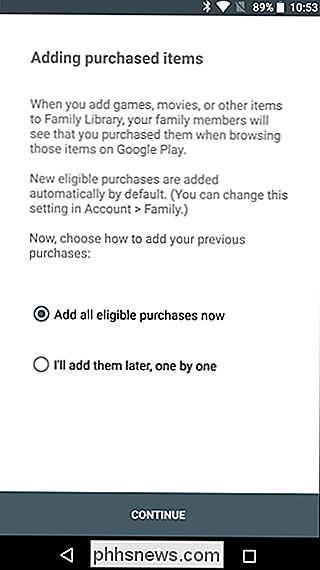
En este punto, estás listo para agregar a tu familia. Toca el botón "Continuar" y luego envía algunas invitaciones. Se te notificará por correo electrónico cuando se acepten las invitaciones.
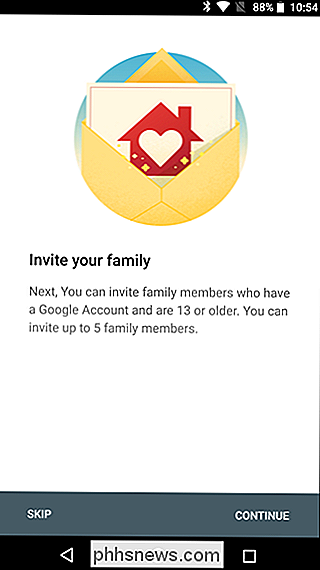
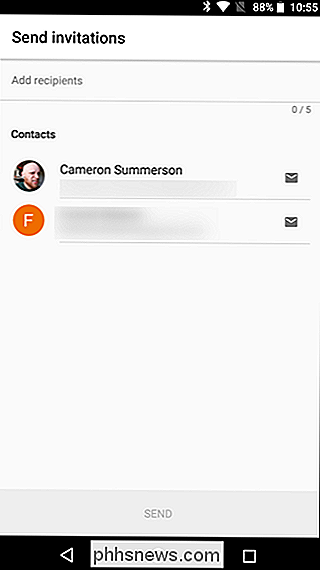
Administración de su familia de Google
Cuando se aceptan las invitaciones, es hora de echar un vistazo a Family Management. Puede abrir la configuración de Gestión familiar abriendo Play Store, deslizando para abrir el menú, eligiendo la opción "Cuenta" y finalmente la configuración "Familia".
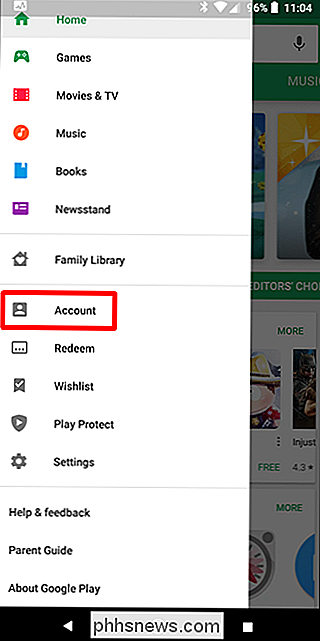
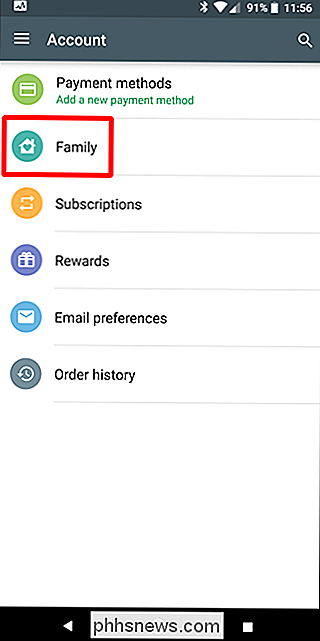
Hay dos opciones únicas en este menú: "Administrar miembros de la familia" y "Configuración de la Biblioteca familiar". Comencemos con la primera y gestionemos algunos miembros de la familia.
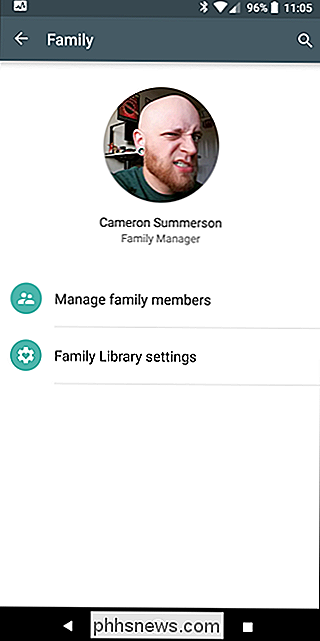
Administración de miembros de la familia
Realmente no hay mucho que saber sobre este menú, por lo que seremos breves. Muestra a todos los miembros de su familia, incluidos aquellos a los que ha enviado invitaciones pero que aún no los han aceptado.
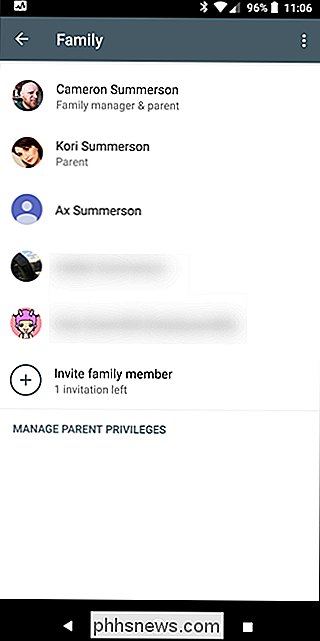
Puede controlar aún más el nivel de acceso de cada miembro al tocar su entrada en esta lista. Toque la configuración "Aprobación de compra" para establecer el nivel de compra disponible para el miembro de la familia seleccionado. Puede eliminar completamente el miembro tocando los tres puntos en la esquina superior derecha y seleccionando la opción "Eliminar miembro".
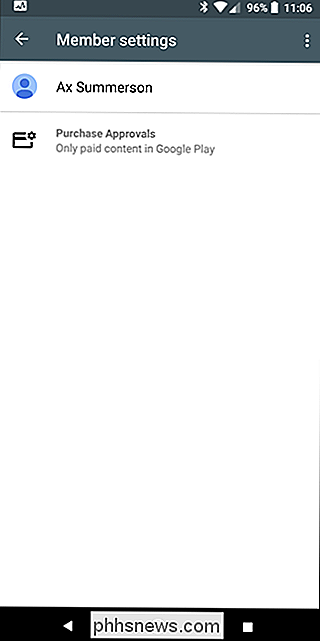
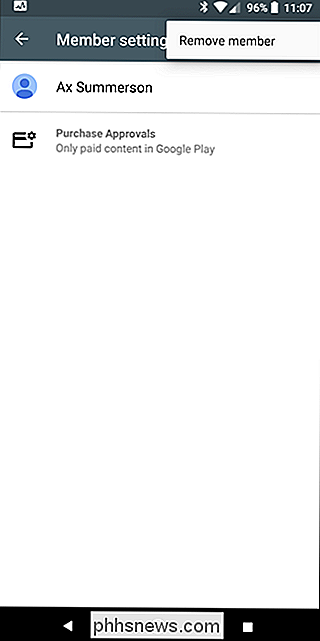
Gestionar las aprobaciones de compra es bastante sencillo. Cualquier miembro entre la edad de 13 y 17 años tiene tres opciones de aprobación: solo contenido pagado, solo compras en la aplicación, o no se requiere aprobación. Esa última opción es realmente para los valientes (o confiados, supongo).
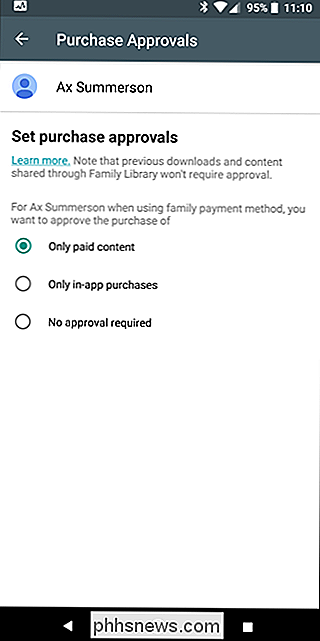
Los miembros mayores de 18 años no necesitarán aprobación de ningún tipo ni existen opciones para exigirla. Así es como es.
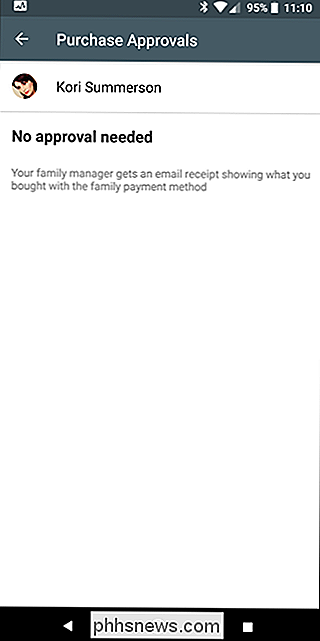
Hablando de más de 18 cuentas, también tiene la opción de especificar otro padre mediante el botón "Administrar privilegios para padres" en la parte inferior de la lista de miembros de la familia. Solo los usuarios mayores de 18 años se mostrarán aquí, y una vez que se les otorgue el permiso de los padres, podrán administrar la cuenta y aprobar las compras con el método de pago compartido.
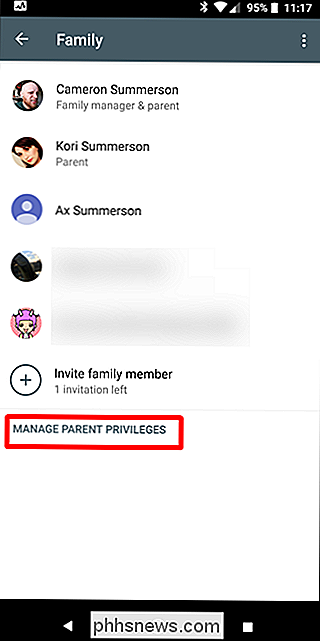
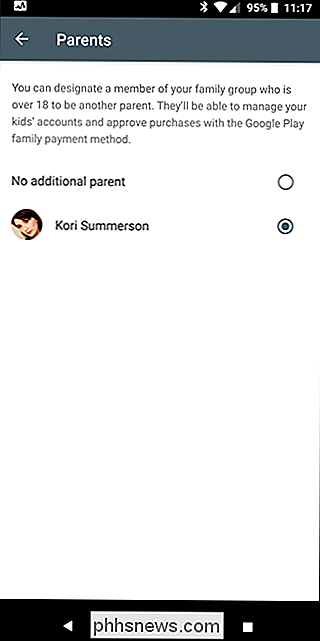
Administración del contenido y la configuración de la biblioteca familiar
Lo otro que puedes controlar de la página principal de la familia es cómo funcionan las configuraciones de la biblioteca familiar. Toque la opción "Configuración de la Biblioteca familiar" y verá las tres categorías principales de contenido que puede administrar: Aplicaciones y juegos, Películas y TV, y Libros.
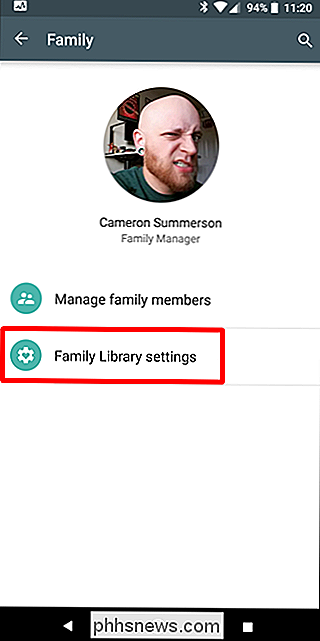
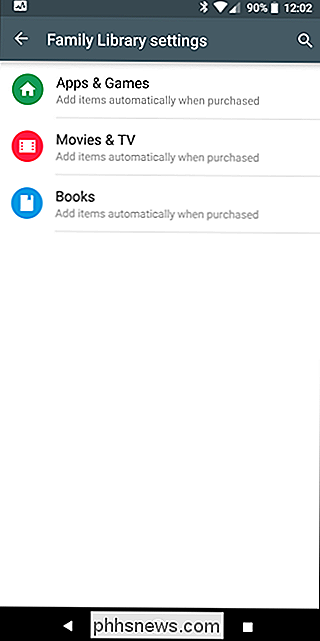
Independientemente de la categoría que elija, las opciones son las mismas : "Agregue artículos automáticamente cuando los compre" o "No agregue automáticamente". Siéntase libre de elegir el que mejor funcione para usted y su familia. También vale la pena mencionar que todos tienen las mismas opciones aquí, incluso las cuentas secundarias.
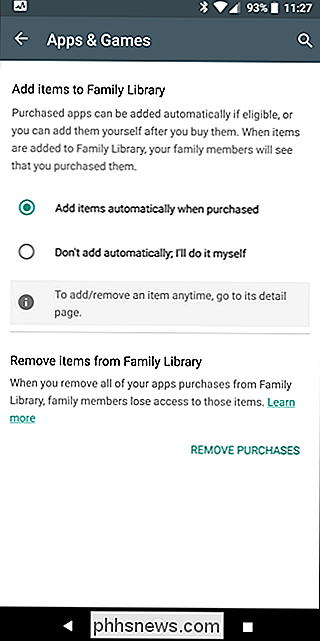
Finalmente, si desea eliminar todas sus compras de su Biblioteca familiar, puede hacerlo seleccionando la opción "Eliminar compras".
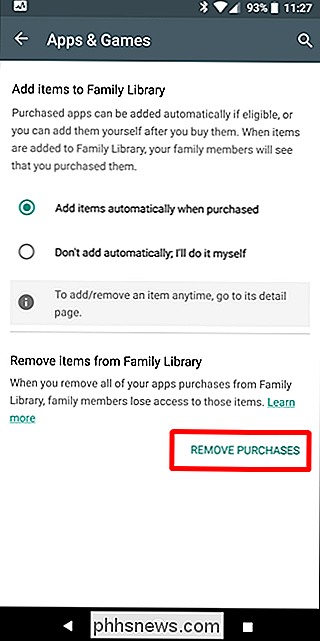
Puede encontrar el contenido que está compartido en su Biblioteca familiar al abrir Play Store, abrir el menú deslizante y seleccionar "Biblioteca familiar". Esto muestra todo lo que se ha compartido en su familia, incluidas las cosas que ha compartido.
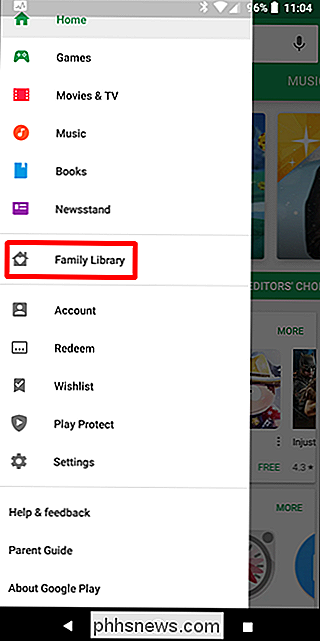
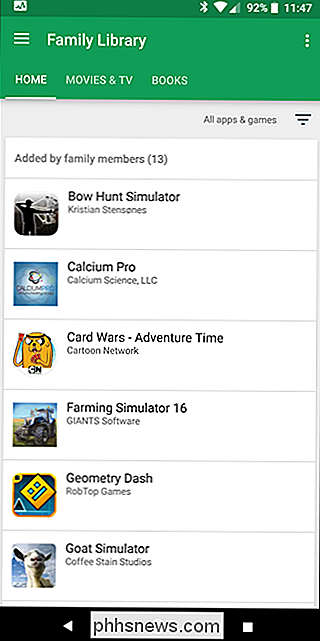
Puede ordenar esta vista para mostrar todos los elementos de la categoría, solo los elementos que los miembros de la familia han agregado, o solo el contenido que ha agregado.
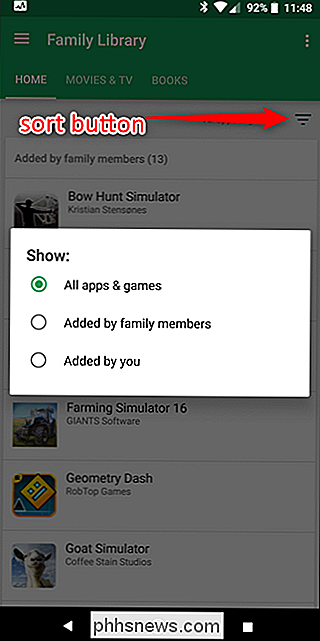
El contenido que está en su Biblioteca familiar también está marcado en Play Store; puede decir ya está en su Biblioteca por el icono de la pequeña casa con un corazón (dependiendo de la interfaz en particular, también puede decir "Biblioteca familiar"). Eso significa que usted o alguien de su familia compró y compartió el artículo.
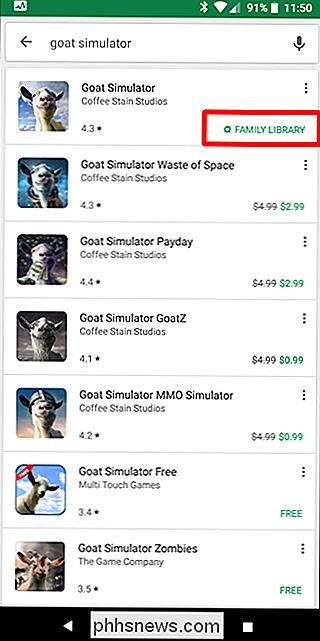
Otras opciones y consideraciones
Hay algunas otras cosas que vale la pena mencionar aquí también. En primer lugar, cualquier miembro puede abandonar a la familia en cualquier momento; solo tienen que saltar a la configuración familiar, presionar los tres puntos en la esquina superior derecha y elegir la opción "Dejar familia".
De manera similar, el administrador familiar puede seguir los mismos pasos para eliminar completamente la familia y eliminar todos sus miembros. Eso es bastante drástico, pero haz lo que tengas que hacer.
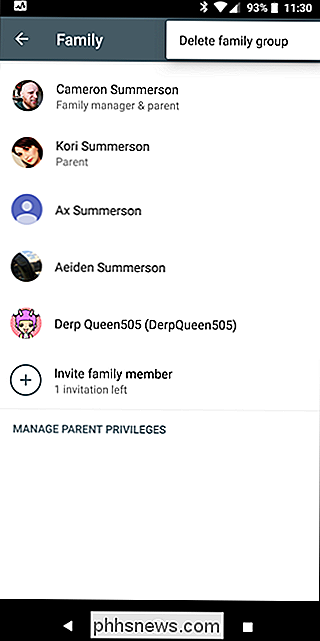
De lo contrario, hablemos sobre cómo funcionan los servicios, como YouTube Red o Google Play Music Family Plan. Si tiene una cuenta (que generalmente va de la mano) con un plan familiar, todos los miembros de su familia obtienen acceso automáticamente. No hay pasos adicionales, así que inscribirse, nada. Simplemente funciona, lo cual es brillante. A mis hijos les encanta el hecho de que obtienen una transmisión de música ilimitada y YouTube sin publicidad con nuestro Plan familiar de Play Música, y realmente me encanta cómo solo funciona.
Algunos otros servicios de Google, como Calendar, también brindan acceso familiar. Cuando crea un nuevo evento, puede hacer que ese evento aparezca en el Calendario familiar, que a su vez aparece en el dispositivo de todos. Es una gran manera de mantener a la familia en la misma página en lo que respecta a los eventos.
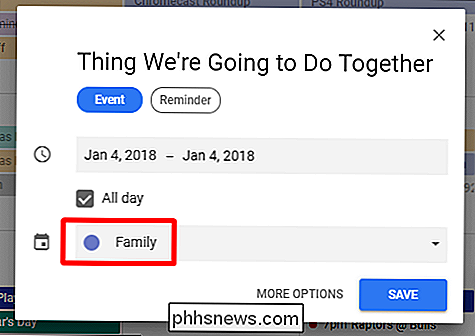
A pesar de sus relativamente pocas deficiencias, Google Family es un servicio excelente con el que toda mi familia ha estado muy feliz. Hace un gran trabajo al mantenerse fuera del camino cuando lo necesita, el único momento en que mis hijos son conscientes de ello es cuando quieren comprar algo. Como dije antes, me gustaría ver algún tipo de sistema de notificación que me permita aprobar compras de forma remota, pero esa es realmente mi única queja con Google Family. De lo contrario, es genial.

Cómo desinstalar las aplicaciones incorporadas de Windows 10 (y cómo reinstalarlas)
Windows 10 incluye una variedad de aplicaciones universales, y no hay una manera fácil de ocultarlas de "Todas las aplicaciones" "Ver en el nuevo menú de Inicio. Puede desinstalarlos, pero Microsoft no le permite desinstalarlos fácilmente de la manera habitual. Antes de comenzar, debemos decir que realmente no recomendamos desinstalar las aplicaciones universales integradas.

Cómo evitar que Chrome recargue las pestañas cuando se cambia a ellas
Chrome tiene una administración de memoria incorporada que hace que las pestañas inactivas "duerman" a medida que se llena la memoria RAM. Cuando vuelve a hacer clic en la pestaña, tiene que volver a cargar la página. Es molesto. Si bien la administración de memoria es importante, las recargas constantes pueden ser extremadamente irritantes, especialmente si trabajas con muchas pestañas de Chrome a la vez.



