Cómo configurar un temporizador para su Belkin WeMo Switch

El WeMo Switch es una toma inteligente económica y fácil de usar que puede convertir cualquier cosa con un interruptor de encendido / apagado en un dispositivo inteligente , lo que le permite controlarlo desde su teléfono inteligente. Además, viene con un pequeño puñado de funciones de automatización, incluida la posibilidad de configurar un temporizador para que se apague automáticamente después de que haya transcurrido un cierto tiempo.
Esto se puede hacer en el conmutador WeMo regular o en el más nuevo WeMo Insight Switch, y el proceso es el mismo en ambos. Con el temporizador, cada vez que enciende el interruptor, comenzará a contar automáticamente y apagará el interruptor una vez transcurrido el tiempo establecido. Cuando lo vuelva a encender, comenzará nuevamente el proceso de cuenta regresiva. Esto es genial si, por ejemplo, tiendes a dormir mientras lees, y quieres que la luz se apague automáticamente.
Para comenzar, abre la aplicación WeMo en tu teléfono y toca la pestaña "Reglas" en el abajo.
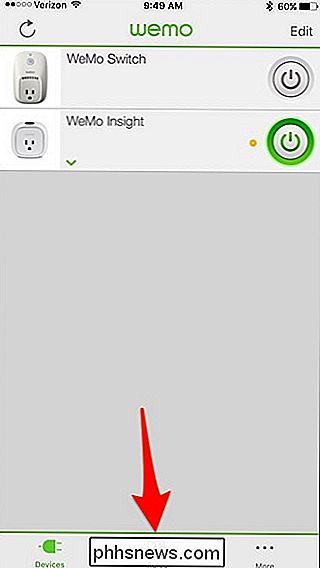
Seleccione "Con temporizador de apagado automático".
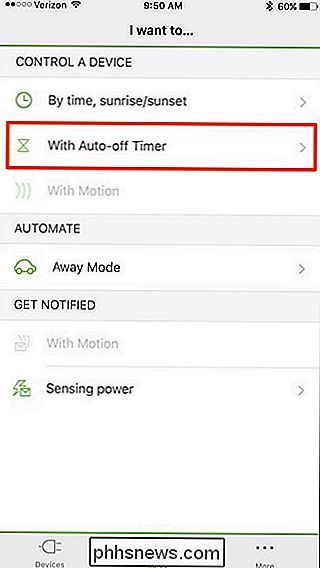
En la parte superior, debajo de "Apagar", toque el interruptor al que desea aplicar el temporizador (si tiene múltiples interruptores WeMo).
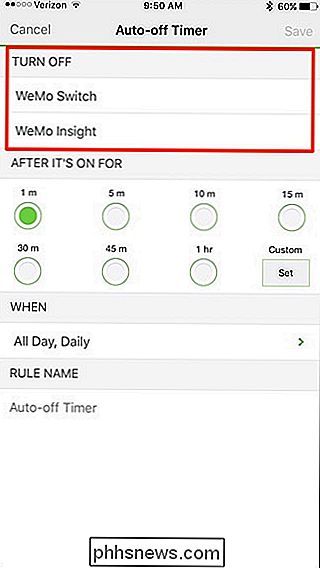
A continuación, configure cuánto tiempo se ejecutará el temporizador antes de que se apague el conmutador WeMo. Hay momentos predeterminados que puede seleccionar, pero también puede elegir "Personalizar" y tocar "Establecer".
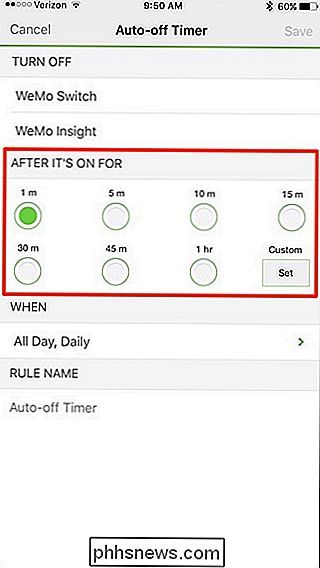
Si elige un horario personalizado, use su dedo para desplazar el dial a la hora específica que desea establecer y luego toca "Guardar".
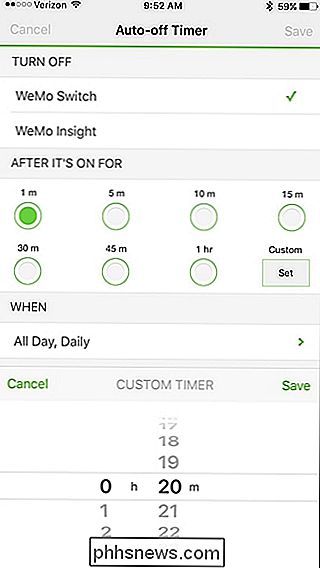
Luego, debajo de "Cuando", toca "Todo el día, todos los días".
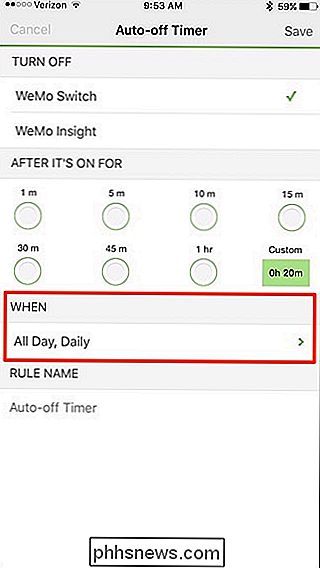
Desde aquí, puedes elegir cuándo quieres habilitar el temporizador seleccionando ciertos días de la semana, como así como incluso una ventana de tiempo. También puede dejarlo como está para tener el temporizador habilitado en todo momento.
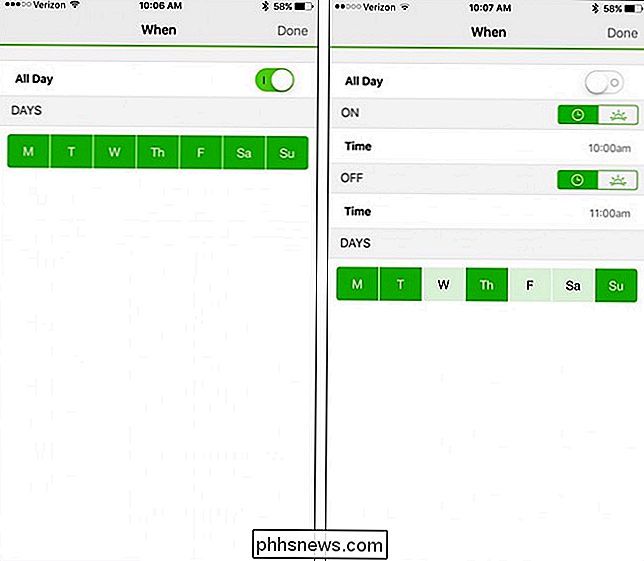
Después de configurarlo, toque "Hecho" en la esquina superior derecha.
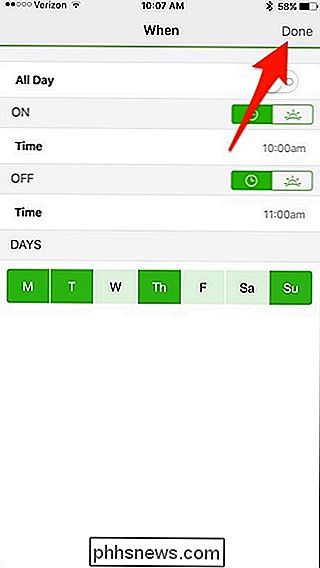
En "Nombre de la regla", puede dar el temporizador un nombre personalizado si lo desea. Luego toque "Guardar" en la esquina superior derecha de la pantalla.
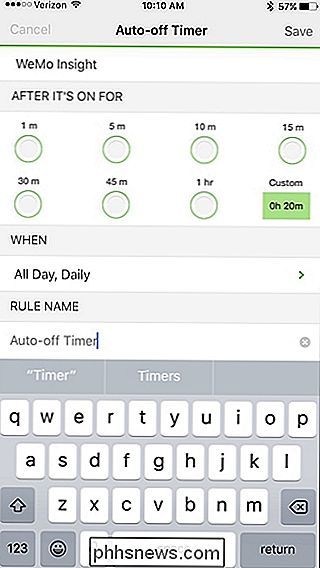
Después de eso, el temporizador aparecerá en su lista de reglas.
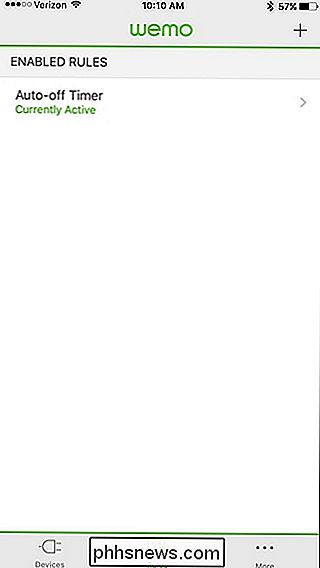
Para eliminarlo en cualquier punto, simplemente deslice hacia la izquierda y presione eliminar.
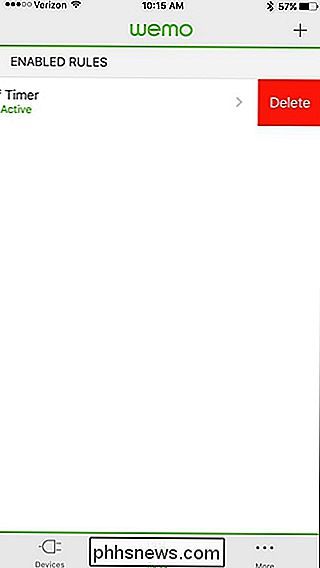
También puede tocar la regla para abrir más detalles al respecto, y luego tocar "Eliminar regla". También puede desactivar y volver a habilitar rápidamente la regla desde esta pantalla.
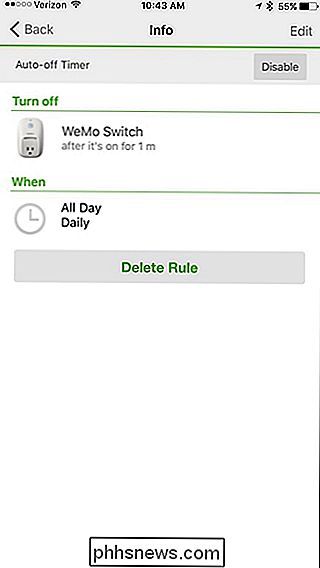
Desafortunadamente, no existe una manera fácil de configurar un temporizador rápido de una sola vez y decirle a su interruptor WeMo que se apague después de 15 minutos (o el tiempo que sea usted quiere). En su lugar, debe configurar una regla y personalizarla. Pero después de que lo configuró inicialmente, es fácil activarlo y desactivarlo cuando lo necesite.
Imagen de título de Malija / Bigstock, Dxinerz-Pvt-Ltd / Bigstock, Belkin

Cómo cambiar el tamaño de las imágenes grandes para correo electrónico en Windows 7/8 / 8.1
Ahora que puedes comprar una cámara digital de 10 MP de eBay por poco dinero, ¡se ha vuelto mucho más común ver que tus fotos digitales crecen en tamaño desde cualquier lugar entre 1 MB y 7 MB! Si toma imágenes en formato RAW, ¡pueden tener un tamaño de 15 MB +! Obviamente, se vuelve mucho más difícil tratar de enviar estas fotos por correo electrónico o subirlas debido a las limitaciones en el tamaño de los archivos adjuntos o simplemente porque lleva mucho tiempo cargar 10 imágenes de 5 MB por pieza. ¡Así que vo

Cómo personalizar el tema de la barra de título en Microsoft Office 2016
Entre las nuevas características de Microsoft Office 2016 se incluyen algunas mejoras en la interfaz de usuario. Por ejemplo, agregaron una imagen de fondo a la barra de título en cada programa de Office y un tema oscuro mejorado. Personalizar el fondo y el tema es fácil, y le mostraremos cómo hacerlo.



