Cómo establecer un límite de tiempo de pantalla en su iPhone o iPad con acceso guiado

El acceso guiado le permite establecer un límite de tiempo de pantalla en su iPhone o iPad. Esto es genial si tienes un hijo; solo pueden jugar durante el tiempo que elijas. El iPhone o iPad se bloqueará automáticamente después de que expire el límite de tiempo.
También puede usar el Acceso guiado para restringir su iPhone o iPad a una aplicación específica, como una aplicación educativa, por ejemplo, durante un período de tiempo específico. Después, puede desbloquear el dispositivo y permitir que el niño use el dispositivo normalmente.
Cómo habilitar el acceso guiado
RELACIONADO: Cómo bloquear su iPad o iPhone para niños
Se incluye el acceso guiado en el sistema operativo iOS de Apple. La función de "límite de tiempo" se agregó al acceso guiado en el iOS 8 de Apple. Anteriormente cubrimos el acceso guiado como una forma de bloquear su iPhone o iPad para niños, pero también es útil para otros fines
Necesitará para habilitar el acceso guiado primero. Abra la aplicación "Configuración" y vaya a General> Accesibilidad. Toque "Acceso guiado" en Aprendizaje.
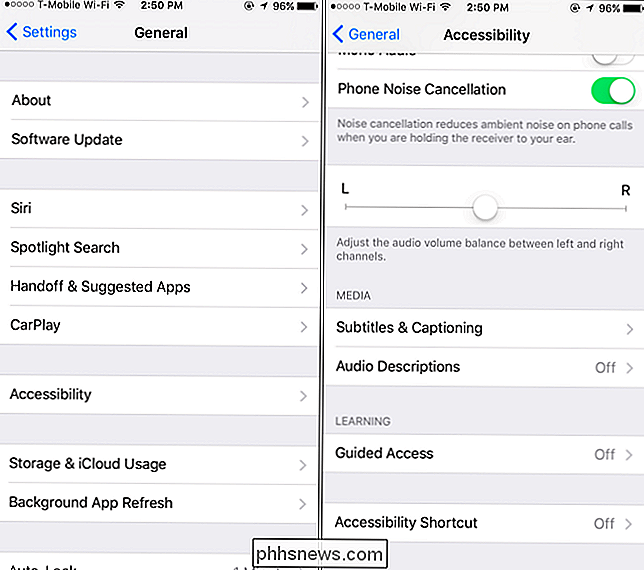
Habilite el control deslizante "Acceso guiado" y toque "Configuración de código de acceso" para establecer un código de acceso. Puede usar el mismo código de acceso que usa para desbloquear su iPhone o iPad, o uno diferente, depende de usted. Si tiene un dispositivo con un sensor Touch ID, la opción "Touch ID" le permite usar su huella digital para desbloquear el modo de acceso guiado sin tener que escribir su contraseña.
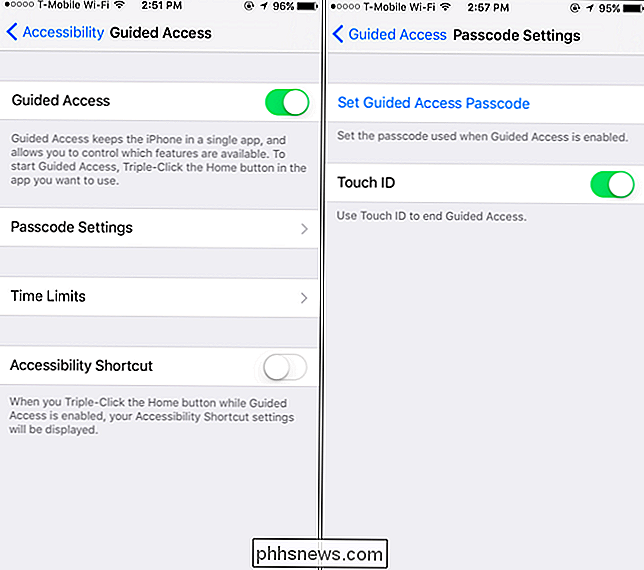
Toque la opción "Límites de tiempo" en la pantalla Acceso guiado para configurar los sonidos de límite de tiempo. Por defecto, no se reproducirán los sonidos y el límite de tiempo del acceso guiado finalizará en silencio. Si desea una alerta audible cuando el límite de tiempo de Acceso guiado está activo, use las opciones de sonido y hablar aquí.
La opción Sonido le permite seleccionar un sonido que se reproducirá cuando el límite de tiempo esté activo; de manera predeterminada, es "Ninguno", pero puede tocar la opción "Sonido" y desplazarse por la lista de sonidos de alerta en su iPhone y elegir uno. La opción "Hablar" hablará el tiempo restante en voz alta cuando lo habilite, por ejemplo, dirá algo cuando faltan aproximadamente 30 segundos. Aparecerá una notificación en la pantalla cuando esto suceda, pero Speak hace que la notificación sea audible.
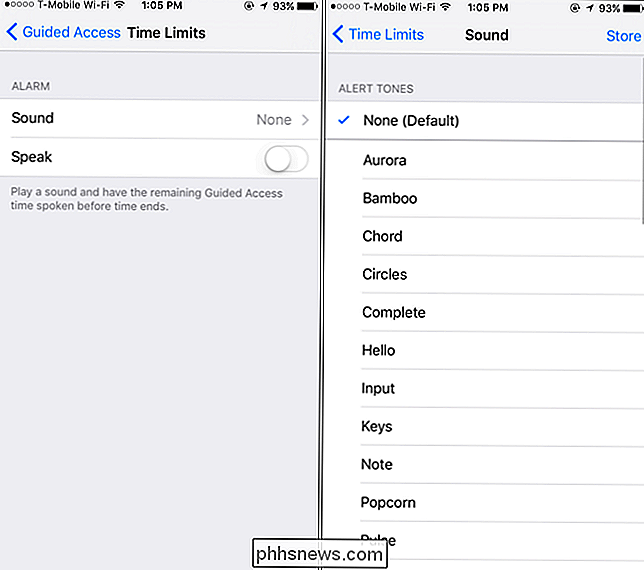
Elija una aplicación y establezca un límite de tiempo
Una vez que haya habilitado y configurado el Acceso guiado, ya puede hacerlo. Siempre que lo desee, ahora puede abrir cualquier aplicación que elija (como un juego). A continuación, presione rápidamente el botón "Inicio" tres veces seguidas para habilitar el Acceso guiado para esa aplicación.
Toque el botón "Opciones" en la esquina inferior izquierda de la pantalla Acceso guiado que aparece y habilite el "Límite de tiempo" " opción. Puede establecer cualquier límite de tiempo que desee en incrementos de un minuto, de un minuto a 23 horas y 59 minutos. Toque "Listo" y toque la opción "Inicio" en la esquina superior derecha de la pantalla para poner el dispositivo en modo Acceso guiado y aplicar su límite de tiempo.
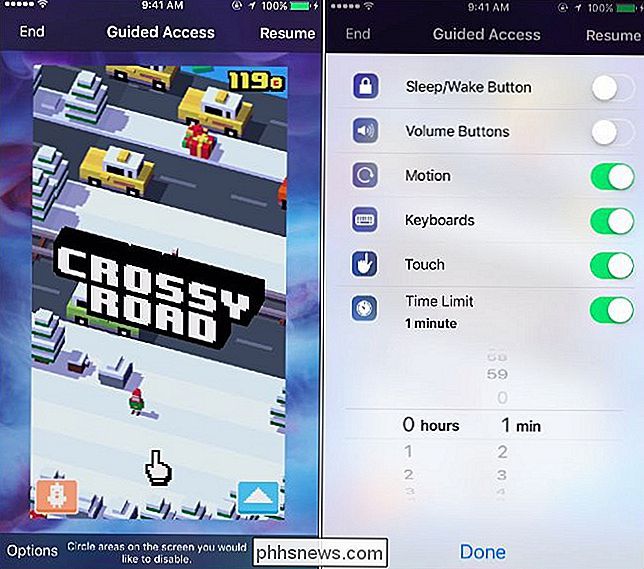
Su iPhone o iPad se bloqueará para la aplicación específica que eligió . Cuando expire el límite de tiempo, el iPhone o iPad se bloqueará hasta que ingrese el PIN que proporcionó anteriormente.
Para salir del Acceso guiado en cualquier momento, incluso antes de que el límite de tiempo termine, simplemente presione el botón "Inicio" tres veces en una fila e ingrese su PIN. Si ha habilitado Touch ID, también puede presionar el botón "Inicio" una vez y dejar el dedo sobre el sensor. Toque "Finalizar" en la esquina superior izquierda de la pantalla si aparece la pantalla Acceso guiado. El acceso guiado estará deshabilitado.

Si bien esto es claramente útil para limitar el tiempo de juego o restringir a un niño a una aplicación educativa, no es ideal para controlar el tiempo de pantalla del dispositivo. Desafortunadamente, Apple no proporciona una forma de permitir que un niño use varias aplicaciones en el dispositivo mientras establece un límite de tiempo.

Cómo cambiar fácilmente el caso en el texto en Microsoft Word
¿Escribió una línea de texto y luego se dio cuenta de que debería haber sido mayúscula de manera diferente? En lugar de escribir la línea de nuevo, puede cambiar rápida y fácilmente el caso de cualquier texto en Word sin volver a escribirlo. Para cambiar el caso en el texto de un documento de Word, seleccione el texto que desea cambiar y asegúrese de que la pestaña está activa.

Cómo cambiar el buscador de OS X para adaptarlo a tus preferencias
El buscador de OS X parece bastante simple por todas las apariencias externas, pero en realidad tiene muchas partes diferentes que debes conocer de manera efectiva usarlo Una buena forma de dominar el Buscador es aprovechar sus preferencias. El Buscador no es demasiado diferente de los navegadores del sistema de archivos en otros sistemas operativos, como su homólogo de Windows, el Explorador de archivos.



