Cómo establecer una pantalla de inicio de sesión personalizada Antecedentes en Windows 7, 8 o 10

Windows hace posible cambiar las pantallas de bienvenida que aparecen cuando inicia su computadora a casi cualquier imagen que quiere usar. Es fácil de hacer en Windows 8 y 10, pero bastante bien escondido en Windows 7.
En Windows 8 y 10, en realidad ves dos pantallas diferentes al iniciar sesión. La primera es la pantalla de bloqueo, la que tienes que haga clic o deslice para salir del camino para que pueda iniciar sesión. El segundo es la pantalla de inicio de sesión donde ingresa su contraseña, PIN o contraseña de imagen. Puedes cambiar el fondo de la pantalla de bloqueo a través de una configuración simple, pero tendrás que bucear en el Registro para cambiar el fondo de la pantalla de inicio de sesión. En Windows 7, solo hay una pantalla de inicio de sesión y tendrá que habilitar un fondo personalizado para ella en el Registro (o a través de la Política de grupo) antes de que pueda seleccionar un nuevo fondo.
Usuarios de Windows 8 y 10: Establecer personalizado Bloquear pantalla e iniciar sesión Fondos
RELACIONADOS: Cómo personalizar la pantalla de bloqueo en Windows 8 o 10
Windows 8 y Windows 10 facilitan la personalización de la pantalla de bloqueo; todo lo que tiene que hacer es dirigirse a Configuración> Personalización> Pantalla de bloqueo. Las pantallas se ven ligeramente diferentes en Windows 8 que en Windows 10, pero tienen la misma configuración.
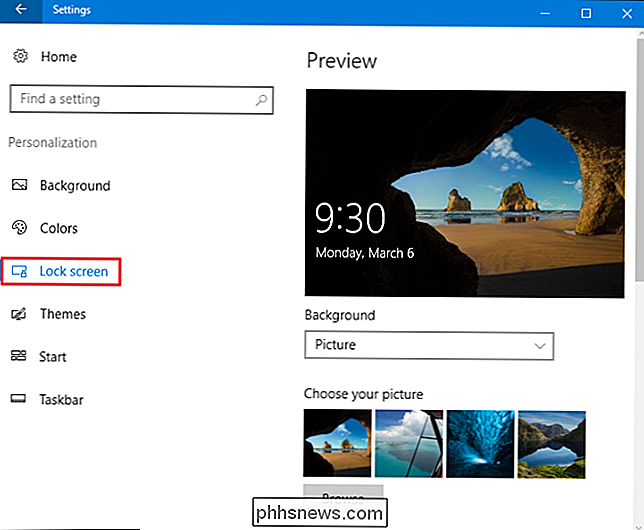
RELACIONADAS: Cómo cambiar los antecedentes de la pantalla de inicio de sesión en Windows 10
Desafortunadamente, no hay un sistema igualmente simple , una forma incorporada de cambiar el inicio de sesión en el fondo de pantalla en Windows 8 y 10. En su lugar, tendrá que confiar en algunas soluciones. Le recomendamos que consulte nuestra guía completa para obtener más información, pero en resumen, tiene algunas opciones:
- Para cambiar el inicio de sesión en segundo plano a un color sólido, deberá realizar una edición rápida del Registro de Windows.
- Para cambiar el letrero en el fondo a una imagen personalizada, tendrá que tomar una herramienta de terceros llamada Windows 10 Login Image Changer.
Y de nuevo, le sugerimos que lea nuestra guía para obtener instrucciones completas.
Windows 7 Usuarios: establecer un fondo de inicio de sesión personalizado
Para usar un fondo de inicio de sesión personalizado en Windows 7, deberá realizar dos pasos. Primero, hará una edición de registro que habilite fondos personalizados, y luego almacenará la imagen que desea en una carpeta especial de Windows. También le mostraremos una herramienta de terceros que puede usar como una alternativa más fácil.
Paso uno: habilite los fondos personalizados en Windows 7
Para Windows 7, la capacidad de establecer un fondo de inicio de sesión personalizado está destinada para el original fabricantes de equipos (OEM) para personalizar sus sistemas, pero no hay nada que le impida usar esta característica usted mismo. Todo lo que tiene que hacer es cambiar un solo valor de Registro y luego colocar un archivo de imagen en la ubicación correcta.
Esta característica está deshabilitada de manera predeterminada, por lo que deberá habilitarla desde el Editor del Registro. También puede usar el Editor de directivas de grupo si tiene una versión Profesional de Windows; lo trataremos más adelante en esta sección.
Inicie el Editor del Registro presionando Inicio, escribiendo "regedit" y presionando Entrar.
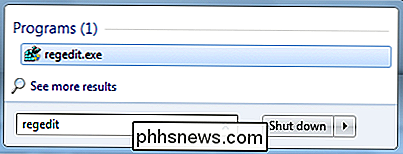
En el Editor del registro, navegue hasta la siguiente clave:
HKEY_LOCAL_MACHINE SOFTWARE Microsoft Windows CurrentVersion Authentication LogonUI Background
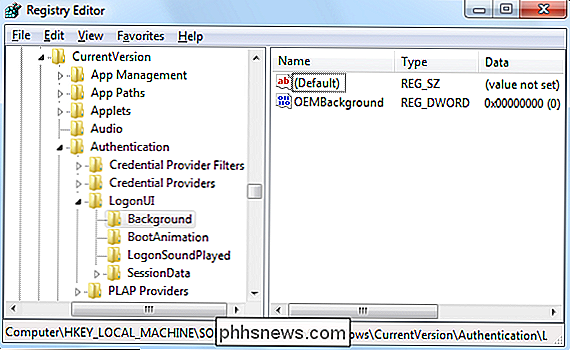
En el panel derecho, verá un valor llamadoOEMBackground. Si no ve ese valor, deberá crearlo haciendo clic con el botón derecho en la tecla de fondo, eligiendo Nuevo> Valor DWORD (32 bits) y luego nombrando el nuevo valor "OEMBackground".
Doble- haga clic en el valorOEMBackgroundpara abrir su ventana de propiedades, establezca su valor en 1 en el cuadro "Datos del valor" y luego haga clic en "Aceptar".
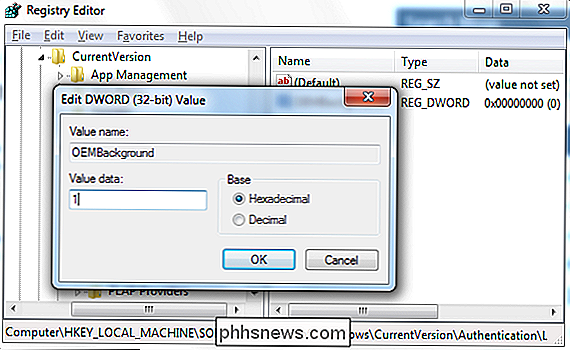
Nota: Si en algún momento selecciona un nuevo tema en la ventana Apariencia y personalización, esto restablecerá este valor de registro. Seleccionar un tema cambiará el valor de la clave al valor almacenado en el archivo .ini del tema, que probablemente sea 0. Si cambia su tema, tendrá que volver a realizar este ajuste del Registro.
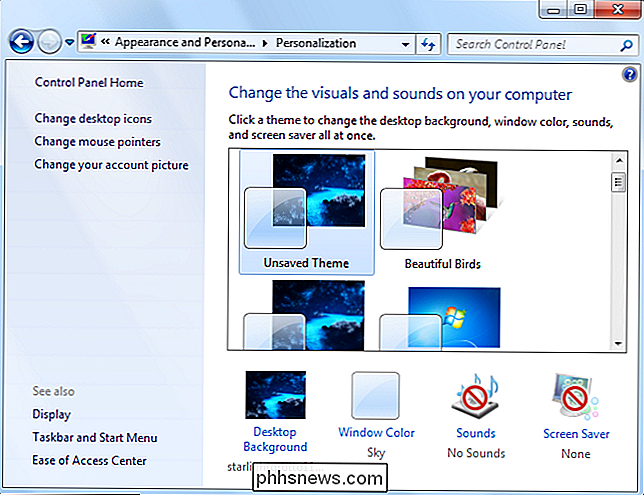
Si tiene un Edición Profesional o Enterprise de Windows, puede hacer este cambio utilizando el Editor de políticas de grupo local en lugar de en el Registro. Como una ventaja adicional, cambiar la configuración en la política de grupo le permite persistir incluso cuando cambia el tema.
Ejecute el Editor de directivas de grupo local presionando Inicio, escribiendo "gpedit.msc" y luego presionando Enter.
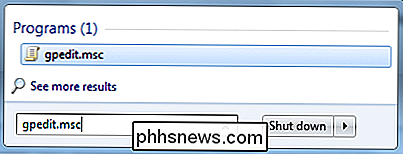
En el lado izquierdo de la ventana del Editor de directivas de grupo local, desplácese a la siguiente ubicación:
Configuración del equipo Administrative Templates System Logon
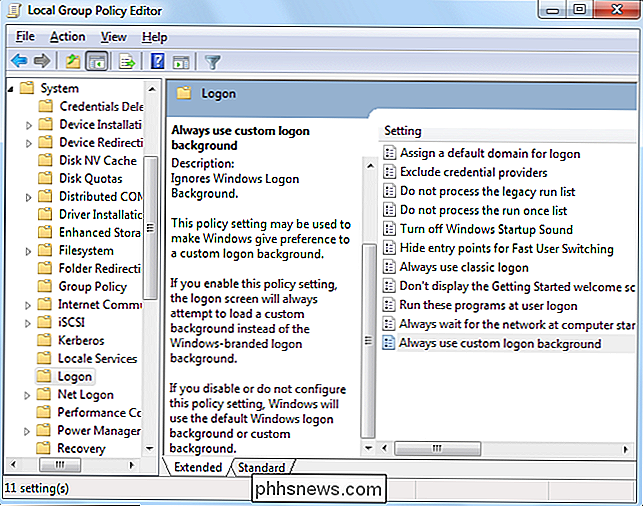
A la derecha, encontrará una configuración llamada "Usar siempre el fondo de inicio de sesión personalizado". Haga doble clic en esa configuración y, en la ventana de propiedades de la configuración, seleccione "Habilitado" y luego haga clic en " OK. "
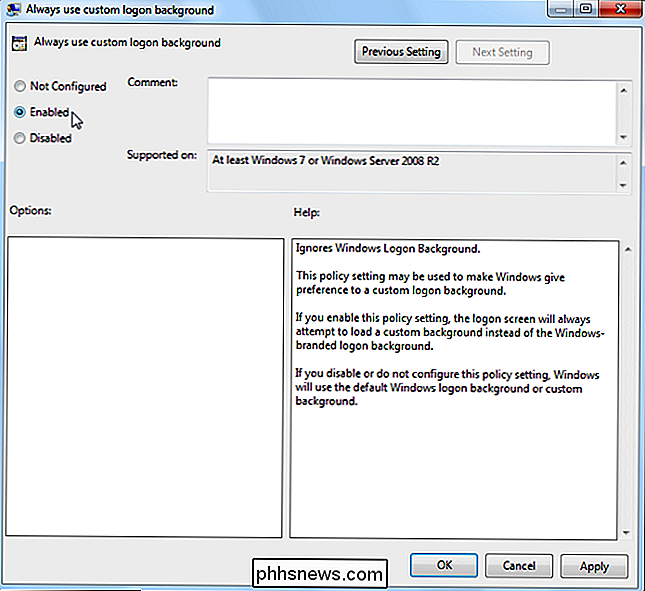
Si activó imágenes de fondo personalizadas editando el Registro o utilizando el Editor de políticas de grupo local, su siguiente paso es configurar realmente la imagen que desea usar.
Paso dos: establecer una imagen de fondo personalizada
Puede usar cualquier imagen que desee, pero hay dos cosas que debe tener en cuenta:
- Su imagen debe tener menos de 256 KB de tamaño. Es posible que deba convertir su imagen a algo así como el formato JPG para que eso suceda.
- Intente encontrar una imagen que coincida con la resolución de su monitor para que no se vea estirada.
Windows busca la pantalla de inicio de sesión personalizada imagen de fondo en el siguiente directorio:
C: Windows System32 oobe info backgrounds
De forma predeterminada, las carpetas de "información" y "fondos" no existen, por lo que deberá navegar hasta Carpeta C: Windows System32 oobe y cree las subcarpetas usted mismo.
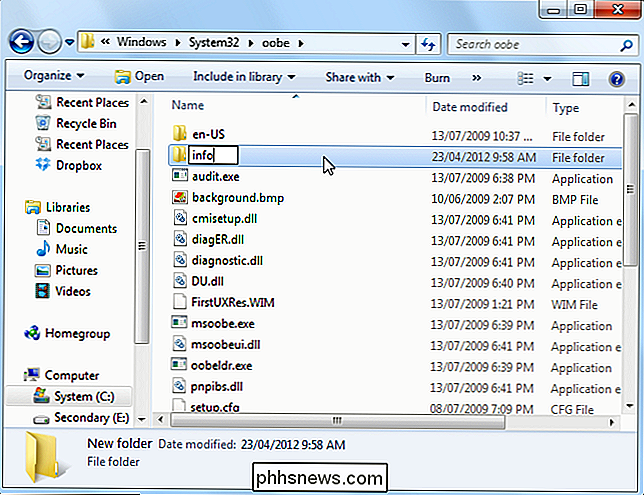
Después de crear las carpetas, copie la imagen de fondo que desee en la carpeta backgrounds y cambie el nombre del archivo de imagen a "backgroundDefault.jpg".
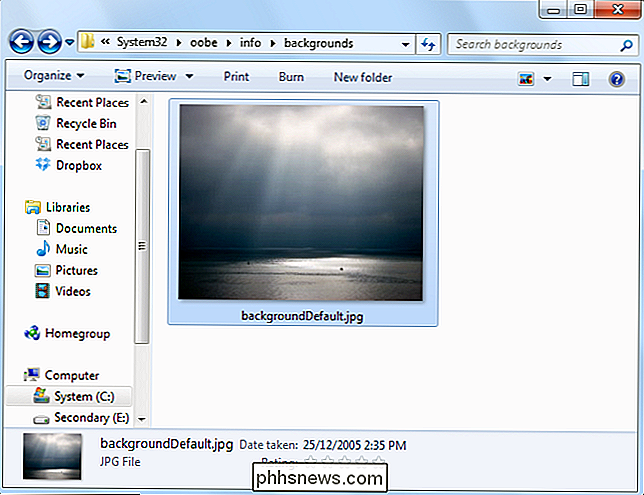
Nota: usted está interesado, la imagen que estamos usando viene de aquí.
El cambio debe tener efecto inmediatamente, no es necesario reiniciar su PC. La primera vez que cierre sesión o bloquee su pantalla, verá su nuevo fondo.
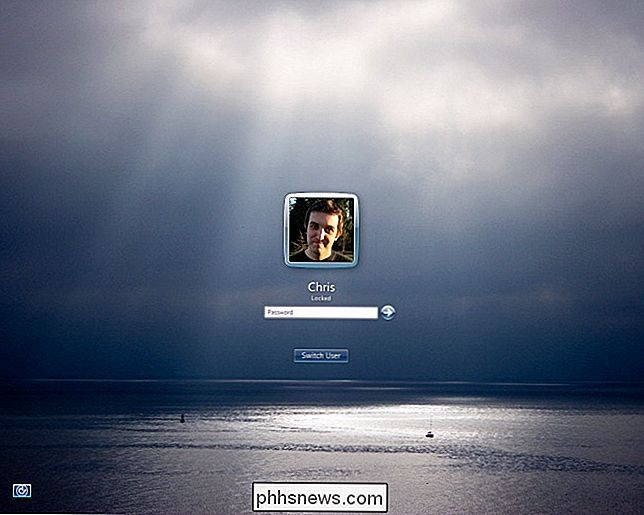
Alternativa: Use una herramienta de terceros en su lugar
RELACIONADA: Personalice la pantalla de inicio de sesión de Windows 7
Usted don no tiene que hacer esto a mano. Hay una variedad de herramientas de terceros que automatizan este proceso para usted, como Windows Logon Background Changer, que hemos cubierto en el pasado. Windows Logon Background Changer y otras utilidades simplemente cambian este valor de registro y colocan el archivo de imagen en la ubicación correcta para usted.
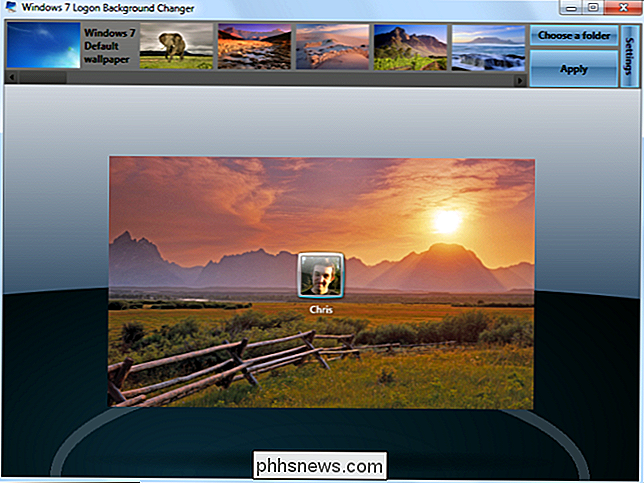
Para recuperar la pantalla de inicio de sesión predeterminada, simplemente elimine el archivo backgroundDefault.jpg. Windows utilizará el fondo predeterminado si no hay una imagen de fondo personalizada disponible.

¿Por qué son tan caros los Keycaps de teclado mecánico?
Si te estás metiendo en el hobby de teclado mecánico, prepara tu billetera para algunos golpes serios. Además del hardware en sí, los juegos de teclas que se agregan a los interruptores mecánicos pueden ser increíblemente costosos. Pero ¿por qué? La respuesta es complicada. Para ser justos, los materiales reales en todas esas pequeñas piezas de plástico no son nada caros, y hay muchas opciones baratas.

Cómo eliminar URL de las sugerencias automáticas en Chrome, Firefox e Internet Explorer
Todos hemos tenido que pasar esto: empiezas a escribir una URL delante de todos tus amigos, solo para para ver horribles auto-sugerencias para sitios de su historial. O tal vez escribes incorrectamente una URL una vez y ahora aparece cada vez. La buena noticia es que hay una manera muy fácil de eliminar cualquier sugerencia de Chrome, Firefox e Internet Explorer.



