Cómo enviar mensajes de texto usando Amazon Echo

Amazon Echo ha tenido capacidades de llamada y mensajería desde hace un tiempo, pero finalmente puede enviar mensajes de texto desde su teléfono a través de su Echo utilizando Alexa .
RELACIONADO: Cómo llamar y enviar mensajes a amigos usando Amazon Echo
En el pasado, solo podía enviar mensajes a otros usuarios de Alexa (o puede llamar a cualquier número de teléfono). Pero ahora puede enviar mensajes de texto a cualquier persona que use su voz, y aparecerá en su extremo como un mensaje de texto normal enviado desde su número de teléfono. El único inconveniente es que solo es Android en este momento, y solo está disponible en los EE. UU. Además, incluirá un enlace a una versión de audio de su mensaje hablado: actualmente no hay forma de desactivar esta función.
También tenga en cuenta que no se admite el texto al 911, los mensajes grupales y los mensajes MMS.
Configuración
Para comenzar, asegúrese de que la aplicación Alexa esté actualizada a la última versión. A continuación, ábralo y toque la pestaña Conversaciones en la parte inferior de la pantalla.
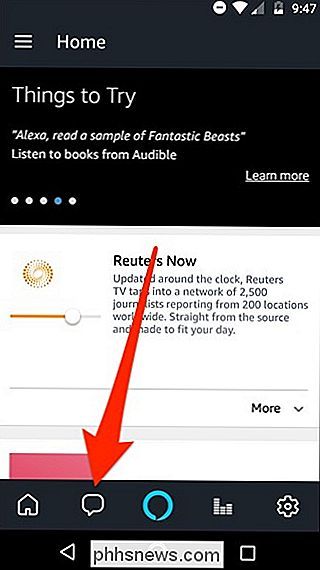
Aparecerá una ventana emergente que presenta la nueva función de mensajes SMS. Toque "Ir a Mi Perfil".

Desplácese hacia abajo y toque el interruptor de alternar al lado de "Enviar SMS" para habilitar la función.
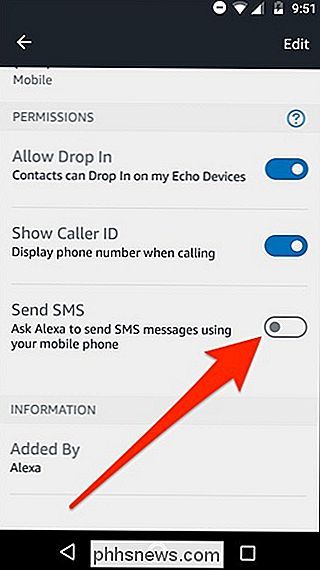
Presione "OK" cuando aparezca la confirmación.
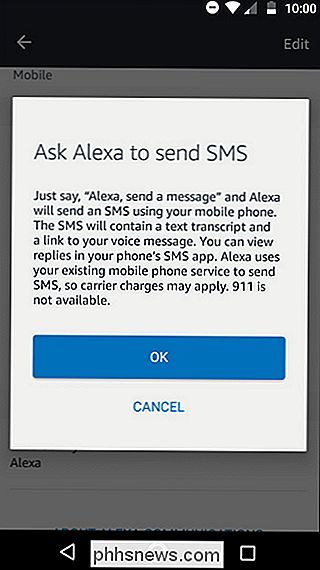
Luego, usted Recibiré una ventana emergente solicitando permiso a Alexa para enviar mensajes SMS, presiona "Permitir".
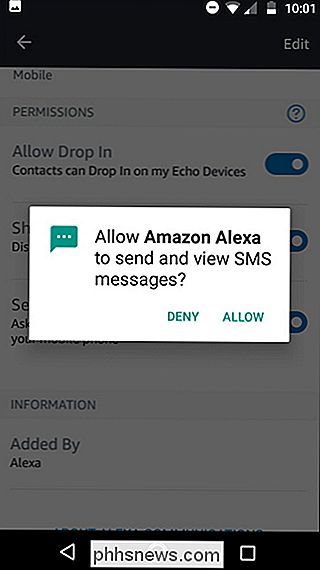
También puedes recibir otra ventana emergente pidiéndole a Alexa que acceda a los contactos de tu teléfono, si nunca antes has recibido ese mensaje en el pasado. . Puede negar esto, pero será un poco más engorroso enviar un mensaje de texto usando su Echo, ya que tendrá que decir el número de diez dígitos en lugar del solo nombre del contacto (más sobre esto más adelante).
Una vez que al menos has permitido a Alexa el permiso para enviar mensajes SMS desde tu teléfono, ¡ya estás listo!
Enviar un mensaje de texto con tu eco
Una vez que tienes mensajes SMS habilitados en tu cuenta Alexa , puede comenzar a enviar mensajes de texto desde cualquiera de sus dispositivos Echo.
RELACIONADO: Cómo obtener el máximo provecho de su Amazon Echo
Para hacerlo, simplemente diga "Alexa, envíele un mensaje a Dave" . O si desea enviar un mensaje de texto a alguien que no está en sus contactos (o simplemente no le ha dado acceso a Alexa a sus contactos), tendrá que decir "Alexa, envíe un mensaje al 123-456-7890" y deletree todo el número de diez dígitos.
Después de eso, Alexa le preguntará qué desea decir y luego le enviará el mensaje de texto. Cuando el destinatario recibe el mensaje de texto, obtendrá una versión de texto de lo que usted dijo, junto con un enlace a la versión grabada en voz.

Desafortunadamente, Alexa no lo alertará cuando reciba una respuesta ni ella lo hará. lee la respuesta para ti. Por lo tanto, deberá confiar en su teléfono cuando reciba alertas de mensajes de texto y respuestas de lectura. En todo caso, esta característica se trata más de tener una opción conveniente para enviar mensajes de texto a alguien si dejó el teléfono en el piso de arriba, en lugar de reemplazarlo por su teléfono.

Cómo deshabilitar las noticias de Plex
La función de noticias de Plex le da acceso a toneladas de videoclips de varias fuentes de noticias. Sin embargo, si recibe sus noticias de otras maneras, puede desactivar Plex News y evitar que aparezca en su cliente Plex. RELACIONADO: Cómo agregar calificaciones de IMDB o Rotten Tomatoes a su servidor de medios Plex Plex News aparece como su propio servidor, por lo que cuando usa su cliente Plex para conectarse a un servidor, verá la opción "Noticias" que puede seleccionar.

Cuatro usos inteligentes para su Nest Cam
La Nest Cam es una cámara de seguridad fácil de usar para todos. Sin embargo, si tienes una, puedes usarla para mucho más que para disuadir a los criminales. Estas son algunas cosas poco comunes, pero útiles, que puede hacer con su Nest Cam. Esté atento a las entregas de paquetes Amazon podría darle un rastreador que le induzca a la ansiedad para avisarle cuando llegue su paquete, pero se sentiría mejor cosas caras entregadas a tu puerta si pudieras verlo por ti mismo.



