Cómo ver si su ISP está restringiendo Netflix

Últimamente se ha hablado mucho en las noticias sobre la difícil relación entre el gigante de la transmisión Netflix y los proveedores de Internet de banda ancha. ¿Es posible saber si su ISP está jugando con su conexión Netflix y está degradando la calidad?
Estimado How-To Geek,
Leí un par de artículos sobre Netflix y su pelea con los ISP que ustedes compartieron en boletines de noticias recientes [ Ed. nota: Nuestro boletín diario por correo electrónico incluye una sección "Lo que leemos en la Web" ]. Tal vez solo lo estoy imaginando o tal vez estoy preguntando gran parte de mi mediocre conexión de banda ancha, pero juro que los videos de Netflix tienen más momentos de retraso, fotogramas caídos y artefactos que surgen de lo que solían.
¿Hay algún ¿Cómo puedo probar realmente si mi ISP está jugando con mi transmisión de Netflix?
Atentamente,
Netflix Curious
Determinando si su ISP está específicamente jugando con el ancho de banda que asignan a Netflix es difícil de determinar con absoluta certeza. Dicho esto, podemos realizar algunas pruebas sencillas para ver cuál es la velocidad de su conexión a los servidores Netflix, comprobar cómo clasifica Netflix a su ISP y, de otro modo, conocer si existe o no una buena posibilidad de que su ISP participe en algún travesuras de red neutrales.
Netflix incluye una variedad de feeds de video de muestra para que pueda usar para probar su conexión y dispositivos. Si ha iniciado sesión en Netflix y busca "ejemplos cortos", encontrará una variedad de ellos destinados a mostrar diferentes tasas de cuadros, resoluciones, etc. El que estamos interesados en mirar se llama "Ejemplo Corto 23.976" (Nota: ese enlace solo funcionará si está conectado a su cuenta de Netflix).
Ejemplo Corto 23.976 es un pequeño cortometraje de 11 minutos que presenta una pequeña villa escénica con una fuente burbujeante, un tipo enérgico corriendo por la villa, bailando y realizando pequeños trucos y otras actividades. Todo el video es un poco absurdo, pero no está allí para ganar un Oscar, está ahí para mostrar un montón de movimiento en pantalla y probar velocidades de transmisión y velocidades de cuadros.
Cuando cargas el video, verás un amarillo brillante bloque de texto en la esquina superior izquierda con valores marcados BITRATE, RES y PAR:

Estos valores representan la velocidad de bits (o velocidad de transmisión), la resolución (o las dimensiones de la alimentación de video a medida que se alimenta a su dispositivo, no la resolución real de la que es capaz la pantalla) y la relación de aspecto de píxel (que será 4: 3 para video de definición estándar y 1: 1 para video de alta definición).
Los valores corresponden a velocidad / resolución de transmisión fija / combinaciones de relación de aspecto que Netflix ha optimizado para las combinaciones disponibles de ancho de banda / pantalla. Aquí están las combinaciones disponibles actuales, así como la cantidad de ancho de banda por hora, en GB, que consume viendo en cada configuración (compilada y organizada por un participante del foro de cine en casa):
| GB por hora | Velocidad de bits | Resolución | Relación de aspecto de píxeles |
|---|---|---|---|
| 2.610 | 25800 Kbps | 1920 x 1080 | 1: 1 |
| 1.935 | 4300 Kbps | 1920 x 1080 | 1: 1 |
| 1.732 | 3850 Kbps | 1920 x 1080 | 1: 1 |
| 1.350 | 3000 Kbps | 1280 x 720 | 1: 1 |
| 1.057 | 2350 Kbps | 1280 x 720 | 1: 1 |
| 0.787 | 1750 Kbps | 720 x 480 | 32:27 |
| 0.472 | 1050 Kbps | 640 x 480 | 4: 3 |
| 0.337 | 750 Kbps | 512 x 384 | 4: 3 |
| 0.252 | 560 Kbps | 512 x 384 | 4: 3 |
| 0.169 | 375 Kbps | 384 x 288 | 4: 3 |
| 0.106 | 235 Kbps | 320 x 240 | 4: 3 |
Nota: las tres mejores opciones de calidad de video en la tabla anterior, las tres con una resolución de 1920 x 1080, son parte del nuevo nivel de calidad SuperHD de Netflix y solo se muestran en ciertas aplicaciones y dispositivos, y solo en movi es y programas de televisión marcados como SuperHD. Como tal, a menos que esté viendo específicamente un video SuperHD en un dispositivo habilitado para SuperHD, lo más alto que verá es 3000 Kbps / 1280 × 720 (el Ejemplo Corto se maximizará con estos ajustes).
Entonces, ¿cómo podemos ponerlo? esta información para un buen uso? Netflix no tiene ninguna razón para limitar nuestra conexión a sus servicios (a menos que expresamente, en nuestra configuración de cuenta, les indique que lo hagan estableciendo nuestra calidad de video en medio o bajo). Cualquier disminución en la calidad del video, entonces se puede atribuir a algo entre los servidores de Netflix y el dispositivo en el que estamos viendo el video.
Para simular un ancho de banda limitado, configuramos una cola de descarga muy intensa para disminuir intencionalmente la cantidad de ancho de banda disponible y luego activamos el Ejemplo Corto película de prueba. Aquí hay una captura de pantalla de la calidad y lectura del video:

Para una conexión de banda ancha rápida, eso es terrible. Visto a pantalla completa en un monitor grande o televisor, parece que está viendo un video antiguo de RealPlayer. Después de pausar la enorme descarga para liberar nuestra conexión, volvimos a cargar el video. Aquí está la nueva lectura con la conexión abierta:

Ahora estamos en la mejor calidad de velocidad de bits / resolución para un dispositivo / secuencia que no sea SuperHD. Es todo el video nítido y de alta calidad que podría desear.
Lo mejor de usar Example Short 23.976 es que Netflix maneja todos los puntos de referencia del lado del servidor. Puedes cargar el video en cualquier dispositivo que reproduzca videos de Netflix y obtendrás una lectura útil en la esquina. (Si está viendo videos en su computadora puede mantener presionadas las teclas CTRL + ALT + S y hacer clic en la ventana del visor para obtener lecturas adicionales, pero estas no son tan claras e inmediatamente útiles, ni están disponibles en todos los dispositivos).
Una vez que tenga la lectura y haya determinado que no obtiene la velocidad máxima para su conexión / dispositivo, le corresponde a usted comenzar a hacer un trabajo adicional para descubrir por qué no está obteniendo la mejor conexión posible.
La parada más obvia es oscilar según el índice de velocidad del ISP de Netflix. Netflix hace un monitoreo de control de calidad en los diferentes ISP que distribuyen video y, al estilo de la vergüenza, señala quién parece estar jugando con sus transmisiones de video.
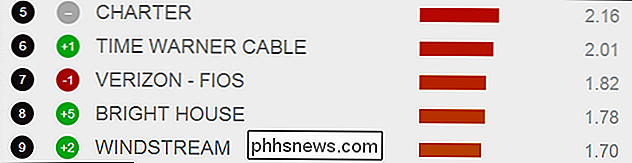
Las clasificaciones no son exactamente una pistola humeante, pero sí coinciden muy consistentemente con quién está en las noticias por presuntamente estrangular las transmisiones de video de Netflix (tanto Verizon como AT & T, por ejemplo, han caído varios puntos en la tabla de velocidad promedio).
RELACIONADO: Cómo ver Netflix, Hulu, y más a través de una VPN sin ser bloqueado
Si quieres entrar en una investigación más seria, puedes configurar una VPN para eludir el límite de tu ISP y volver a probar tu conexión de red. Aunque usar un servicio VPN agrega algo de sobrecarga de ancho de banda, si su ISP está acelerando significativamente la transmisión de video, aún verá un aumento en la calidad de video, ya que no sabrá qué está pasando a través de su conexión VPN.
Desafortunadamente, corto de conmutación de ISP (que es poco práctico, si no imposible, para muchas personas dado el casi monopolio ISP en muchas regiones) o pasar todo tu tráfico de Netflix a través de una VPN (y las conexiones VPN de calidad no son gratuitas) no hay una Todo lo que puede hacer acerca del estrangulamiento del lado del ISP.
Sin embargo, si tiene problemas de calidad de video que no puede atribuir directamente a su ISP, hay algunas cosas que puede hacer. Además de las cosas obvias como asegurarse de que ninguna de sus computadoras u otros usuarios en su red doméstica estén descargando archivos enormes que están conectando su conexión, puede establecer reglas de Calidad de Servicio (QoS) en su enrutador para priorizar el tráfico de Netflix sobre otras formas de tráfico (como el tráfico de torrents).
¿Tiene una pregunta tecnológica apremiante? Mándenos un correo electrónico a y haremos nuestro mejor esfuerzo para responderlo.

Cómo cambiar rápidamente a un mes o año diferente en el calendario de Windows 7
Windows 7 ofrece la capacidad de extraer rápidamente un calendario de la barra de tareas haciendo clic en la hora. Lo que quizás no sepa es que también puede saltar rápidamente a las fechas en diferentes meses y años. Para ver las opciones para saltar directamente a un mes, año o década, todo lo que tiene que hacer es hacer clic en el banner que indica su vista actual.

Cómo funcionó la Nintendo NES Zapper y por qué no funciona en HDTV
El hecho de que su antiguo Nintendo Entertainment System esté vivo y bien no significa que pueda jugar bien con la tecnología moderna . Hoy exploramos por qué el accesorio clásico de la pistola de luz para la NES no dio el salto al siglo XXI. Querido How-To Geek, Probablemente esta no sea la pregunta más seria que recibas hoy.



![[Patrocinado] ¡Concurso de tiempo limitado! Obtenga WinX DVD Copy Pro gratis y disfrute de 9 modos de copia de seguridad refinados](http://phhsnews.com/img/how-to-2018/time-limited-giveaway.jpg)